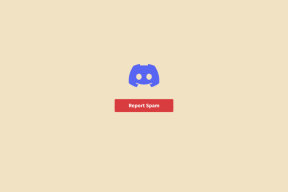8 лучших способов уменьшить использование памяти Microsoft Teams в Windows 11 и Windows 10
Разное / / April 04, 2023
Microsoft Teams — отличное приложение для совместной работы, которое предустановлено на компьютерах с Windows. К сожалению, приложение иногда может быть немного ресурсоемким. Если вы откроете диспетчер задач и обнаружите, что Microsoft Teams потребляет значительную часть памяти вашего компьютера, это плохие новости для системы.

Может быть трудно определить точную причину сбоя Microsoft Teams. ненормальное использование памяти в Windows. В этом руководстве мы перечислили несколько эффективных советов, которые могут помочь сократить использование памяти Microsoft Teams в Windows 10 или Windows 11.
1. Отключить аппаратное ускорение графического процессора в Teams
Аппаратное ускорение графического процессора включено по умолчанию в приложении Microsoft Teams для плавной работы. Однако эта функция иногда может потреблять слишком много вычислительной мощности, что приводит к резкому увеличению использования памяти Microsoft Teams в Windows. Если вы не хотите, чтобы это произошло, вы можете отключить аппаратное ускорение графического процессора в Teams.
Шаг 1: Откройте приложение Micorosft Teams на своем ПК.
Шаг 2: Щелкните значок с тремя точками вверху и выберите «Настройки» в появившемся меню.

Шаг 3: Выберите вкладку «Общие», установите флажок рядом с параметром «Отключить аппаратное ускорение графического процессора».

Перезапустите приложение Teams на своем ПК и посмотрите, уменьшит ли это использование памяти.
2. Отключить анимацию в приложении Teams
Хотя анимация в приложении Teams забавна, эти визуальные эффекты могут увеличить использование памяти Microsoft Teams в Windows. Особенно, если вы используете Teams на компьютере с ограниченным объемом памяти. Лучше отключить их, если вы хотите расставить приоритеты в производительности.
Шаг 1: В приложении Teams щелкните значок меню вверху и выберите Параметры.

Шаг 2: На вкладке «Общие» прокрутите вниз до «Экран» и установите флажок «Отключить анимацию».

После этого перезапустите приложение Teams и наблюдайте за использованием памяти в Windows. с помощью диспетчера задач.
3. Отключить автозапуск команд
По умолчанию Microsoft Teams настроен на автоматический запуск на компьютерах с Windows. Такое поведение может привести к тому, что приложение будет потреблять память, даже если вы его не используете. К остановить автоматический запуск Microsoft Teams в Windows:
Шаг 1: Нажмите сочетание клавиш Ctrl + Shift + Esc, чтобы запустить диспетчер задач.
Шаг 2: На вкладке «Автозапуск приложений» найдите Microsoft Teams. Щелкните его правой кнопкой мыши и выберите «Отключить».

4. Отключить надстройку Teams в Outlook
Надстройка Teams для Outlook позволяет запланировать собрание Teams прямо из приложения Outlook. Однако это Известно, что надстройка вызывает проблемы с приложениями Outlook и Teams в Windows. Следовательно, лучше отключить его, если вы не используете его часто.
Шаг 1: Откройте приложение Outlook на своем компьютере.
Шаг 2: Щелкните меню «Файл» в верхнем левом углу.

Шаг 3: Выберите «Параметры» на левой панели.

Шаг 4: В окне «Параметры Outlook» перейдите на вкладку «Надстройки». Используйте раскрывающееся меню рядом с «Управление» и выберите «Надстройки COM». Затем нажмите кнопку «Перейти» рядом с ним.

Шаг 5: Снимите флажок рядом с параметром «Надстройка Microsoft Teams Meeting для Microsoft Office» и нажмите «ОК», чтобы сохранить изменения.

5. Отключить уведомления о прочтении
Еще одна вещь, которая может помочь уменьшить использование памяти Teams в Windows, — это отключение функции уведомлений о прочтении, которая дает визуальную индикацию, когда кто-то прочитал сообщение. Вот как это сделать.
Шаг 1: В приложении Teams щелкните значок меню с тремя горизонтальными точками вверху и выберите Параметры.

Шаг 2: Выберите вкладку «Конфиденциальность» на левой боковой панели. Затем прокрутите вниз и отключите переключатель рядом с Читать квитанции.
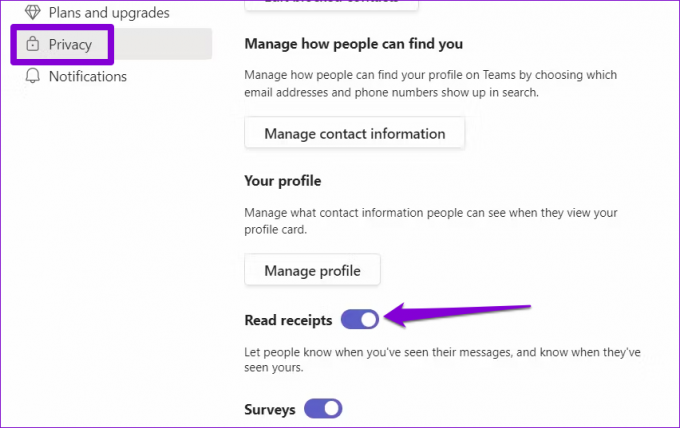
6. Очистить данные кэша Microsoft Teams
Излишние данные кеша также могут помешать эффективной работе приложения Teams в Windows и привести к временному увеличению использования памяти. К счастью, избавиться от существующих данных кеша Teams очень просто.
Шаг 1: Нажмите клавишу Windows + R, чтобы открыть диалоговое окно «Выполнить».
Шаг 2: Тип %appdata%\Microsoft\команды в поле Открыть и нажмите Enter.

Шаг 3: В окне проводника выберите следующие папки: blob_storage, Cache, databases, GPUCache, Local Storage и tmp.

Шаг 4: Щелкните значок корзины вверху, чтобы удалить их.

7. Восстановление команд Microsoft
Если очистка данных кеша не помогает, можно попробовать восстановление приложения Microsoft Teams на твоем компьютере. Это позволит Windows исправить любые распространенные проблемы с приложением.
Шаг 1: Нажмите клавишу Windows + S, чтобы открыть меню поиска.
Шаг 2: Тип Команды Майкрософт в поле поиска и выберите Настройки приложения на правой панели.

Шаг 3: Прокрутите вниз до раздела «Сброс» и нажмите кнопку «Восстановить». После завершения процесса вы должны увидеть галочку рядом с кнопкой «Восстановить».

8. Обновите приложение Microsoft Teams
Microsoft регулярно выпускает обновления для приложения Teams, чтобы исправить ошибки и повысить его производительность в Windows. Если вы давно не обновляли приложение Teams, рекомендуется обновить его прямо сейчас.
В приложении Microsoft Teams щелкните значок меню в правом верхнем углу и выберите Проверить наличие обновлений. Приложение установит все ожидающие обновления, что должно помочь повысить производительность приложения.

Управление памятью имеет значение
Это не весело, когда Microsoft Teams потребляет много оперативной памяти на вашем компьютере с Windows. Надеемся, что приведенные выше исправления помогли вам сократить использование памяти Microsoft Teams, и ваша система работает без сбоев, как и раньше.
Последнее обновление: 21 декабря 2022 г.
Вышеупомянутая статья может содержать партнерские ссылки, которые помогают поддерживать Guiding Tech. Однако это не влияет на нашу редакционную честность. Содержание остается беспристрастным и аутентичным.