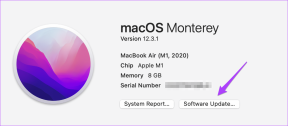Исправить Steam не может подключиться к серверам
Разное / / November 28, 2021
Если есть одно имя в индустрии видеоигр, которое выделяется, то это Steam. Поставщик онлайн-видеоигр зарекомендовал себя как самый надежный источник для покупки и воспроизведения видеоигр. Однако платформа не всегда безошибочная. Для опытных пользователей Steam проблемы с неисправным сервером не новость. Если ваша учетная запись Steam имеет проблемы с подключением и не может загружать или запускать игры, читайте дальше, чтобы узнать, как вы можете исправить Steam не может подключиться к серверам на вашем ПК.

СОДЕРЖАНИЕ
- Исправить Steam не может подключиться к серверам
- Почему моя учетная запись Steam не подключается к серверам?
- Метод 1: проверьте серверы Steam
- Метод 2: Выполните сброс сети
- Метод 3: изменить регион загрузки в Steam
- Метод 4: запустите Steam от имени администратора
- Метод 5: завершите все фоновые задачи Steam
- Метод 6: создать исключение для Steam с брандмауэром Windows
- Метод 7: переустановите Steam, чтобы исправить соединение с сервером
- Метод 8: обратитесь в службу поддержки Steam
Исправить Steam не может подключиться к серверам
Почему моя учетная запись Steam не подключается к серверам?
Учитывая популярность приложения, неудивительно, что серверы Steam обычно переполнены. Когда тысячи людей используют Steam одновременно, проблемы с сервером неизбежны. Однако, если частота этой ошибки высока, скорее всего, проблема была вызвана вашей стороной. Независимо от причины проблемы и ее интенсивности, ошибки сервера в Steam можно избежать. Вот несколько вещей, которые вы можете попробовать решить за вас.
Метод 1: проверьте серверы Steam
Прежде чем вы начнете использовать необычные методы устранения неполадок на своем ПК, важно проверить, правильно ли работают серверы Steam. Есть несколько веб-сайтов, которые отслеживают мощность серверов различных компаний, два из которых являются Неофициальный сайт статуса Steam а также DownDetector.Первый показывает статус веб-сайта, а второй показывает количество отчетов, поданных людьми, которые пострадали от проблем, связанных с сервером.. Оба эти источника по большей части достаточно надежны и точны.
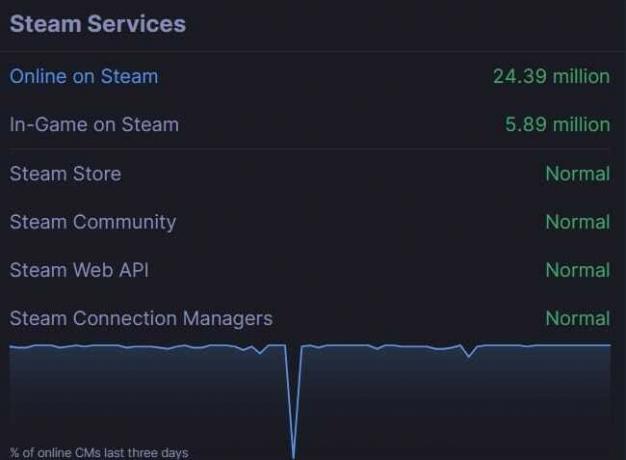
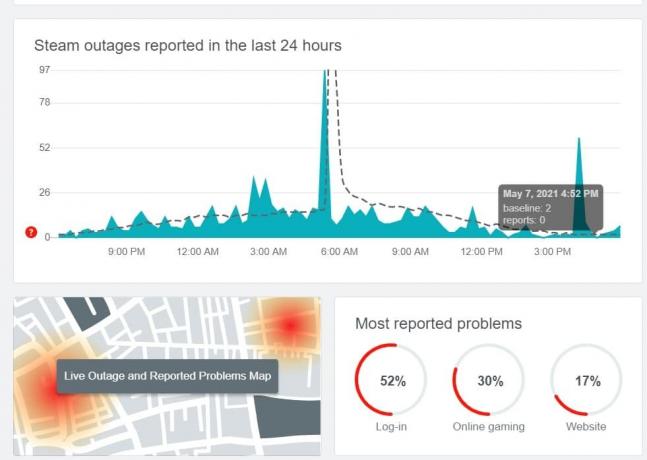
Однако если серверы Steam не работают, единственное, что вы можете сделать, это подождать. Такие компании, как Steam, имеют все необходимое, чтобы справляться с такими ситуациями и довольно быстро решают большинство проблем. С другой стороны, если все серверы работают нормально, то пора начать возиться с вашим ПК, чтобы попытаться решить проблему.
Метод 2: Выполните сброс сети
Первое, что вы можете сделать, это сбросить конфигурацию сети вашего ПК. Как следует из названия, это сбросит ваши сетевые ссылки и поможет вашему устройству подключаться к различным серверам. Вот как можно исправить Steam не может подключиться к серверам выполнив сброс сети.
1. В строке поиска рядом с меню "Пуск" введите «cmd» Когда появится приложение командного окна, нажмите на 'Запустить от имени администратора возможность открыть окно подсказки.
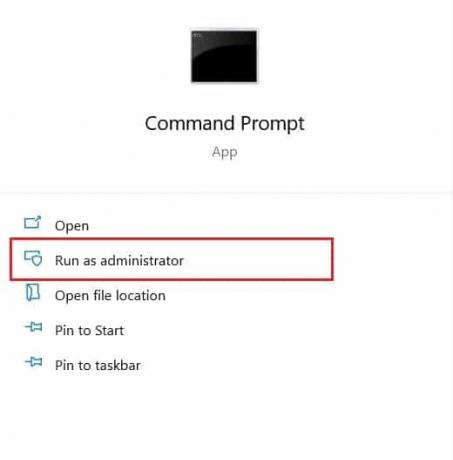
2. В окне сначала введите следующий код и нажмите Enter: Сброс WinSock Netsh.
3. После этого введите следующую команду и нажмите Enter: netsh int ip сбросить reset.log
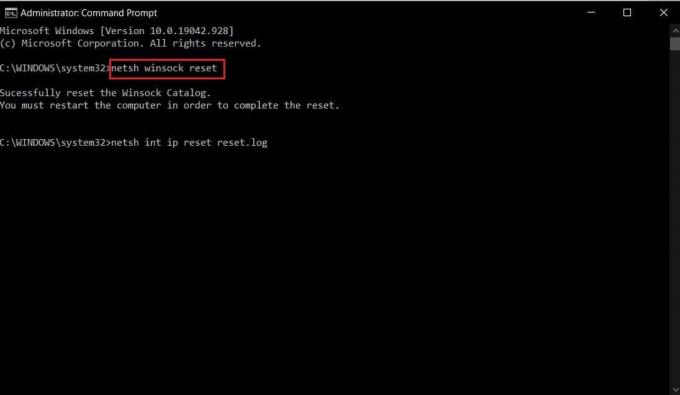
4. Как только оба кода будут выполнены, вам нужно будет перезагрузите компьютер, и проблема с вашим сервером должна быть решена.
Читайте также: Как исправить слишком много сбоев входа в Steam из-за сетевой ошибки
Метод 3: изменить регион загрузки в Steam
Steam имеет различные серверы по всему миру, и пользователи получают наилучшие результаты, когда их учетная запись подключена к серверу, ближайшему к их первоначальному местоположению. Вы можете изменить регион загрузки в Steam, чтобы он был ближе к вашему местоположению, чтобы исправить проблемы с сервером Steam.
1. Открытым в Приложение Steam на вашем ПК и нажмите на 'Стим' вариант в верхнем левом углу экрана.

2. Из раскрывающихся вариантов нажмите "Настройки" продолжать.
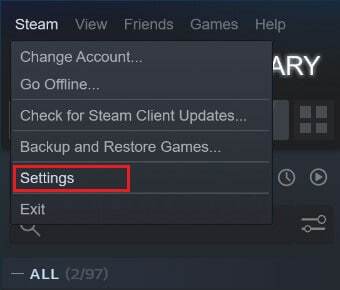
3. В окне настроек перемещаться к Загрузки меню.
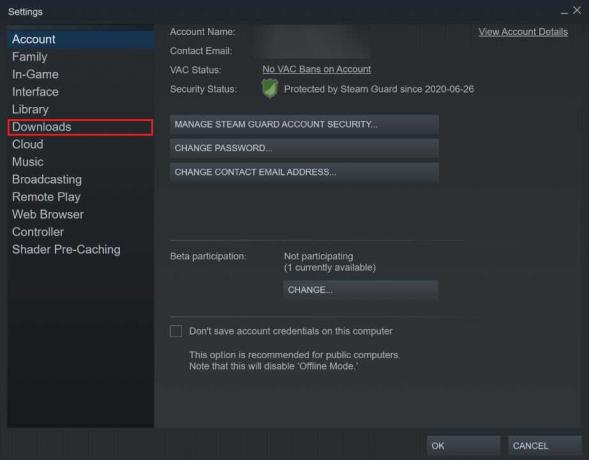
4. Нажмите в разделе под названием Скачать регион чтобы раскрыть список серверов Steam по всему миру.

5. Из списка регионов, выберите область ближайший к вам.
Метод 4: запустите Steam от имени администратора
Наличие прав администратора улучшает работу большинства приложений, предоставляя им доступ к файлам и данным, которые ранее были ограничены. Хотя вы можете запускать Steam как администратор каждый раз, щелкнув его правой кнопкой мыши, вы также можете навсегда изменить его настройки запуска.
1. Щелкните правой кнопкой мыши Приложение Steam, и из появившихся опций, нажмите "Свойства".
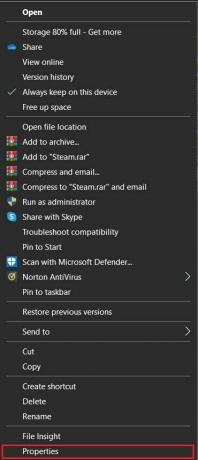
2. В окне свойств выберите опцию под названием Совместимость.
3. В настройках совместимости включить флажок с надписью Запустите эту программу от имени администратора.
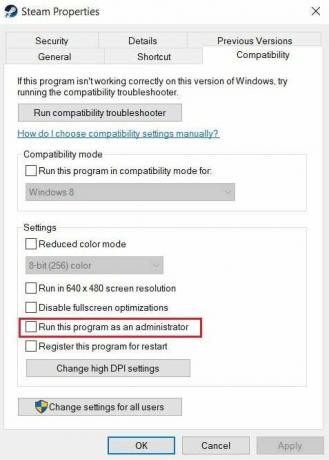
4. потом нажмите Применить, и тебе хорошо идти. Ваш Steam теперь будет работать с правами администратора и без проблем подключаться к серверам.
Читайте также:Как изменить имя учетной записи Steam
Метод 5: завершите все фоновые задачи Steam
На каждом ПК в Steam есть множество фоновых задач, которые выполняются постоянно. Отключив эти задачи, Steam будет вынужден перезапустить их и тем самым улучшить свою работу. Это может показаться не самым надежным исправлением в книге, но может оказаться очень эффективным.
1. Щелкните правой кнопкой мыши кнопку меню «Пуск», а затем щелкните Диспетчер задач.

2. В диспетчере задач найдите любые функции, связанные со Steam, и завершите задачи.
3. Steam запустится заново, и большинство проблем, связанных с приложением, необходимо исправить.
Метод 6: создать исключение для Steam с брандмауэром Windows
Брандмауэр Windows, хотя и важен для безопасности вашего ПК, может нарушать работу сетей и замедлять соединение между приложениями и их серверами. Хотя полное отключение брандмауэра является радикальным шагом, вы можете создать исключение для Steam, гарантируя, что брандмауэр не блокирует его соединения.
1. В строке поиска найдите “Разрешить приложение через брандмауэр Windows.”
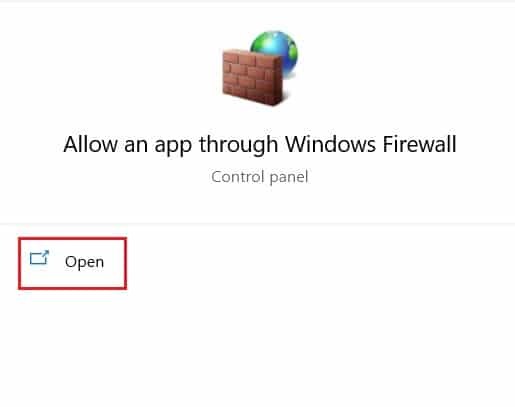
2. Будет отображен огромный список опций; первый, нажмите "Изменить настройки" а затем найти и установить флажки перед всеми службами Steam.
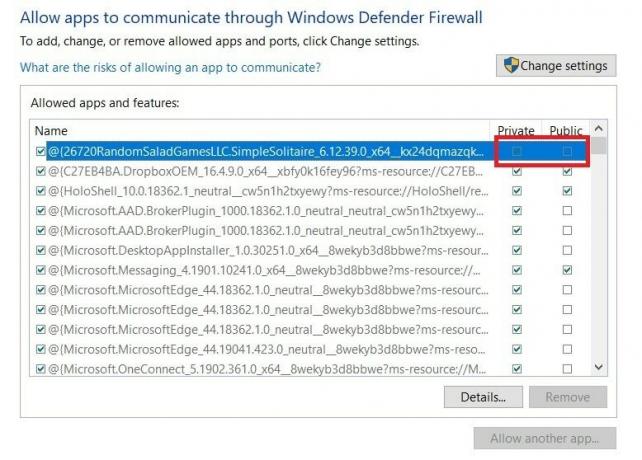
3. Steam теперь должен быть освобожден от действий брандмауэра и должен иметь возможность подключаться к серверам.
Метод 7: переустановите Steam, чтобы исправить соединение с сервером
Если все не удается, пришло время попрощаться со Steam и удалить приложение. После слезливого прощания попробуйте установить приложение еще раз и посмотрите, решена ли проблема. Во многих случаях быстрая переустановка - это все, что вам нужно для исправления любого программного обеспечения. Откройте меню «Пуск» на вашем ПК и щелкните правой кнопкой мыши приложение Steam перед тем, как нажать удалить. После удаления приложения перейдите в официальный сайт Steam а также установите приложение еще раз.
Метод 8: обратитесь в службу поддержки Steam
Если вы не можете решить проблему «Steam не может подключиться к серверам», несмотря на все ваши усилия, пришло время обратиться за профессиональной помощью. Служба поддержки в Steam очень эффективна, и через опцию поддержки Steam вы можете сообщить все детали своей проблемы.
Рекомендуемые:
- 4 способа ускорить загрузку Steam
- Исправить ошибки сервиса Steam при запуске Steam
- Устранение проблемы с запуском программы Logitech Download Assistant
- Исправить локальную службу диспетчера очереди печати, которая не работает
Проблемы с сервером в Steam - давняя проблема, о которой многие пользователи сообщают ежедневно. Выполнив указанные выше действия, вы должны были понять причину ошибки и исправить ее без особого труда.
Мы надеемся, что это руководство было полезным и вы смогли исправить у Steam проблемы с подключением к серверам. Если у вас все еще есть какие-либо вопросы по этой статье, не стесняйтесь задавать их в разделе комментариев.