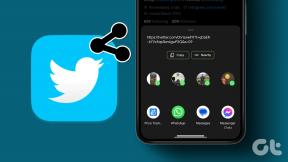Как настроить и использовать родительский контроль Fire TV Stick
Разное / / April 04, 2023
Большинство сервисов теперь имеют свои приложения на потоковых устройствах, таких как Fire TV Stick. Это также означает, что ваши дети теперь могут не только смотреть телевизор, но и выходить в Интернет, получать доступ к Netflix и другим приложениям для поиска контента, недоступного на традиционном телевидении. Таким образом, чтобы сделать ваш смарт-телевизор безопасным для детей, вы можете настроить и использовать родительский контроль Fire TV Stick.
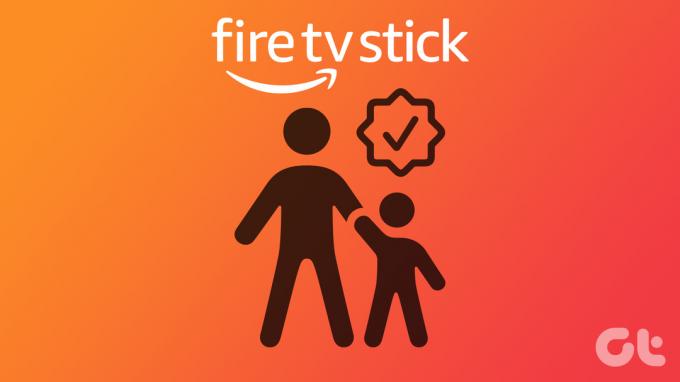
Настройки родительского контроля Amazon Fire TV Stick позволяют свободно устанавливать приложения и сервисы на ваше потоковое устройство Fire TV, не беспокоясь о том, что ваш ребенок случайно получит к ним доступ. И хотя родительские настройки не применяются к сторонним приложениям, они могут запретить их открытие и установку.
Итак, давайте посмотрим, как включить родительский контроль для Amazon Fire TV Stick.
Как настроить PIN-код родительского контроля на Fire TV Stick
Настройка родительского контроля на Amazon Fire Stick помогает ограничить контент с определенным возрастным рейтингом, всегда запрашивая PIN-код. Таким образом, если ваш ребенок хочет получить доступ к определенному контенту, ему потребуется установленный вами PIN-код. Таким образом, вы можете предотвратить доступ вашего ребенка к любому нежелательному контенту.
Выполните следующие действия, чтобы настроить его.
Шаг 1: Включите Fire TV Stick и перейдите в «Настройки».
Шаг 2: Здесь выберите «Настройки».

Шаг 3: Выберите Родительский контроль.

Шаг 4: Затем снова выберите «Родительский контроль».

Шаг 5: Теперь дважды введите новый PIN-код родительского контроля.
Примечание: Вместо создания нового PIN-кода вам нужно будет ввести PIN-код родительского контроля учетной записи Amazon, если он у вас уже настроен.
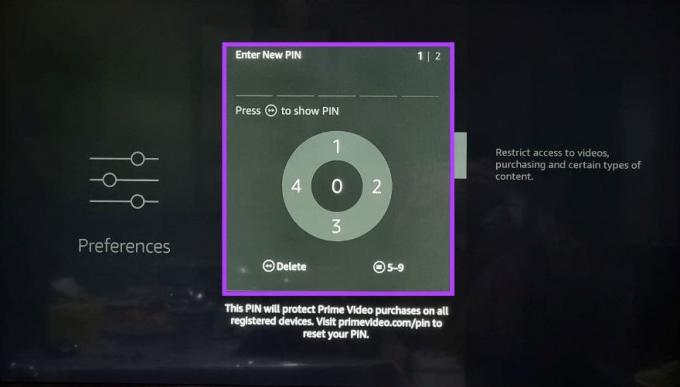
Шаг 6: Здесь вы увидите сообщение о том, что родительский контроль включен. Выберите ОК.
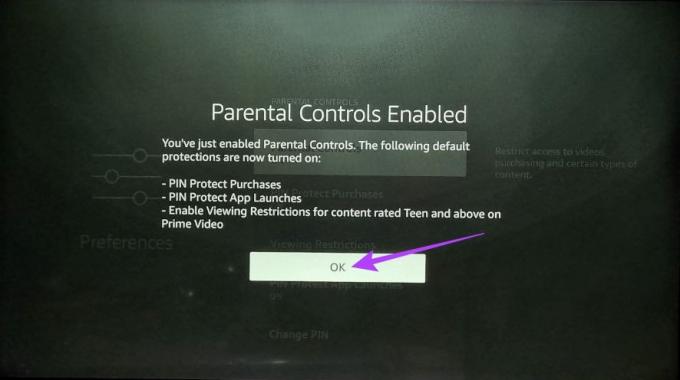
Теперь Amazon Fire TV Stick всегда будет запрашивать PIN-код родительского контроля, прежде чем разрешить вам доступ к каким-либо настройкам или приложению.
Как добавить ограничения на просмотр на Fire TV Stick
Панель родительского контроля Fire TV Stick также позволяет настраивать ограничения на просмотр вашего контента. Включение этого параметра гарантирует, что для доступа к содержимому приложения Amazon Prime Video, выходящему за пределы рейтинга ограничения просмотра, всегда будет требоваться PIN-код родительского контроля. Вот как это сделать.
Шаг 1: Откройте «Настройки» в Fire TV Stick.
Шаг 2: Выберите «Настройки».

Шаг 3: Введите PIN-код родительского контроля.

Шаг 4: Здесь выберите Родительский контроль.

Шаг 5: Затем выберите «Ограничения просмотра».
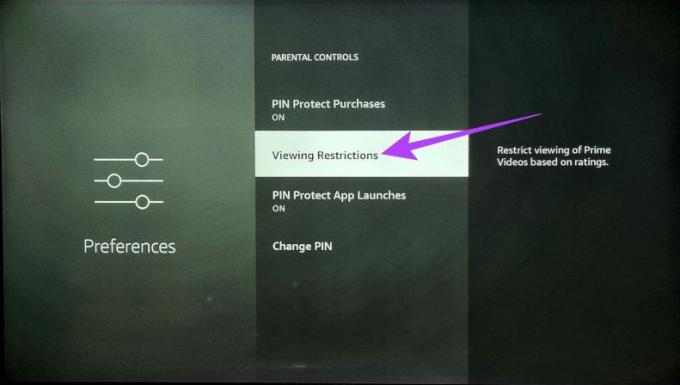
Шаг 6: Здесь заблокируйте категории, к которым вы не хотите, чтобы ваши дети имели доступ без PIN-кода родительского контроля.
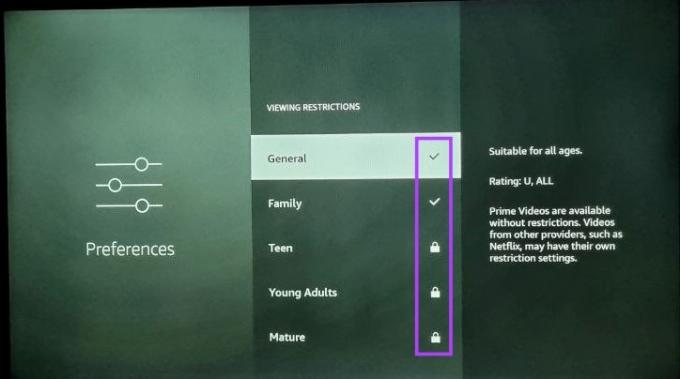
Как изменить PIN-код родительского контроля Fire TV Stick
PIN-код родительского контроля потокового устройства Fire TV не является постоянным и может быть легко изменен. Это особенно полезно, если ваш ребенок узнает о текущем PIN-коде родительского контроля. Выполните следующие действия, чтобы сделать это.
Шаг 1: Откройте «Настройки» и выберите «Настройки».

Шаг 2: Введите PIN-код родительского контроля.

Шаг 3: Выберите Родительский контроль.

Шаг 4: Прокрутите вниз и выберите Изменить PIN-код.
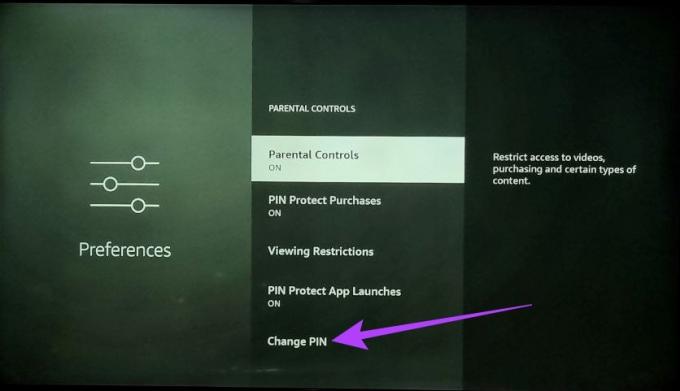
Шаг 5: Здесь введите свой предыдущий PIN-код.
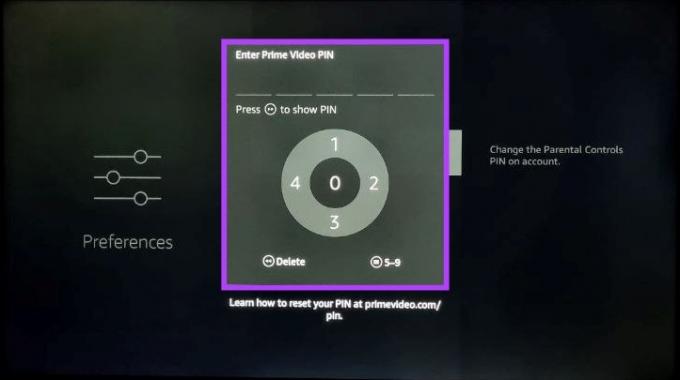
Шаг 6: Затем дважды введите новый PIN-код, чтобы изменить его.
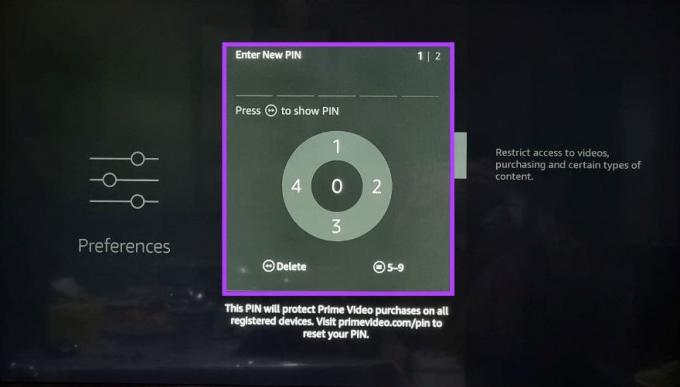
Как только это будет сделано, ваш PIN-код родительского контроля Fire TV будет изменен. Кроме того, если вы не уверены в своем предыдущем PIN-коде, вы также можете перейти на Родительский контроль Prime Video настройки и изменить PIN-код прямо оттуда.
Как установить Amazon Kids на Fire TV Stick
Приложение Amazon Kids, ранее известное как приложение Amazon FreeTime, позволяет вам контролировать, какой контент смотрит ваш ребенок. При использовании этого приложения у вас также есть возможность отключить любые покупки в приложении, контролировать время экрана и ограничивать контент, который вы можете счесть неподходящим для ваших детей.
Кроме того, помогает то, что после открытия приложения для выхода из него потребуется PIN-код родительского контроля. Это гарантирует, что ваш ребенок не сможет выйти из этого приложения без вашего разрешения. Выполните следующие действия, чтобы установить приложение.
Шаг 1: Включите Fire TV Stick, перейдите в «Приложения» и выберите «Получить дополнительные приложения».
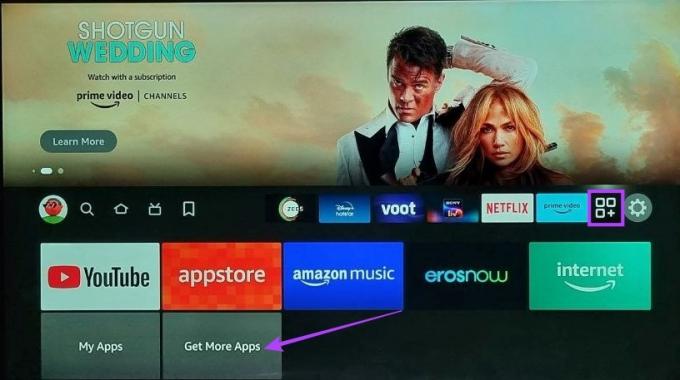
Шаг 2: Здесь выберите Поиск.

Шаг 3: Тип Дети Амазонки и выберите приложение Amazon Kids в результатах поиска.

Шаг 4: Выберите приложение «Amazon Kids для Fire TV».
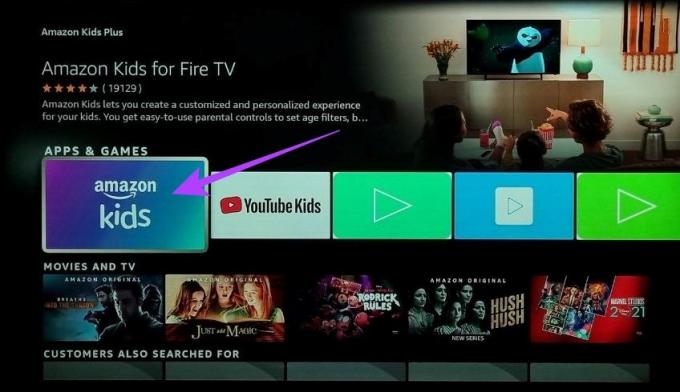
Теперь следуйте инструкциям на экране, чтобы завершить установку приложения Amazon Kids. Затем откройте приложение и при необходимости установите элементы управления просмотром. Вы также можете ознакомиться с другими нашими статьями, если вы невозможно установить или загрузите приложение на Fire TV Stick.
Как включить явный фильтр в Amazon Music
Помимо включения общей настройки родительского контроля, вы также можете заблокировать явные песни из приложения Fire TV Amazon Music. Таким образом, любые песни, содержащие нецензурные слова, будут автоматически отфильтрованы.
Это может быть полезно, если вы используете приложение Amazon Music Fire TV Stick для воспроизведения музыки по всему дому. Выполните следующие действия, чтобы включить его.
Шаг 1: Откройте приложение Amazon Music на Fire TV Stick.

Шаг 2: Перейдите к значку профиля и выберите «Блокировать откровенные песни».

Шаг 3: Здесь выберите Заблокировать.
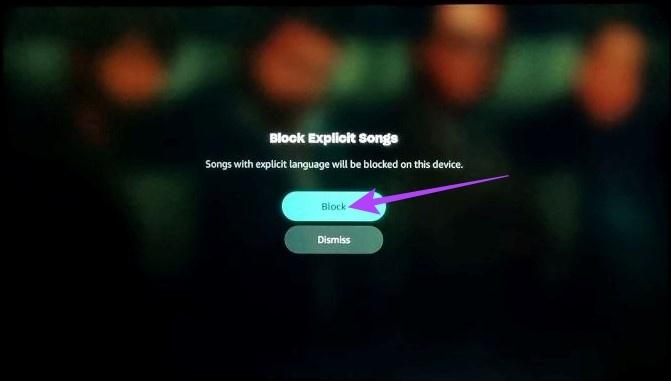
Это гарантирует блокировку всего явного в содержании.
Как заблокировать приложения на Fire TV Stick
Поскольку нет прямого способа заблокировать приложение на Fire TV Stick, вам необходимо использовать свой компьютер, чтобы ограничить такие установки на Fire TV Stick. Таким образом, каждый раз, когда кто-то пытается установить это конкретное приложение, ему сначала будет предложено ввести PIN-код.
Поскольку этот метод требует, чтобы вы использовали ПК, а также Firestick, мы разделили шаги для этого на две части для лучшего понимания. Следуйте вместе.
1. На вашем ПК
Шаг 1: Откройте любой веб-браузер, перейдите на веб-сайт Amazon и войдите в ту же учетную запись Amazon, которая использовалась для настройки Fire TV Stick.
Откройте веб-приложение Amazon
Шаг 2: Перейдите в свою учетную запись.

Шаг 2: Прокрутите вниз и нажмите «Приложения и другое».

Шаг 3: Теперь перейдите к приложению, которое вы хотите заблокировать, и нажмите «Действия».
Шаг 4: В параметрах меню нажмите «Удалить это приложение».
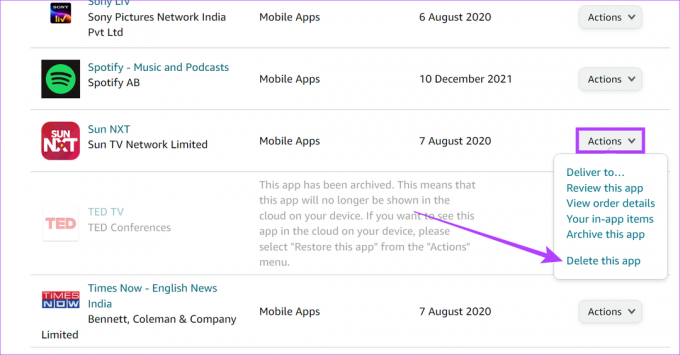
Шаг 5: Нажмите Удалить.
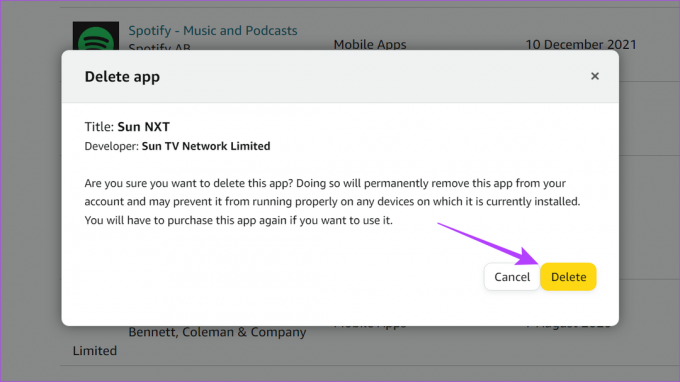
2. На вашей флешке Fire TV
Шаг 1: Перейдите в «Настройки» и выберите «Приложения».
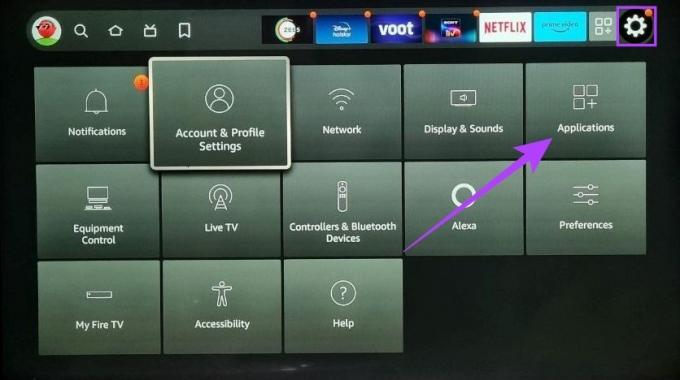
Шаг 2: Прокрутите вниз и выберите «Управление установленными приложениями».
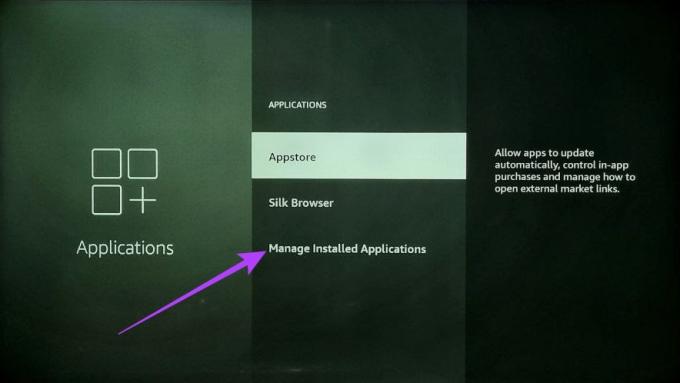
Шаг 3: Теперь нажмите на приложение, которое вы хотите заблокировать, и выберите «Удалить» с помощью пульта дистанционного управления или удаленного приложения Fire TV.
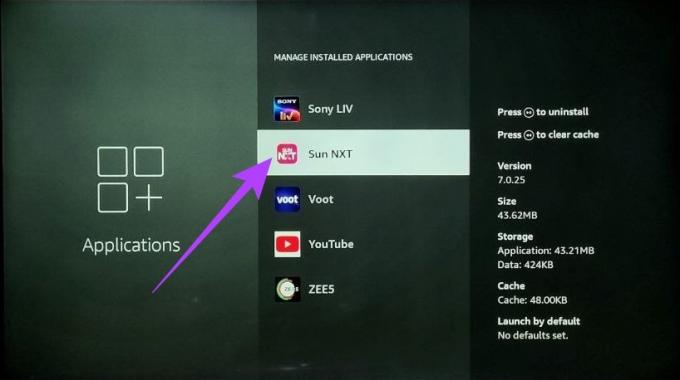
Шаг 4: Выберите Подтвердить.

Шаг 5: Теперь вернитесь в главное меню «Настройки» и выберите «Настройки учетной записи и профиля».

Шаг 6: Здесь выберите «Синхронизировать содержимое Amazon».
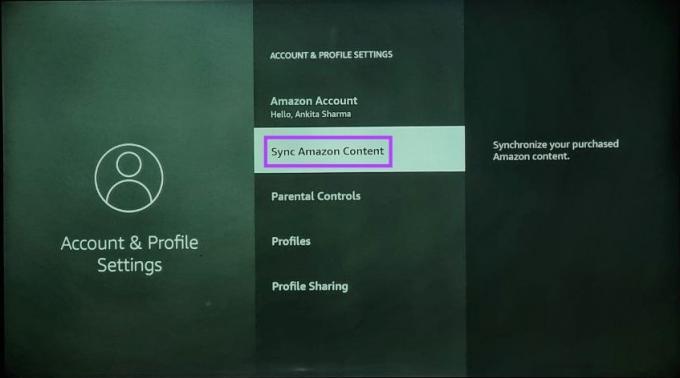
После завершения синхронизации попробуйте снова загрузить приложение. Теперь вашему потоковому устройству Fire TV потребуется PIN-код родительского контроля перед установкой приложения.
Как отключить родительский контроль на Fire TV Stick
Если вам больше не нужен родительский контроль, вы можете удалить PIN-код родительского контроля с Amazon Fire TV Stick. Выполните следующие действия, чтобы сделать это.
Шаг 1: Откройте «Настройки» на Fire TV Stick и выберите «Настройки».

Шаг 2: Введите PIN-код родительского контроля.

Шаг 3: Затем выберите «Родительский контроль».

Шаг 4: выберите «Родительский контроль ВКЛ» из вариантов.
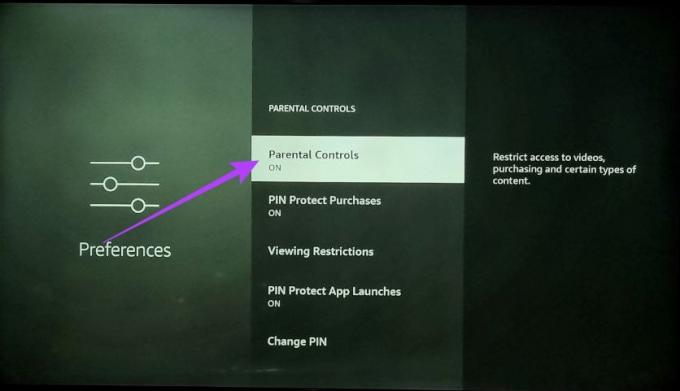
Шаг 5: Введите PIN-код родительского контроля и подтвердите свой выбор.
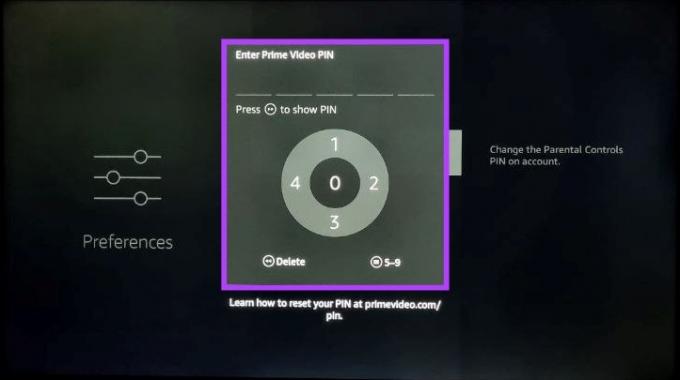
PIN-код родительского контроля теперь будет отключен на вашей Fire TV Stick. Чтобы включить, следуйте инструкциям и включите элементы управления.
Часто задаваемые вопросы об использовании родительского контроля на Fire TV Stick
Хотя для всех приложений, установленных на Fire TV Stick, потребуется открыть PIN-код родительского контроля, ограничения контента будут в основном ограничиваться приложениями Amazon, такими как Amazon Prime Video.
Нет, вы можете включить родительский контроль только в пунктах меню Fire TV Stick.
Защитите своих детей
Мы надеемся, что с помощью этой статьи вы смогли включить и настроить родительский контроль на Fire TV Stick. Таким образом, ваш ребенок теперь может свободно просматривать Amazon Fire TV Stick, и вам не нужно беспокоиться о том, что он наткнется на какой-либо контент, не соответствующий возрасту.
А если вы хотите что-то изменить, вы также можете просмотреть наш список лучших альтернатив Fire TV Stick.