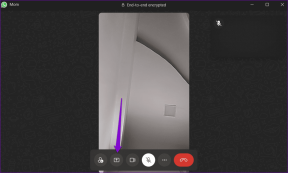7 быстрых способов получить доступ к панели управления в Windows 11
Разное / / April 04, 2023
Панель управления — это центральный узел операционной системы Windows. Вы можете использовать его для управления учетными записями пользователей, удаления приложений, персонализации вашей системы и многого другого. Самое приятное то, что есть несколько способов доступа к панели управления, что гарантирует, что вы все равно сможете получить доступ к инструменту, если ваш метод перехода не работает.

В этом руководстве мы увидим семь быстрых способов доступа к панели управления в Windows 11. В любой момент обратитесь к нашему руководству, если Панель управления не открывается в Windows 11. Итак, начнем.
1. Доступ к панели управления с помощью меню «Пуск»
Меню «Пуск» Windows — это место, где можно быстро открыть приложения, файлы и папки на вашем компьютере. Все, что вам нужно сделать, это ввести имя приложения или файла, который вы хотите открыть, и нажать клавишу ввода.
Чтобы использовать его для доступа к панели управления, следуйте приведенным ниже инструкциям:
Шаг 1: Нажмите клавишу Windows, чтобы открыть меню «Пуск».
Шаг 2: В строке поиска введите Панель управления и выберите Открыть на правой панели.
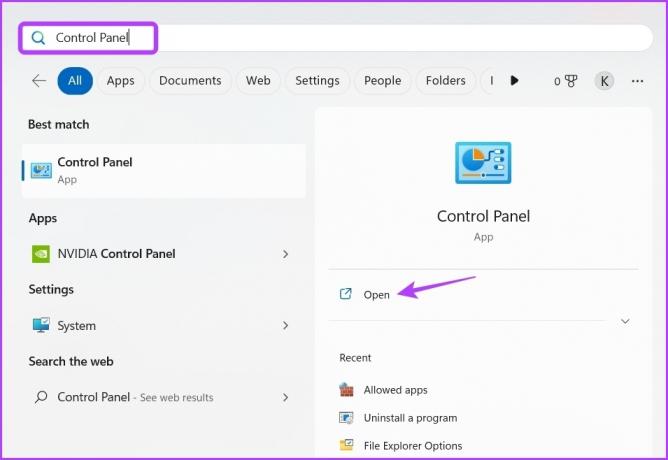
Проверьте наш пост, чтобы исправить Меню «Пуск» не работает в Windows 11.
2. Доступ к панели управления с помощью инструмента запуска
Инструмент запуска — это встроенная в Windows утилита, позволяющая открывать приложения по коротким именам (если они доступны в каталоге Windows) или получать доступ к любому файлу, вводя полный путь к нему. Вы также можете использовать инструмент «Выполнить» для доступа к панели управления. Вот как это сделать:
Шаг 1: Нажмите клавиши Windows + R, чтобы открыть инструмент «Выполнить».
Шаг 2: Тип панель управления в диалоговом окне «Выполнить» и нажмите «ОК». Кроме того, вы можете ввести контроль и нажмите OK, чтобы открыть панель управления.

3. Доступ к панели управления с помощью диспетчера задач
Диспетчер задач — еще одна встроенная утилита, которую вы могли использовать несколько раз для завершения нескольких задач. Ну, это также может начать новые задачи. Обычно вы можете использовать его для управления фоновыми приложениями, настройки приоритетов обработки и настройки запускаемых приложений, но вы также можете использовать его для быстрого доступа к панели управления. Вот как это сделать:
Шаг 1: Нажмите клавиши Windows + X, чтобы открыть меню опытного пользователя, и выберите «Диспетчер задач» из списка. Кроме того, вы можете нажать клавиши Control + Shift + Escape, чтобы открыть диспетчер задач.
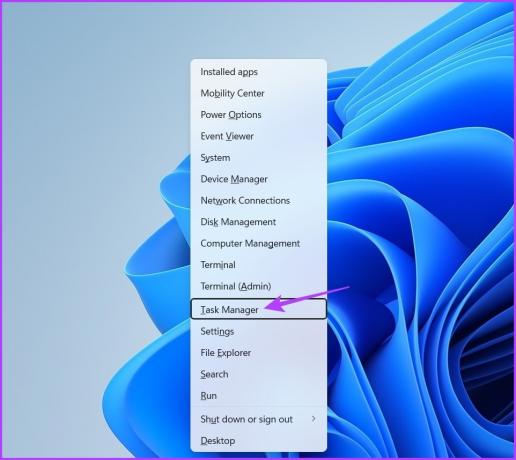
Шаг 2: В диспетчере задач нажмите «Запустить новую задачу» вверху.
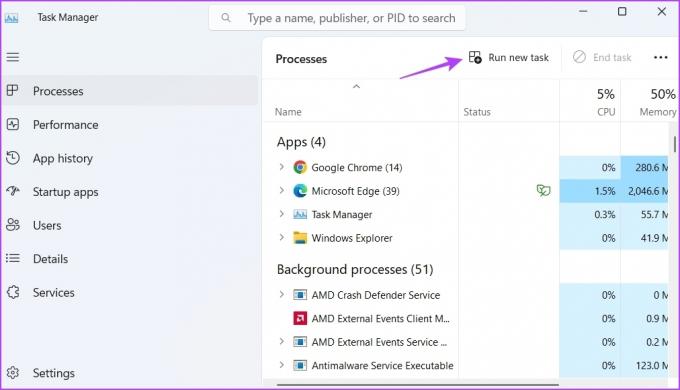
Шаг 3: Тип контроль в строке поиска и нажмите OK, чтобы открыть панель управления.
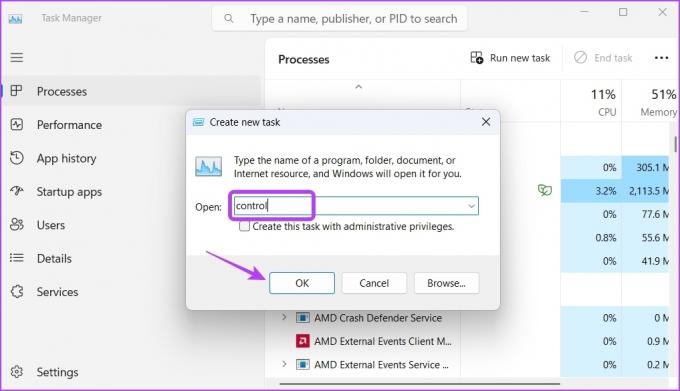
4. Доступ к панели управления с помощью проводника
Проводник позволяет просматривать и управлять файлами и папками хранится на вашем компьютере. Но вы также можете использовать его для открытия встроенных инструментов, таких как панель управления.
Вот шаги, которые необходимо выполнить, чтобы открыть панель управления с помощью проводника:
Шаг 1: Нажмите клавиши Windows + E, чтобы открыть проводник.
Шаг 2: Тип Панель управления в строке поиска и нажмите Enter.
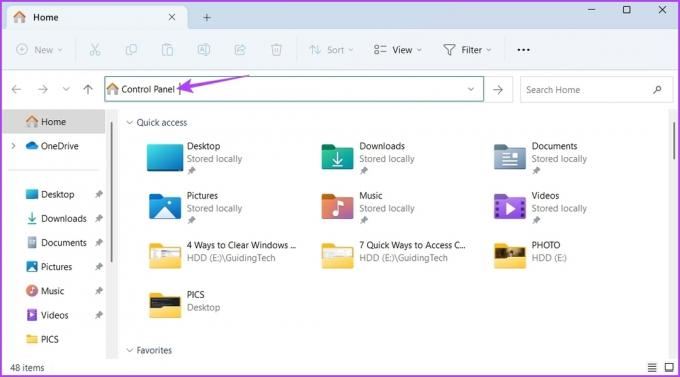
Вы также можете щелкнуть стрелку раскрывающегося списка рядом со значком «Домой» и выбрать «Панель управления» в контекстном меню, чтобы открыть ее.
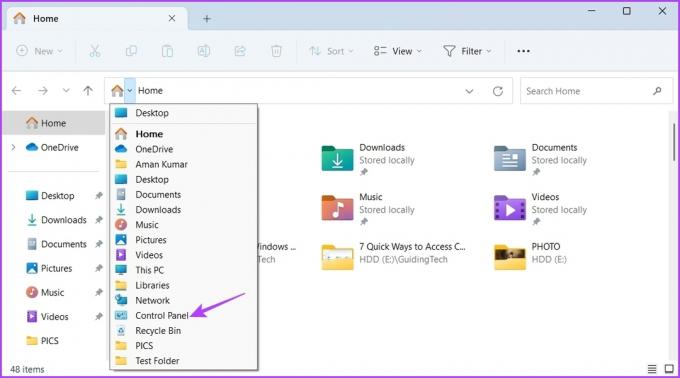
5. Доступ к панели управления с помощью командной строки или Windows PowerShell
Командная строка и Windows PowerShell — это два инструмента командной строки в Windows. Вы можете использовать их для восстановления системных файлов, управления сетями, управления приложениями и многого другого. Вы также можете использовать их, чтобы открыть панель управления в Windows 11.
Вот как использовать командную строку для открытия панели управления:
Шаг 1: Щелкните значок Windows, чтобы открыть меню «Пуск», введите Командная строкаи выберите «Запуск от имени администратора» на правой панели.

Шаг 2: В окне командной строки введите контрольпанельи нажмите Enter.

Чтобы сделать это с помощью Windows PowerShell, щелкните значок Windows, чтобы открыть меню «Пуск», введите Windows PowerShellи выберите «Запуск от имени администратора» на правой панели. Затем введите Спанель управления в окне PowerShell с повышенными привилегиями и нажмите Enter.
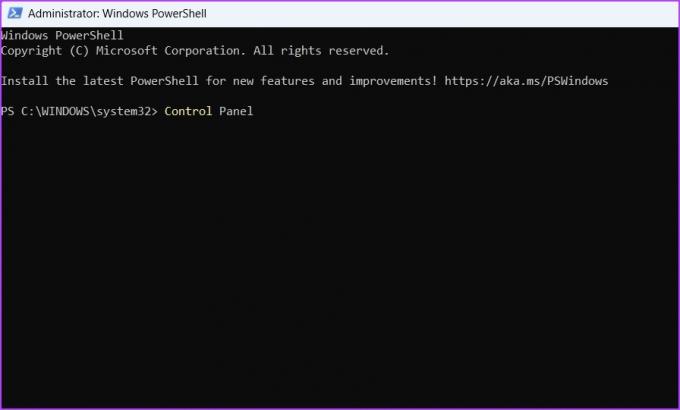
6. Доступ к панели управления с помощью приложения «Настройки»
Хотите ли вы управлять сетью, контролировать приложения или изменить учетные записи пользователей, вы можете сделать все это с помощью приложения «Настройки». Он также имеет панель поиска для поиска и открытия встроенных инструментов, таких как панель управления. Вот как это сделать:
Шаг 1: Нажмите клавиши Windows + I, чтобы открыть приложение «Настройки».
Шаг 2: В приложении «Настройки» щелкните строку поиска в верхнем левом углу, введите Панель управления и выберите то же самое из результата.
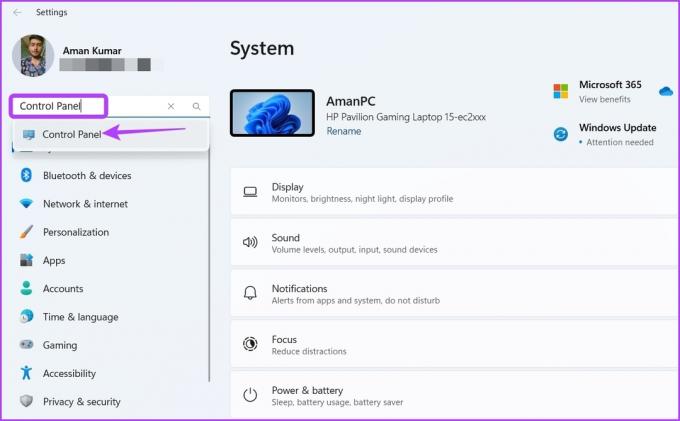
7. Получите доступ к панели управления, создав ее ярлык
Windows позволяет создавать ярлыки наиболее часто используемых приложений. Таким образом, если вы регулярно используете панель управления, вы можете сделать ее ярлык на рабочем столе, чтобы быстро получить к ней доступ в несколько кликов. Вот как это сделать:
Шаг 1: На рабочем столе щелкните правой кнопкой мыши пустое место, наведите курсор на «Создать» и выберите «Ярлык».

Шаг 2: Тип Панель управления в адресной строке и нажмите «Далее».

Шаг 3: Тип Панель управления в поле имени и нажмите Готово.

Быстро открыть панель управления в Windows 11
Будь то удаление ненужных приложений или создание новой учетной записи пользователя, вам понадобится панель управления при использовании Windows 11. К счастью, вы можете быстро получить к нему доступ, используя вышеуказанные методы.
Последнее обновление: 27 февраля 2023 г.
Вышеупомянутая статья может содержать партнерские ссылки, которые помогают поддерживать Guiding Tech. Однако это не влияет на нашу редакционную честность. Содержание остается беспристрастным и аутентичным.