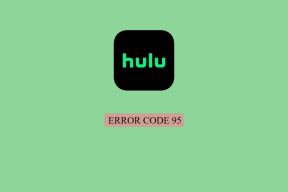3 быстрых способа включить или отключить контролируемый доступ к папкам в Windows 11
Разное / / April 04, 2023
Контролируемый доступ к папкам — это невероятная функция безопасности, которая не позволяет ненадежным приложениям вносить изменения в ваши важные файлы и папки. Он защищает ваши данные, проверяя приложения по списку дружественных и надежных приложений. Однако эта функция по умолчанию отключена в Windows 11.

Если вы устанавливаете несколько сторонних приложений, контролируемый доступ к папкам является одной из тех функций, которые должны быть включены на вашем компьютере. Итак, давайте рассмотрим 3 быстрых способа включить или отключить контролируемый доступ к папкам в Windows 11.
1. Включить или отключить контролируемый доступ к папкам с помощью системы безопасности Windows
Безопасность Windows — это встроенное приложение безопасности для защиты вашего компьютера и данных от вредоносных программ и хакеров. Он предлагает защиту в реальном времени, защиту учетных записей, защиту сети и многое другое.
Вы также можете использовать Безопасность Windows, чтобы включить или отключить контролируемый доступ к папкам на вашем компьютере. Вот как:
Шаг 1: Нажмите клавишу Windows, чтобы открыть меню «Пуск».
Шаг 2: Тип Безопасность Windows в строке поиска и нажмите кнопку «Открыть» на правой панели.

Шаг 3: На главной странице безопасности Windows щелкните параметр Защита от вирусов и угроз на левой боковой панели.

Шаг 4: Нажмите «Управление настройками» в разделе «Настройки защиты от вирусов и угроз».
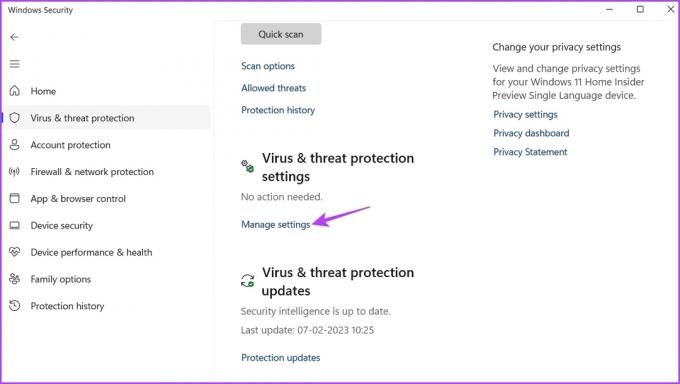
Шаг 5: Прокрутите вниз и нажмите «Управление доступом к контролируемой папке» в разделе «Доступ к контролируемой папке».

Шаг 6: Чтобы включить, включите переключатель в разделе Доступ к контролируемой папке.
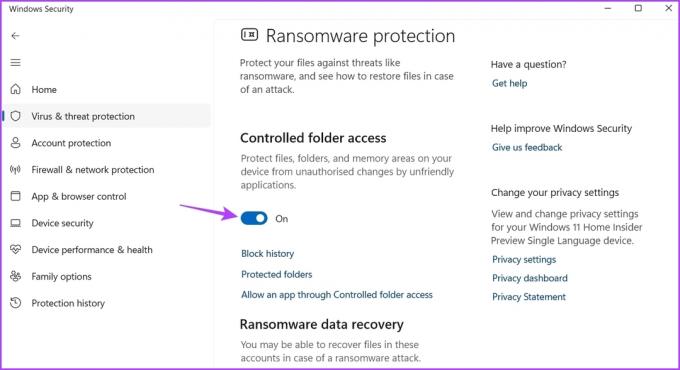
Если вы хотите отключить контролируемый доступ к папкам, отключите переключатель.
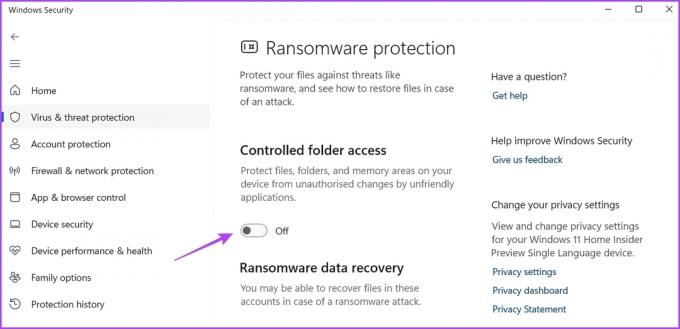
2. Включение или отключение контролируемого доступа к папкам с помощью редактора локальной групповой политики
Редактор локальной групповой политики — важная утилита для настройки политик Windows. Он позволяет контролировать поведение приложений, управлять параметрами питания и т. д. Редактор локальной групповой политики доступен только для выпусков Windows 11 Enterprise и Pro. Если вы используете домашнюю версию Windows 11, ознакомьтесь с нашим руководством по доступу к Редактор локальной групповой политики в Windows Home.
Редактор локальной групповой политики также является одним из мест для настройки контролируемого доступа к папкам. Вот как это сделать:
Шаг 1: Нажмите клавишу Windows + R, чтобы открыть инструмент «Выполнить».
Шаг 2: Тип gpedit.msc и нажмите ОК.

Шаг 3: В редакторе локальной групповой политики нажмите «Конфигурация компьютера» на левой боковой панели и выберите «Административные шаблоны» под ним.
Шаг 4: Щелкните стрелку рядом с компонентами Windows, чтобы получить доступ к контекстному меню.
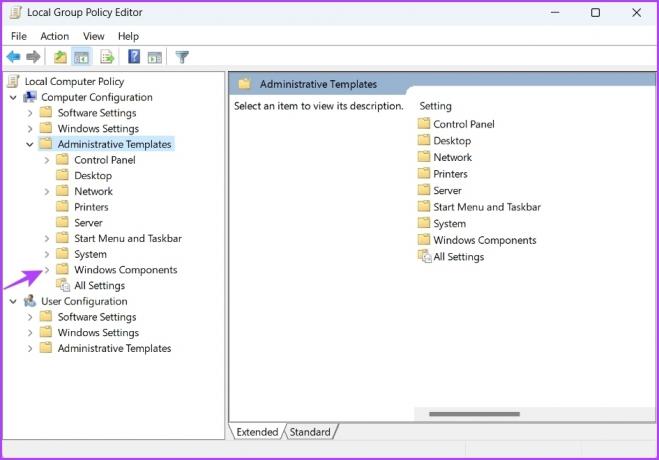
Шаг 5: Затем выберите антивирусную программу Microsoft Defender.
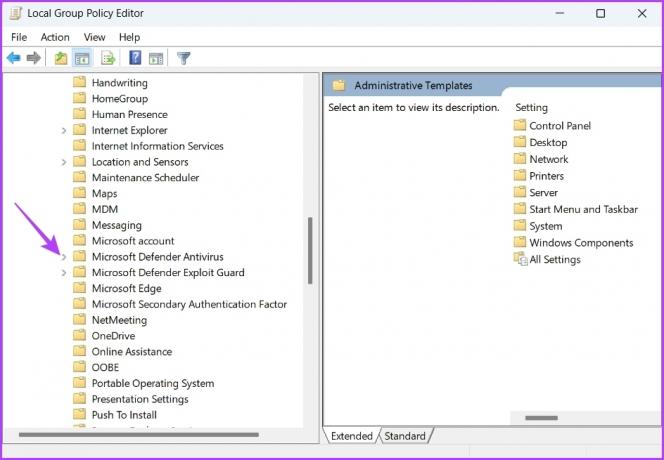
Шаг 6: Щелкните стрелку рядом с «Microsoft Defender Exploit Guard», чтобы открыть его контекстное меню.

Шаг 7: Дважды щелкните «Контролируемый доступ к папке».

Шаг 8: Щелкните правой кнопкой мыши «Настроить контролируемый доступ к папке» и выберите «Изменить» в контекстном меню.
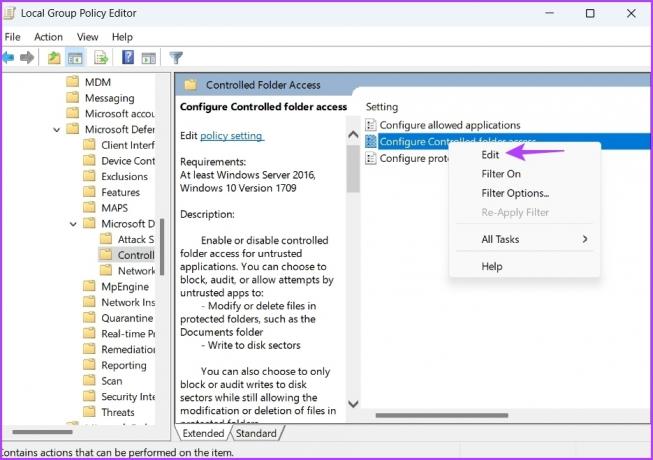
Шаг 9: Выберите Включено в окне свойств.

Шаг 10: Щелкните значок раскрывающегося списка в разделе «Настроить функцию защиты моих папок» и выберите «Блокировать».
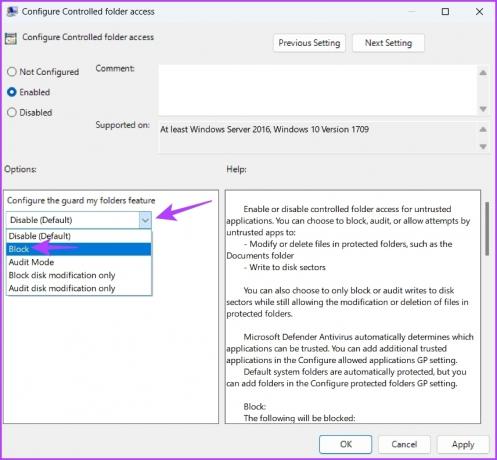
Шаг 11: Нажмите «Применить» и «ОК», чтобы сохранить изменения.
Чтобы отключить доступ к контролируемым папкам, выберите «Отключено» в окне «Настроить политику доступа к контролируемым папкам» и сохраните изменения.

3. Включить или отключить контролируемый доступ к папкам с помощью Windows PowerShell
Windows PowerShell — один из многих инструментов командной строки, доступных для Windows. Вы можете быстро включить или отключить контролируемый доступ к папкам, выполнив простую команду в Windows PowerShell.
Вот как включить контролируемый доступ к папкам с помощью Windows PowerShell:
Шаг 1: Нажмите клавишу Windows, чтобы открыть меню «Пуск».
Шаг 2: Тип Windows PowerShell и выберите «Запуск от имени администратора» на правой панели.

Шаг 3: В окне PowerShell с повышенными привилегиями введите следующую команду и нажмите Enter.
Set-MpPreference -EnableControlledFolderAccess включен

В будущем, если вы захотите отключить контролируемый доступ к папкам, откройте Windows PowerShell с правами администратора, введите следующую команду и нажмите Enter.
Set-MpPreference -EnableControlledFolderAccess отключен
Как добавить или удалить приложение через контроль доступа к папке
Контролируемый доступ к папкам — невероятная функция, но она может блокировать даже безопасные приложения. В Windows есть список «дружественных приложений», которым доступ к контролируемой папке автоматически разрешает запускать и выполнять задачи в любом месте. Однако список ограничен и иногда может даже блокировать доверенные приложения.
Например, PhotoScape X — это приложение для редактирования фотографий, доступное в магазине Microsoft. Удивительно, но он заблокирован в настройках доступа к контролируемой папке. Чтобы справиться с этой ситуацией, вы можете использовать опцию добавления или удаления контролируемого доступа к папкам.
Опция «Добавить» позволяет добавить приложение в список дружественных приложений. Напротив, вы можете использовать параметр «Удалить», чтобы удалить приложение, которое, по вашему мнению, может нанести вред вашему компьютеру.
Вот как добавить приложение в список доступа к контролируемой папке:
Шаг 1: Нажмите клавишу Windows, чтобы открыть меню «Пуск».
Шаг 2: Тип Безопасность Windows в строке поиска и нажмите кнопку «Открыть» на правой панели.

Шаг 3: На главной странице безопасности Windows щелкните параметр Защита от вирусов и угроз на левой боковой панели.

Шаг 4: Нажмите «Разрешить приложению доступ к контролируемой папке».
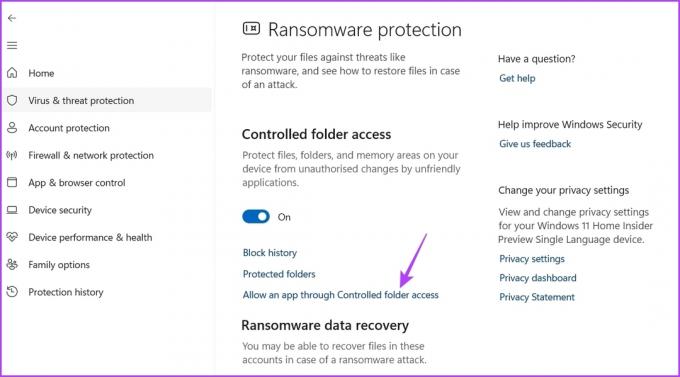
Шаг 5: Нажмите кнопку «Добавить разрешенное приложение» и выберите «Просмотреть все приложения».

Шаг 6: Выберите исполняемый файл приложения, которое вы хотите добавить, и нажмите «Открыть».

Windows добавит выбранное приложение в список исключений.
Чтобы удалить приложение из списка исключений, щелкните его имя и выберите параметр «Удалить».
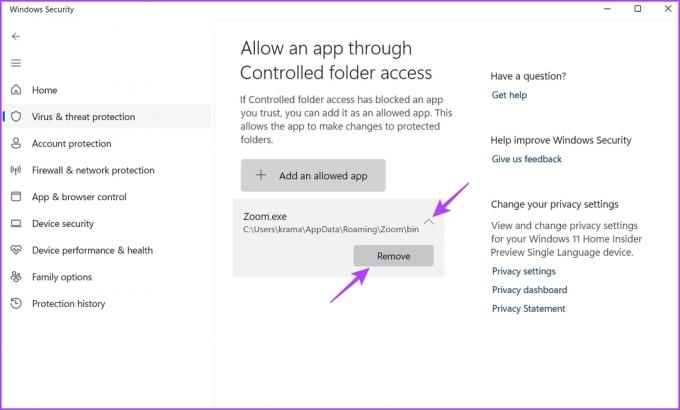
Защитите свои файлы и папки
В связи с увеличением количества атак программ-вымогателей в последние годы важно иметь функцию для защиты ваших файлов и папок. Контролируемый доступ к папкам — это функция Windows, которая защищает ваши данные от несанкционированного доступа. Вы можете быстро включить или отключить контролируемый доступ к папкам в Windows, используя описанные выше методы.
Последнее обновление: 8 февраля 2023 г.
Вышеупомянутая статья может содержать партнерские ссылки, которые помогают поддерживать Guiding Tech. Однако это не влияет на нашу редакционную честность. Содержание остается беспристрастным и аутентичным.