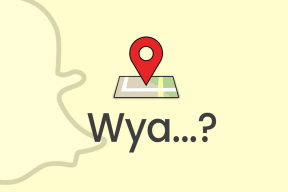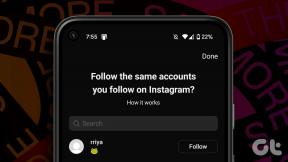6 лучших исправлений для Google Chrome, не открывающих новые вкладки в Windows 11
Разное / / April 04, 2023
Google Chrome, несомненно, лучший веб-браузер для Windows. Однако вы столкнетесь с ситуациями, которые могут навести на мысль о переходе на другой браузер. Это может быть так же банально, как Chrome, не позволяющий вам использовать основные функции на компьютере с Windows.

Одним из таких случаев является то, что Google Chrome не может открыть новые вкладки в Windows. Эта проблема обычно возникает, когда данные кеша Google Chrome повреждены или вы установили вредоносное расширение. Ну, ты можешь удалить расширения хром легко. К счастью, решить эту проблему несложно. Вот решения, которые можно попробовать, когда Google Chrome не открывает новые вкладки в Windows 11.
1. Перезапустите Google Chrome
Ли Google Chrome не загружается или открывать новые вкладки, лучший способ устранить неполадки Chrome — перезапустить его. Перезапуск Chrome очистит системные ресурсы и устранит все временные ошибки или сбои, которые могут быть причиной проблемы.
Чтобы перезапустить Google Chrome, следуйте приведенным ниже инструкциям:
Шаг 1: Нажмите клавиши Control + Shift + Escape, чтобы открыть диспетчер задач на вашем компьютере с Windows.
Шаг 2: На вкладке «Процессы» щелкните правой кнопкой мыши Google Chrome и все связанные с ним службы и выберите «Завершить задачу».

Затем запустите Chrome, дважды щелкнув его значок, и проверьте, сохраняется ли проблема.
2. Очистить данные кеша Google Chrome
Как и большинство браузеров, Google Chrome хранит кешировать данные который содержит такие файлы, как изображения и информацию о веб-страницах, которые вы регулярно посещаете. Браузеры сохраняют эти данные, чтобы вы могли снова быстро получить доступ к той же странице.
Внезапные сбои являются результатом повреждения кэшированных данных. Лучшее, что можно сделать в этой ситуации, — очистить данные кеша Google Chrome. Вот как это сделать:
Шаг 1: Запустите Google Chrome, нажмите на три вертикальные точки в правом верхнем углу и выберите «Настройки» в контекстном меню.

Шаг 2: Выберите «Конфиденциальность и безопасность» на левой боковой панели.

Шаг 3: Нажмите «Очистить данные просмотра».

Шаг 4: Установите флажок «Кэшированные изображения и файлы» и нажмите кнопку «Очистить данные».

3. Удалить ненужное расширение из Google Chrome
Google Chrome предлагает множество расширений, которые вы можете установить, чтобы улучшить свою защиту. Хотя большинство расширений безопасны, некоторые из них могут мешать работе Chrome и вызывать проблемы.
Решение в этом случае — удалить проблемное расширение из Google Chrome. Вот как это сделать:
Шаг 1: Запустите Google Chrome, нажмите на три вертикальные точки в правом верхнем углу. Затем выберите «Дополнительные инструменты» в контекстном меню и выберите «Расширения» в подменю.

Шаг 2: Отключите переключатели рядом с каждым расширением.

Далее перезапустите Google Chrome и зарегистрируйтесь, проблема не исчезнет. Если нет, то проблема была вызвана одним из отключенных вами расширений.
Чтобы найти это проблемное расширение, медленно повторно включайте каждое расширение одно за другим, пока проблема не появится снова. После того, как вы найдете это расширение, нажмите кнопку «Удалить», связанную с ним.

4. Обновить Windows
Google Chrome может не открывать новые вкладки из-за продолжающейся системной проблемы. Лучший способ устранить любые проблемы, связанные с Windows, — загрузить любое из доступных обновлений.
Загрузка обновления Windows не только добавит новые функции, но и устранит все известные проблемы. Вы можете загрузить последнее обновление Windows, следуя приведенной ниже инструкции:
Шаг 1: Нажмите клавиши Windows + I, чтобы открыть приложение «Настройки».
Шаг 2: Выберите Центр обновления Windows на левой боковой панели.

Шаг 3: Нажмите кнопку «Проверить наличие обновлений» на правой панели.

Windows будет искать и загружать все доступные обновления. Возможно, вам придется перезагрузить компьютер, чтобы установить загруженное обновление.
Вы также можете обновить Google Chrome в процессе. Для этого откройте Google Chrome, нажмите на три вертикальные точки в правом верхнем углу, выберите «Справка» в контекстном меню и выберите «О Google Chrome».

Chrome автоматически загрузит все доступные обновления. Вам нужно будет перезапустить Google Chrome, чтобы успешно установить обновление.

5. Сбросить настройки Google Chrome
Если внешний вид вашего Google Chrome изменился автоматически или он не может открывать новые вкладки, возможно, пришло время использовать кнопку сброса. Опция сброса Google Chrome восстановит все настройки Chrome до значений по умолчанию. Это также отключит расширения и удалит файлы cookie и другие временные данные сайта.
Чтобы сбросить настройки Google Chrome, следуйте приведенным ниже инструкциям:
Шаг 1: Нажмите на три вертикальные точки в правом верхнем углу и выберите «Настройки» в контекстном меню.
Шаг 2: Выберите опцию «Сбросить и очистить» на левой боковой панели.
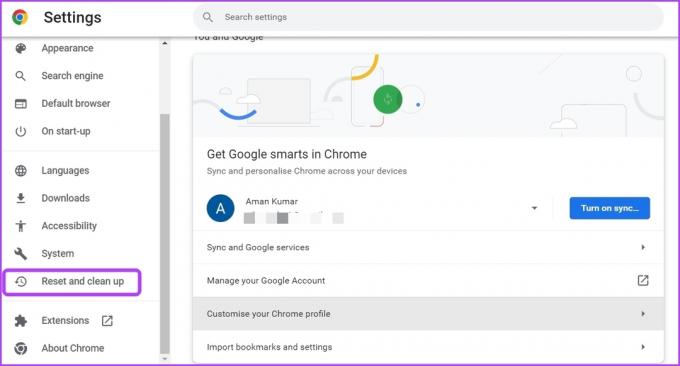
Шаг 3: Нажмите «Восстановить настройки по умолчанию» на правой панели.

Шаг 4: Выберите Сбросить настройки из подсказки.

6. Создать новый профиль пользователя
Если Google Chrome по-прежнему не открывает новые вкладки, вероятно, возникла проблема с вашим текущим профилем. В этом случае единственное, что будет работать, — это создать новый профиль пользователя.
Выполните следующие шаги, чтобы создать новый профиль пользователя в Google Chrome:
Шаг 1: Запустите Google Chrome и щелкните значок своего профиля в правом верхнем углу.

Шаг 2: Выберите Добавить из контекстного меню.
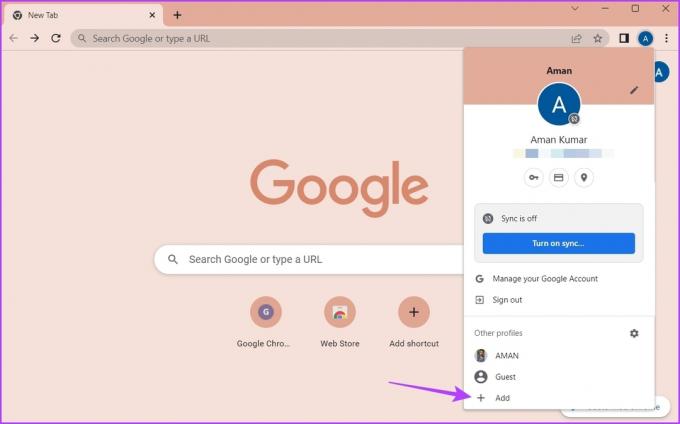
Шаг 3: Выберите, хотите ли вы войти в систему с учетной записью или без нее. Мы рекомендуем войти в систему с помощью учетной записи, так как это гарантирует постоянную синхронизацию ваших данных.

Шаг 4: Введите учетные данные, а затем войдите в свою учетную запись.

Откройте неограниченное количество вкладок в Google Chrome
Большинство браузеров позволяют открывать несколько вкладок одновременно. Это гарантирует, что вы можете искать более одной вещи одновременно. Однако иногда Google Chrome может не открывать новые вкладки в Windows 11. Вы можете быстро устранить проблему, выполнив приведенные выше исправления.
Последнее обновление: 06 марта 2023 г.
Вышеупомянутая статья может содержать партнерские ссылки, которые помогают поддерживать Guiding Tech. Однако это не влияет на нашу редакционную честность. Содержание остается беспристрастным и аутентичным.