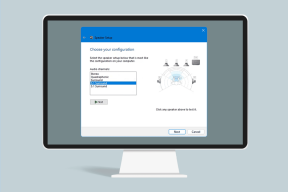Как изменить тему и цвета темы в Google Slides
Разное / / April 04, 2023
По сравнению с другими инструментами, предназначенными для создания презентаций, Google Slides, безусловно, имеет преимущество. Помимо того, что он бесплатный, он состоит из нескольких функций и функций, которые могут оказаться полезными в долгосрочной перспективе. Одной из таких функций является создание пользовательских тем. В этой статье мы подробнее расскажем о том, как настроить и изменить цвета темы в Google Slides.

Темы в Google Slides состоят из предустановленных функций, таких как фон, цвета, шрифты и даже макеты, которые можно легко настроить в соответствии с потребностями пользователей. Так что читайте дальше, чтобы узнать больше о том, как изменить или отредактировать цвета темы в Google Slides.
Примечание: Прежде чем начать, убедитесь, что вы вошли в свой Аккаунт Google.
Как изменить тему в Google Slides для рабочего стола
Шаг 1: Откройте Google Slides и нажмите на проект, чтобы начать редактирование, или нажмите «Пустой», чтобы начать новый проект.

Шаг 2: Теперь нажмите «Слайд» в верхнем меню.

Шаг 3: В параметрах меню нажмите «Изменить тему».

Шаг 4: Выберите любую из доступных предустановленных тем.
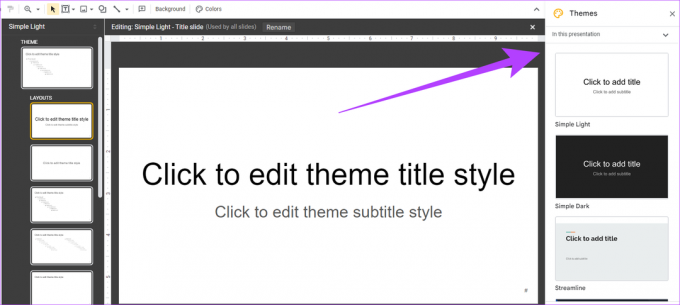
В качестве альтернативы, если доступно меню тем, вы также можете нажать «Тема», чтобы получить предустановленные темы.

Теперь ваша тема добавлена в вашу презентацию. Если вы редактируете существующую презентацию, тема изменится соответствующим образом.
Как изменить тему в Google Slides на мобильном устройстве
Шаг 1: Нажмите на нужную презентацию.
Шаг 2: Теперь коснитесь любого слайда и выберите «Редактировать слайд».
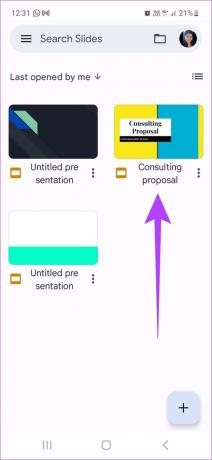
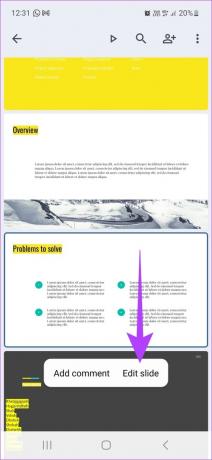
Шаг 3: Нажмите на кнопку меню в правом верхнем углу и выберите «Изменить тему».
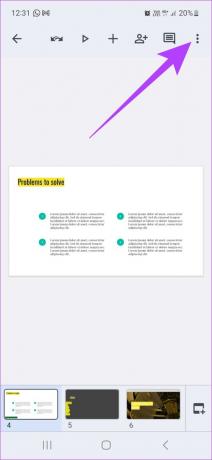
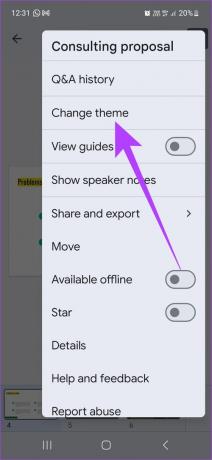
Как только вы выберете тему из шаблонов, она будет автоматически применена к вашей презентации.
Кончик: Проверить как добавить звук в презентацию Google Slides.
Как изменить цвета темы в Google Slides
Хотя Google Slides поставляется с предустановленными темами, также можно редактировать цвета темы. Вот как:
Шаг 1: Нажмите на Google Slide, чтобы начать редактирование. Или нажмите Пусто, чтобы начать новый проект.

Шаг 2: Нажмите на Слайд в меню.

Шаг 3: Теперь нажмите «Изменить тему».

Шаг 4: В меню нажмите «Цвета». Затем щелкните раскрывающийся список «Выберите цвет темы» и выберите любой предпочтительный цвет из цветовой палитры Google Slides.
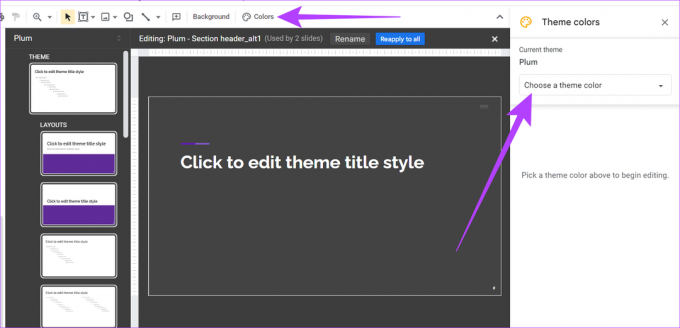
Шаг 5: После выбора цвета нажмите «Повторно применить ко всем» в параметрах меню.

Отредактированный цвет темы теперь будет применен к презентации.
Как импортировать новые темы в Google Slides
Помимо редактирования тем и использования шаблонов тем, вы также можете импортировать темы в Google Slides. Вот как это сделать.
Шаг 1: Нажмите на слайд Google, который вы хотите отредактировать, или нажмите «Пустой», чтобы начать новую презентацию.

Шаг 2: Щелкните Слайд.

Шаг 3: Далее нажмите «Изменить тему».

Шаг 4: В правом нижнем углу нажмите «Импортировать тему».

Шаг 5: Выберите существующую тему с вашего диска или загрузите тему с рабочего стола. Затем нажмите «Выбрать».

Шаг 6: Здесь еще раз щелкните выбранную тему, а затем нажмите «Импортировать тему».
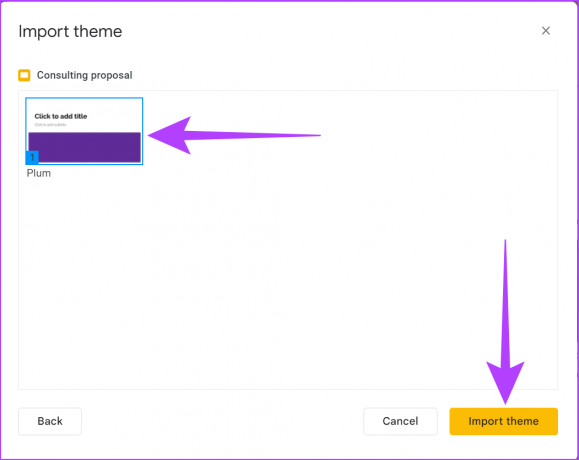
Если меню тем доступно, нажмите «Тема», чтобы получить предустановленные темы, а затем выполните описанные выше шаги.

Теперь ваша новая тема будет импортирована и добавлена в вашу презентацию. Чтобы еще больше оживить свои презентации, вы также можете добавить анимацию к слайдам. Ознакомьтесь с нашими руководствами о том, как добавить анимацию для Google Slides и других связанных Советы и приемы.
Часто задаваемые вопросы об изменении темы Google Slides
Нет, это невозможно из меню редактирования. Однако есть обходной путь. Пользователям придется отдельно создать слайд в новой презентации с новой темой, а затем вручную скопировать и вставить его в текущую презентацию.
Хотя в Google Slides в настоящее время нет возможности сохранять пользовательские темы, пользователи могут сохранять слайды. из пользовательской темы отдельно и импортировать ее, используя описанные выше шаги при применении ее к новому презентация.
Да, вы можете экспортировать слайды отдельно. Нажмите на меню «Файл» в Google Slides и выберите «Загрузить». Теперь экспортируйте выбранный слайд в форматы .jpeg, .png или .svg.
Создавайте презентации по-своему
Хотя Google Slides является бесплатным инструментом, пользователям все равно нужно самостоятельно знакомы с его особенностями и функциями чтобы получить наилучшие результаты. Мы надеемся, что эта статья помогла вам узнать, как изменить цвета темы в Google Slides. Итак, вперед, создавайте индивидуальные и уникальные презентации.
Последнее обновление: 16 декабря 2022 г.
Вышеупомянутая статья может содержать партнерские ссылки, которые помогают поддерживать Guiding Tech. Однако это не влияет на нашу редакционную честность. Содержание остается беспристрастным и аутентичным.