8 лучших способов исправить поврежденные файлы в Windows 11
Разное / / April 04, 2023
Если вы часто сталкиваетесь с Синий экран смерти, или если приложения, установленные на вашем ПК, не работают должным образом, файлы на вашем ПК с Windows 11 могут быть повреждены. К счастью, поврежденные файлы в Windows не являются фатальными, и существует несколько способов повреждения файла, включая ошибочные обновления, неправильное завершение работы, другие проблемы, связанные с оборудованием, и т. д.

Независимо от того, что стоит за вашими поврежденными файлами, вы можете немедленно восстановить эти файлы и не допустить, чтобы ваш компьютер стал непригодным для использования. Мы составили список из восьми лучших решений, которые можно использовать для восстановления поврежденных файлов на вашем ПК с Windows 11.
1. Проверить наличие Центра обновления Windows
Хотя это кажется тривиальным, вы можете исправить почти все проблемы, с которыми вы можете столкнуться на своем компьютере с Windows, с помощью простого обновления программного обеспечения.
Обновление до последней версии Windows гарантирует наличие последних исправлений ошибок, которые могут исправить поврежденные системные файлы вместе с последними обновлениями безопасности, которые помогают улучшить производительность вашей системы и стабильность.
Вот как вы можете проверить наличие обновлений Windows на ПК с Windows 11:
Шаг 1: Нажмите клавиши Windows + I вместе, чтобы открыть приложение «Настройки».

Шаг 3: Выберите Центр обновления Windows на левой боковой панели в окне настроек.

Шаг 4: Теперь нажмите кнопку Проверить наличие обновлений.

Если доступно новое обновление Windows, установите его и проверьте, исправляет ли оно поврежденные файлы и функции, зависящие от этих файлов.
Однако, если вы не можете загрузить обновление Windows, ознакомьтесь с нашим руководством по как исправить обновления Windows 11, которые не загружаются или не устанавливаются.

2. Выполните восстановление системы
Есть вероятность, что вы можете столкнуться с поврежденными файлами на своем ПК, потому что вы случайно изменили важные системные настройки или установили нестабильное приложение. Однако вы можете быстро отменить внесенные вами изменения и исправить повреждение данных, выполнив восстановление системы.
Обратите внимание, что вы не можете использовать этот метод, если на вашем ПК не включено восстановление системы. Если вы хотите включить восстановление системы на своем ПК, ознакомьтесь с нашим руководством по с помощью восстановления системы в Windows 11.
С учетом сказанного, вот как вы можете выполнить восстановление системы на ПК с Windows 11:
Шаг 1: Щелкните значок увеличительного стекла на панели задач Windows 11 и введите Создать точку восстановления. Затем нажмите кнопку «Открыть» под результатом поиска.

Шаг 2: Когда на экране появится окно «Свойства системы», нажмите «Восстановление системы».

Шаг 3: Нажмите «Далее», чтобы начать процесс восстановления.

Шаг 4: Выберите точку восстановления, которую хотите использовать. При необходимости нажмите «Сканировать на наличие уязвимых программ», чтобы просмотреть изменения, внесенные в систему до создания точки восстановления. Затем нажмите Далее.

Шаг 5: Подтвердите точку восстановления, к которой вы хотите вернуть систему. После проверки нажмите «Готово», чтобы начать процесс автоматического восстановления.

3. Запустите команду «Проверить диск».
Помимо изменений, которые вы внесли в свою систему, проблемы, связанные с жестким диском или твердотельным накопителем вашего компьютера, также могут привести к повреждению данных. Если вы считаете, что это относится к вашей системе, вы можете быстро устранить неполадки и устранить эти проблемы с помощью команды CHKDSK (Проверить диск), как описано в следующих шагах:
Шаг 1: Нажмите клавиши Windows + S и введите Командная строка. Затем в результатах командной строки нажмите «Запуск от имени администратора».

Шаг 2: Нажмите «Да», когда на экране появится запрос контроля учетных записей (UAC).

Шаг 3: Введите следующую команду в окно терминала и нажмите Enter, чтобы просканировать диск C: на наличие проблем и исправить их.
chkdsk c:/r/scan/perf
Эта команда выполняет последовательность тестов, которые могут проверить накопители вашего ПК. /р и /scan модификаторы сканируют и восстанавливают сектора на жестком диске, чтобы убедиться, что нет поврежденных секторов.
В то время как /perf Модификатор в команде позволяет вашему компьютеру использовать больше системных ресурсов, чтобы завершить сканирование Check Disk как можно быстрее. Вы можете удалить /perf если вы не возражаете дождаться запуска сканирования.
Если вы хотите сканировать другие диски на вашем ПК, замените c: в команде на любую другую букву диска.


Эта команда может занять некоторое время для сканирования и исправления вашего жесткого диска. После того, как CHKDSK завершит сканирование вашего ПК, вы увидите сообщение о том, были ли обнаружены какие-либо поврежденные файлы, которые необходимо исправить.
Если сканирование не обнаружило никаких проблем, вы получите сообщение о том, что «Windows просканировала файловую систему и не обнаружила проблем». Никаких дальнейших действий не требуется». Однако, если будут обнаружены какие-либо поврежденные файлы, он автоматически восстановит их для вас.
4. Используйте команды SFC и DISM
Вы можете быстро запустить SFC (проверка системных файлов) сканирование за которым следует Сканирование DISM (система обслуживания образов развертывания и управления ими) чтобы найти и исправить поврежденные файлы в вашей системе. Вот шаги для того же:
Шаг 1: Нажмите клавиши Windows + S и введите Командная строка. Затем в результатах командной строки нажмите «Запуск от имени администратора».

Шаг 2: Нажмите «Да», когда на экране появится запрос контроля учетных записей (UAC).

Шаг 3: Введите следующую команду в окно терминала и нажмите Enter:
SFC/сканировать
Выполнение этой команды указывает Windows на наличие поврежденных DLL (библиотеки динамической компоновки) и других жизненно важных системных файлов на вашем ПК. Кроме того, запуск этой команды заменяет сломанные системные файлы функционирующими, если обнаружено какое-либо повреждение.

После того, как сканирование SFC (System File Checker) завершит сканирование вашего ПК, вы увидите сообщение о том, обнаружены ли какие-либо проблемы, требующие устранения.
Если сканирование SFC не обнаружило никаких проблем, вы получите сообщение о том, что «Защита ресурсов Windows не обнаружила целостности». нарушения». Однако, если будут обнаружены какие-либо проблемы, связанные с поврежденными файлами конфигурации, он автоматически восстановит их для ты.

Шаг 4: Запустите сканирование DISM (система обслуживания образов развертывания и управления ими) после завершения сканирования SFC.
Запуск команды DISM сканирует на наличие повреждений и устраняет проблемы с операционной системой. Хотя это сканирование может показаться похожим на сканирование SFC, сканирование DISM немного сложнее. DISM также сканирует восстановительный и загрузочный секторы на наличие повреждений и может использоваться для восстановления отказоустойчивости ваших файлов в случае обнаружения каких-либо повреждений.
Чтобы выполнить сканирование DISM на вашем ПК, выполните все команды, перечисленные ниже, по одной команде за раз, скопировав и вставив их в командную строку и нажав клавишу Enter.
DISM/Онлайн/Cleanup-Image/CheckHealth
DISM /Online /Cleanup-Image /ScanHealth
DISM/Онлайн/Cleanup-Image/RestoreHealth

Это сканирование DISM может занять некоторое время. Перезагрузите компьютер после завершения обоих сканирований, чтобы увидеть, поможет ли это восстановить поврежденные данные.
5. Запустить восстановление при загрузке
Восстановление при загрузке — это инструмент для устранения неполадок, встроенный в Windows, который помогает устранять проблемы, когда ваш компьютер не запускается. Инструмент также пытается исправить поврежденные файлы на вашем ПК, чтобы убедиться, что они не являются причиной того, что ваш компьютер не запускается. Вы можете импровизировать инструмент восстановления при загрузке, чтобы исправить поврежденные файлы на вашем ПК, даже если он запускается должным образом.
Вот как вы можете начать восстановление при загрузке используя дополнительные параметры запуска на ПК с Windows 11 для исправления поврежденных файлов.
Шаг 1: Нажмите и удерживайте клавишу Shift на клавиатуре.

Шаг 2: Продолжайте удерживать клавишу Shift. Затем перейдите в меню «Питание» в меню «Пуск» и нажмите «Перезагрузить».

Шаг 3: Когда ваш компьютер перезагрузится и вы дойдете до синего экрана «Выберите параметр», отпустите клавишу Shift. Затем нажмите «Устранение неполадок».

Шаг 4: Нажмите Дополнительные параметры.

Шаг 5: Нажмите «Восстановление при загрузке».

Шаг 6: Подождите, пока Startup Repair просканирует и устранит проблемы на вашем ПК.

Оперативная память (ОЗУ) или память является неотъемлемой частью любого компьютера. Это позволяет процессору быстро получать доступ к временным файлам, используемым программами, работающими в вашей системе. Однако, если память не выполняет свою работу, в вашей системе могут начаться сбои, ведущие к повреждению данных.
Microsoft Windows, чтобы помочь вам устранить такие проблемы, связанные с оперативной памятью, предлагает удобный инструмент под названием Средство диагностики памяти Windows. И вот как вы можете использовать его в своей системе:
Шаг 1: Нажмите клавиши Windows + R вместе, чтобы получить доступ к утилите «Выполнить».

Шаг 2: Когда на вашем экране появится диалоговое окно «Выполнить». mdsched.exe. Затем нажмите ОК.

Шаг 3: Вы должны увидеть всплывающее окно средства диагностики памяти Windows с двумя вариантами:
- Нажмите «Перезагрузить сейчас и проверьте наличие проблем (рекомендуется)», если вы хотите перезагрузить компьютер и немедленно устранить проблемы, связанные с памятью.
- Нажмите «Проверить наличие проблем при следующем запуске компьютера», если вы хотите запланировать запуск средства диагностики памяти Windows при следующем запуске компьютера.

Мы выбрали первый вариант; при необходимости вы можете выбрать второй вариант. Какой бы вариант вы ни выбрали, после перезагрузки компьютера средство диагностики памяти Windows автоматически начнет сканирование вашей системы на наличие проблем, связанных с памятью, в стандартном режиме.

Запуска двухпроходного сканирования в стандартном режиме должно быть достаточно, чтобы обнаружить любую ошибку памяти в большинстве случаев. Однако, если вы хотите изменить параметры сканирования на «Базовый» или «Расширенный» и изменить количество проходов сканирования, нажмите клавишу F1 на клавиатуре, чтобы получить доступ к дополнительным параметрам.

Обратите внимание, что вам нужно будет нажимать клавишу Tab на клавиатуре, чтобы переключаться между различными параметрами сканирования, F10, чтобы применить новые изменения, или Esc, чтобы вернуться и отменить изменения.
Если проблем не обнаружено, перейдите к следующему решению. Между тем, если проблемы обнаружены, возможно, пришло время заменить оперативную память вашего компьютера и проверить, исправляет ли она ваши поврежденные данные. Пока вы занимаетесь этим, вы также можете взглянуть на наши полное руководство по использованию средства диагностики Windows в Windows 11.
7. Запустите средство устранения неполадок обслуживания системы
В Windows есть всевозможные средства устранения неполадок, которые упрощают поиск и устранение неполадок для обычных пользователей. Вы можете запустить средство устранения неполадок при обслуживании системы, чтобы найти и устранить проблемы с компьютером, которые могут вызывать повреждение данных, как описано ниже:
Шаг 1: Нажмите клавиши Windows + S, чтобы открыть поиск Windows, и введите Панель управления. Затем в результатах панели управления нажмите «Открыть».

Шаг 2: В открывшемся окне панели управления щелкните раскрывающийся список «Категория» и выберите «Крупные значки».

Шаг 3: Прокрутите страницу вниз до конца и нажмите «Устранение неполадок».

Шаг 4: На появившейся странице устранения неполадок нажмите «Просмотреть все», расположенную на левой боковой панели.

Шаг 5: В появившемся списке средств устранения неполадок найдите «Обслуживание системы» и нажмите на него.

Шаг 6: Нажмите «Далее», чтобы запустить средство устранения неполадок обслуживания системы.
Кроме того, вы также можете запустить это средство устранения неполадок от имени администратора, нажав «Дополнительно» и установив флажок «Запуск от имени администратора».

Шаг 7: Если проблем не обнаружено, нажмите «Попробуйте устранить неполадки от имени администратора» и повторно запустите средство устранения неполадок. Или нажмите Закрыть.

8. Перезагрузите компьютер
Предположим, что ни одно из перечисленных выше решений не работает для вас, единственный способ исправить поврежденные файлы на вашем ПК — это сбросить и переустановить Windows с нуля. И если вы беспокоитесь о потере своих данных с помощью этого метода, вы можете взглянуть на наше руководство по как перезагрузить ПК с Windows 11 без потери данных или выполните шаги, перечисленные ниже:
Шаг 1:Шаг 1: Нажмите клавиши Windows + I на клавиатуре, чтобы открыть приложение «Настройки». Затем нажмите «Восстановление».

Шаг 2: На странице «Восстановление» нажмите «Перезагрузить компьютер».

Шаг 3: Когда на экране появится окно «Сбросить этот компьютер», выберите любой из соответствующих вариантов:
- Выберите «Сохранить мои файлы», чтобы сохранить ваши личные файлы без изменений и стереть все ваши приложения и системные настройки.
- Выберите Удалить все, чтобы сбросить и стереть все, включая ваши файлы, приложения и системные настройки.
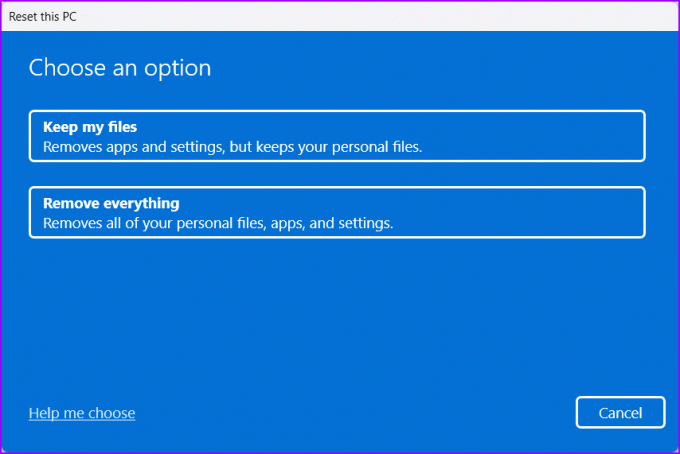
Шаг 4: Теперь вам нужно будет выбрать, как вы хотите переустановить Windows 11 на свой компьютер.
- Выберите загрузку из облака, если вы установили Windows 11 вручную. Убедитесь, что у вас есть работающее подключение к Интернету, если вы выберете эту опцию,
- Выберите «Локальная переустановка», если на вашем ПК была предустановлена Windows 11.

Шаг 5: Когда вы дойдете до страницы «Дополнительные настройки» окна «Сбросить этот компьютер», нажмите «Далее».

Шаг 6: Подтвердите выбранные параметры сброса и нажмите «Сброс». Кроме того, вы также можете нажать «Просмотреть приложения, которые будут удалены», чтобы увидеть, какое приложение будет удалено с вашего ПК, прежде чем нажимать «Сброс».
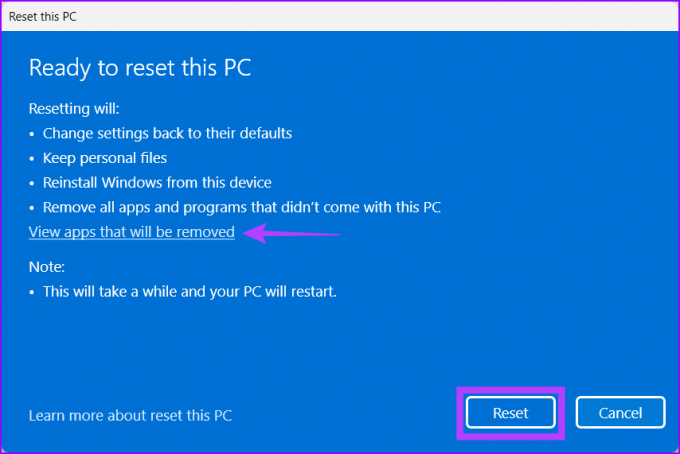
Как только вы нажмете «Сброс», ваш компьютер перезагрузится и инициирует процедуру сброса системы. Эта процедура может занять от 30 минут до 1 часа, в зависимости от вашего ПК и выбранных параметров.
Исправить поврежденные файлы в Windows 11
Следуя приведенным выше решениям, вы можете легко исправить поврежденные файлы на ПК с Windows 11. Сообщите нам, какое решение сработало для вас или если вы нашли лучшее решение для восстановления поврежденных файлов.



