11 лучших способов исправить подключение к Wi-Fi, но нет Интернета в Windows 11
Разное / / April 04, 2023
Подключенная сеть Wi-Fi без активного интернета приводит к запутанной ситуации в Windows 11. Это нарушает ваш рабочий процесс и заставляет вас использовать мобильный как точка доступа на ноутбуке или ПК. Вместо того, чтобы соглашаться на скорость интернета ниже средней через мобильную модем, используйте приведенные ниже приемы, чтобы исправить проблему с подключением к Wi-Fi, но без интернета в Windows 11.

Невозможно связать проблему с конкретным фактором. Проблема может быть связана с ошибкой в Windows, маршрутизаторе или вашем тарифном плане Wi-Fi с местным интернет-провайдером (интернет-провайдером). Давайте пройдемся по ним и решим проблему.
1. Проверьте свой план у интернет-провайдера
Большинство интернет-провайдеров (ISP) ограничивают потребление Интернета в вашем ежемесячном плане. Если вы превысили выделенную квоту на высокоскоростной доступ в Интернет, ваш Wi-Fi останется подключенным без подключения к Интернету на ПК с Windows и других подключенных устройствах.
Вы должны открыть приложение или веб-сайт локального интернет-провайдера и проверить оставшиеся данные для цикла выставления счетов. Вы можете перейти на план более высокого уровня или приобрести дополнительные данные для существующего плана.
2. Отключить VPN
Активное VPN-подключение оказалось виновником, когда мы столкнулись с подключением к Wi-Fi, но без проблем с Интернетом в Windows 11. На одном из VPN-серверов произошел сбой, и мы не могли использовать интернет-соединение на компьютере. Когда мы отключили VPN на ПК, интернет заработал как положено.

Вы можете открыть приложение VPN на своем ПК и отключить соединение.
3. Перезагрузите маршрутизатор
Если у всех подключенных устройств дома или в офисе нет проблем с интернетом, пришло время устранить неполадки маршрутизатора. Вы можете перезагрузить роутер и повторить попытку. Кроме того, примените все ожидающие обновления прошивки для маршрутизатора.
4. Подключиться к частоте Wi-Fi 5 ГГц
Когда вы работаете с более медленной частотой Wi-Fi 2,4 ГГц, это может привести к проблемам с подключением к Интернету. Кроме того, частота Wi-Fi 2,4 ГГц также не известна для большого радиуса действия Wi-Fi. Физическое препятствие, такое как стена или дверь, может привести к проблемам с Wi-Fi. Если у вас дома или в офисе есть двухдиапазонный маршрутизатор, вам следует подключиться к частоте Wi-Fi 5 ГГц.
Шаг 1: Откройте приложение «Параметры Windows» (клавиши Windows + I).
Шаг 2: Выберите «Сеть и Интернет» на боковой панели.

Шаг 3: Подтвердите частоту 5 ГГц в меню свойств.
5. Запустите средство устранения неполадок сетевого адаптера
В Windows 11 есть удобное средство устранения неполадок с сетевым подключением, позволяющее исправить подключение к Wi-Fi, но без проблем с Интернетом. Вот как вы можете это использовать.
Шаг 1: Откройте меню настроек Windows (нажмите клавиши Windows + I).
Шаг 2: Выберите «Система» и откройте «Устранение неполадок».

Шаг 3: Откройте Другие средства устранения неполадок.

Шаг 4: Запустите средство устранения неполадок сетевого адаптера, и все готово.

6. Используйте адаптер Wi-Fi в другом порту
Если вы используете адаптер Wi-Fi на своем ПК для подключения к сети Wi-Fi, вам следует отключить его от текущего USB-порта и подключить к другому. Большинство ПК поставляются с четырьмя или пятью портами USB для использования.
7. Попробуйте подключение Ethernet (если возможно)
Хотя это неудобно для всех, вы должны выбрать Ethernet-соединение на вашем ПК или ноутбук. Соединение Ethernet является надежным и предлагает более высокие скорости, чем сеть Wi-Fi.
8. Отключить брандмауэр Microsoft Defender
Вы столкнулись с подключением к сети Wi-Fi, но без проблем с интернетом в общедоступной сети? Microsoft Defender может блокировать подключение к Интернету из соображений безопасности. Вот как вы можете отключить брандмауэр Defender в общедоступных сетях.
Шаг 1: Нажмите клавишу Windows и найдите «Безопасность Windows».
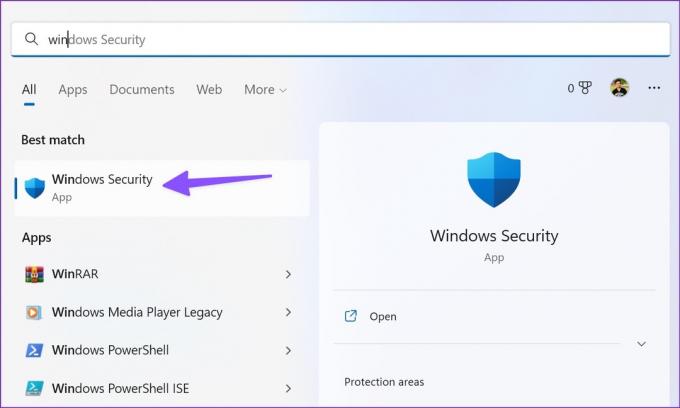
Шаг 2: Нажмите Enter, чтобы открыть приложение. Выберите «Брандмауэр и защита сети» на левой боковой панели.

Шаг 3: Выберите Публичная сеть.

Шаг 4: Отключите переключатель брандмауэра Microsoft Defender.

9. Сбросить сетевое подключение
Сброс сетевого подключения переустановит все ваши сетевые адаптеры и вернет исходные настройки других сетевых компонентов. Может быть удобно исправить подключение к Wi-Fi, но нет проблем с Интернетом в Windows.
Шаг 1: Откройте «Сеть и Интернет» в настройках Windows (см. шаги выше).
Шаг 2: Выберите Дополнительные параметры сети.

Шаг 3: Нажмите Сброс сети и подтвердите то же самое в следующем меню.

10. Очистите кеш браузера и повторите попытку
Вы сталкиваетесь с проблемами Интернета только в предпочитаемом вами веб-браузере? Проблема может быть связана с поврежденным кешем браузера. Вы должны очистить кеш и повторить попытку. Давайте возьмем Google Chrome в качестве примера.
Шаг 1: Откройте Google Chrome в Windows и выберите меню из трех точек в правом верхнем углу.
Шаг 2: Разверните Дополнительные инструменты и выберите Очистить данные просмотра.

Шаг 3: Перейдите на вкладку «Дополнительно» и нажмите кнопку «Очистить данные».

Перезапустите браузер и повторите попытку.
11. Запустите сканирование безопасности Windows
Если вы регулярно загружаете мультимедиа и приложения из неизвестных источников в Интернете, возможно, вы заразили компьютер вредоносными файлами. Такие поддельные и поврежденные файлы могут испортить сетевое соединение Wi-Fi. Пришло время удалить их с помощью встроенной системы безопасности Windows.
Шаг 1: Откройте приложение «Безопасность Windows» (см. шаги выше).
Шаг 2: Выберите Защита от вирусов и угроз и запустите быстрое сканирование.

Наслаждайтесь надежным подключением к Интернету в Windows
Подключение к мобильной точке доступа мгновенно истощит заряд батареи телефона и ежемесячные данные. Вместо этого вы можете попробовать описанные выше приемы, чтобы исправить подключение к Wi-Fi, но без проблем с Интернетом менее чем за полчаса.
Последнее обновление: 26 сентября 2022 г.
Вышеупомянутая статья может содержать партнерские ссылки, которые помогают поддерживать Guiding Tech. Однако это не влияет на нашу редакционную честность. Содержание остается беспристрастным и аутентичным.



