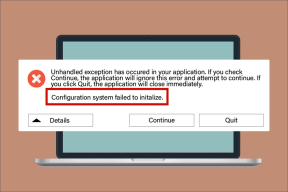Как найти загрузки Google Chrome на мобильных и настольных компьютерах
Разное / / April 04, 2023
Хотя у нас есть миллионы музыкальных треков и развлекательных шоу, доступных через потоковые сервисы на нашем кончиками пальцев, люди иногда используют Google Chrome для загрузки приложений, музыки, видео, обоев, файлов и более. Проблема возникает, когда вы не можете найти загрузки Chrome на своем компьютере или мобильном телефоне. Если вы боретесь с той же проблемой, мы поможем вам найти загрузки Google Chrome на iPhone, Android, Windows и Mac.

В этом посте мы обсудим место загрузки Google Chrome по умолчанию на мобильных устройствах и настольных компьютерах, а также шаги, чтобы изменить его на нужную папку или диск.
Найдите загрузки Google Chrome на Mac
Вы можете найти загрузки Chrome в папке «Загрузки» и изменить местоположение в том же меню.
Шаг 1: Откройте Google Chrome и дождитесь завершения процесса загрузки.
Шаг 2: Нажмите стрелку вверх рядом с загруженным файлом и выберите «Показать в Finder». Он напрямую откроет соответствующую папку в Finder.

Если вы закрыли меню загрузок, перейдите в раздел «Загрузки Chrome», чтобы найти свои файлы.
Шаг 1: Нажмите значок с тремя точками в правом верхнем углу Google Chrome.
Шаг 2: Выберите Загрузки.

Шаг 3: Найдите нужный файл и выберите «Показать в Finder».
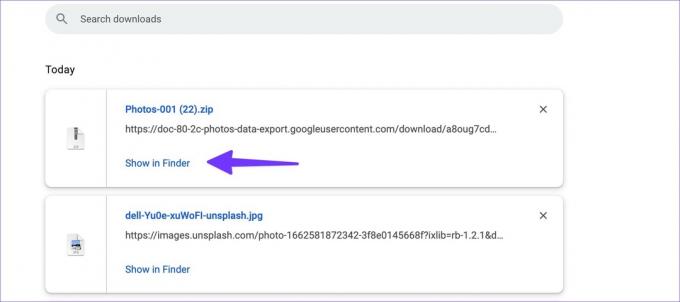
Изменить местоположение загрузок Google Chrome на Mac
Выполните следующие действия, чтобы изменить расположение загрузок Chrome по умолчанию.
Шаг 1: Запустите Chrome и выберите меню из трех точек в правом верхнем углу.
Шаг 2: Выберите Настройки.

Шаг 3: Выберите Загрузки.
Шаг 4: Нажмите «Изменить», чтобы открыть Finder, чтобы выбрать новое место для загруженных файлов.

Вы также можете включить переключатель «Спрашивать, где сохранить каждый файл перед загрузкой», чтобы каждый раз указывать место загрузки.
Найти загрузки Google Chrome в Windows
Google Chrome использует идентичный пользовательский интерфейс на платформе Windows. Шаги по поиску загрузок Chrome в основном идентичны для Windows.
Шаг 1: Найдите загруженные файлы внизу и щелкните значок со стрелкой вверх, чтобы выбрать «Показать в папке».

Шаг 2: Кроме того, вы можете открыть папку загрузки Chrome в Windows (см. шаги выше).
Шаг 3: Найдите нужный файл и выберите «Показать в папке».

Изменить расположение загрузок в Google Chrome в Windows
Google Chrome использует папку «Загрузки» в проводнике для сохранения файлов. Давайте изменим это.
Шаг 1: Откройте настройки Chrome и перейдите в раздел «Загрузки» (см. шаги выше).

Шаг 2: Нажмите «Изменить», и откроется проводник. Выберите соответствующий диск и папку.

Найти загрузки Google Chrome на Android
Вы можете найти загрузки Chrome из браузера и приложения для управления файлами, такого как Files или Solid Explorer.
Шаг 1: Откройте Google Chrome и коснитесь значка меню из трех точек в правом верхнем углу.
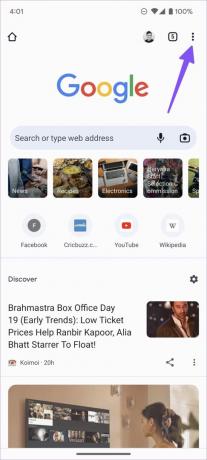
Шаг 2: Выберите «Загрузки» и найдите все свои файлы.


Вы также можете использовать приложение «Файлы» по умолчанию или сторонние файловые менеджеры, такие как Solid Explorer, чтобы найти все файлы.
Шаг 1: Загрузите и установите Files by Google из Play Store.
Скачать файлы на Android
Шаг 2: Откройте приложение «Файлы».
Шаг 3: Перейдите на вкладку Обзор.

Шаг 4: Выберите «Загрузки» в разделе «Категории».
Нажмите на меню из трех точек, чтобы переместить загрузки Chrome в другую папку или поделиться ими с друзьями и семьей.
Изменить место загрузки в Google Chrome на Android
Шаг 1: Запустите Chrome на Android и коснитесь трехточечного меню в правом верхнем углу.
Шаг 2: Откройте «Настройки» и перейдите к «Загрузки».


Шаг 3: Включите переключатель «Спрашивать, где сохранять файлы», и Chrome будет каждый раз запрашивать место для загрузки.

Найти загрузки Google Chrome на iPhone
Выполните следующие шаги, чтобы найти загрузки Google Chrome на вашем iPhone или iPad.
Шаг 1: Запустите Google Chrome на вашем iPhone.
Шаг 2: Как только вы загрузите кучу файлов, выберите трехточечное меню в правом нижнем углу.

Шаг 3: Откройте «Загрузки», и вы попадете в папку Chrome в приложении «Файлы».


Вы можете проверить все загруженные файлы Google Chrome по порядку.
Кроме того, вы можете использовать приложение «Файлы» по умолчанию на своем iPhone для проверки загрузок Chrome.
Шаг 1: Откройте приложение «Файлы» на iPhone.
Шаг 2: Выберите «На моем iPhone» и найдите папку Chrome в следующем меню.

К сожалению, вы не можете изменить место загрузки Chrome на своем iPhone или iPad.
Взгляните на свои загрузки Chrome
Независимо от того, используете ли вы Google Chrome на настольном или мобильном устройстве, найти и изменить загрузки Chrome на вашем устройстве довольно просто. Мы рекомендуем изменить место загрузки на соответствующую папку на рабочем столе, чтобы быстро найти все файлы Chrome.
Последнее обновление: 28 сентября 2022 г.
Вышеупомянутая статья может содержать партнерские ссылки, которые помогают поддерживать Guiding Tech. Однако это не влияет на нашу редакционную честность. Содержание остается беспристрастным и аутентичным.