Как отключить горячие клавиши мультимедиа в Windows 11
Разное / / April 04, 2023
Часто при воспроизведении видео в Windows 11 элементы управления воспроизведением появляются на панели громкости при увеличении или уменьшении громкости с помощью сочетаний клавиш. Хотя эти функции помогают управлять функциями воспроизведения, особенно при использовании других приложений, они в конечном итоге становятся проблемой при одновременном использовании нескольких приложений воспроизведения. Итак, вот пошаговое руководство о том, как отключить горячие клавиши мультимедиа в Windows 11.

Большинство браузеров любят Google Chrome, Microsoft Edge, Opera на базе Chromium, и даже в Mozilla Firefox по умолчанию включены горячие клавиши мультимедиа. Благодаря последним обновлениям браузера, которые повышают доступность для пользователей и дают больший контроль над функциями браузера, теперь можно вручную отключить эти горячие клавиши мультимедиа.
Итак, давайте посмотрим, как отключить горячие клавиши мультимедиа в браузерах Google Chrome, Microsoft Edge, Mozilla Firefox и Opera, работающих на ПК и ноутбуках с Windows 11.
Примечание: Прежде чем выполнять шаги, убедитесь, что вы используете обновленный Хром, Край, Firefox, Opera или любой другой браузер.
Шаг 1: Щелкните значок поиска на панели задач и введите Хром.
Шаг 2: Нажмите на приложение Chrome из результатов, чтобы запустить его.

Шаг 3: В строке поиска введите хром://флаги и нажмите ввод.

Шаг 4: Теперь в строке флажков поиска введите Обработка аппаратных медиа-ключей.

Шаг 5: Щелкните раскрывающийся список и выберите «Отключено».

Шаг 6: Теперь нажмите «Перезапустить» в правом нижнем углу.

После перезапуска браузера все готово!
Шаг 1: На вашем ПК щелкните значок поиска и введите Край.
Шаг 2: Нажмите на приложение Edge в результатах, чтобы открыть браузер.

Шаг 3: В строке поиска браузера введите край://флаги и нажмите ввод.

Шаг 4: Теперь в строке флажков поиска введите Обработка аппаратных медиа-ключей.

Шаг 5: Щелкните раскрывающееся меню и измените его с «По умолчанию» на «Отключено».

Шаг 6: Нажмите «Перезагрузить» в правом нижнем углу.

После перезапуска браузера он отключит горячие клавиши мультимедиа.
Шаг 1: Перейдите к значку поиска и введите Fire Fox.
Шаг 2: Теперь нажмите на приложение Firefox из результатов.

Шаг 3: В строке поиска Firefox введите о: конфиг и нажмите ввод.

Шаг 4: Здесь нажмите «Принять риск и продолжить».

Шаг 5: В строке флажков поиска введите media.hardwaremediakeys.enabled и нажмите ввод.

Шаг 6: Нажмите на переключатель справа и измените его с истинного на ложное.

Закройте окно и все!
Шаг 1: Откройте значок поиска и введите ОпераБраузер.
Шаг 2: Для запуска нажмите на приложение Opera из результатов.

Шаг 3: В строке поиска Opera введите опера://флагии нажмите ввод.
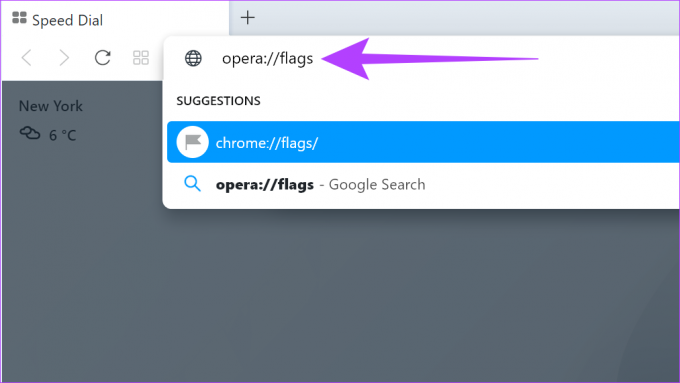
Шаг 4: Теперь в строке флажков поиска введите Обработка аппаратных медиа-ключейи нажмите ввод.

Шаг 5: Здесь выберите «Отключено» в раскрывающемся списке рядом с «Обработка ключей аппаратного носителя».

Шаг 6: Внизу страницы нажмите «Перезапустить».

После перезапуска браузера все готово!
Да, горячие клавиши мультимедиа можно снова включить. Просто выполните описанные выше шаги и снова включите горячие клавиши мультимедиа.
Да, в некоторых браузерах горячие клавиши мультимедиа также называются аппаратными клавишами мультимедиа.
Да, но всегда рекомендуется обновить браузер перед запуском из-за постоянных изменений в меню настроек. Иногда это также может привести к сбросу настроек горячих клавиш мультимедиа по умолчанию, если браузер будет обновлен позже.
Необходимость большего контроля пользователей в браузерах
Хотя многие браузеры вводят экспериментальные функции для повышения скорости, добавить функциональность и многое другое, временами это портило впечатление пользователей. Одной из таких функций является горячая клавиша мультимедиа. Если вы нашли это навязчивым, эта статья должна была помочь вам отключить горячую клавишу мультимедиа в Windows. Какая еще функция браузера показалась вам навязчивой? Поделитесь в комментариях ниже.
Последнее обновление: 18 ноября 2022 г.
Вышеупомянутая статья может содержать партнерские ссылки, которые помогают поддерживать Guiding Tech. Однако это не влияет на нашу редакционную честность. Содержание остается беспристрастным и аутентичным.



