6 лучших исправлений для файлов, которые не загружаются в OneDrive на Mac и Windows
Разное / / April 04, 2023
Microsoft OneDrive позволяет хранить и получать доступ к таким файлам, как документы, фотографии и видео, с любого устройства. Вы также можете управлять доступом к файлам и папкам с вашими контактами в OneDrive. Иногда вы можете столкнуться с проблемами при загрузке файлов в OneDrive.

Могут быть ситуации, когда вам не удается загрузить файлы в OneDrive. Если вы столкнулись с тем же, мы поделимся лучшими исправлениями для файлов, которые не загружаются в OneDrive на Mac и Windows.
1. Проверьте подключение к Интернету
Начиная с некоторых базовых решений, вы должны убедиться, что у вас хорошая скорость интернета на вашем Mac или ПК с Windows. Это важно, особенно если вы хотите загружать большие файлы в свой OneDrive. Ты можешь запустите тест скорости на вашем компьютере и переключитесь на полосу частот 5 ГГц, если у вас есть двухдиапазонный маршрутизатор Wi-Fi.
2. Проверьте свой лимит хранилища OneDrive
Следующее базовое решение — проверить, сколько места осталось в вашем OneDrive. По умолчанию Microsoft предлагает 5 ГБ хранилища OneDrive всем своим пользователям. Вы можете обновить хранилище OneDrive или получить подписку на Microsoft 365, которая предлагает до 1 ТБ облачного хранилища. Вот как проверить доступное в данный момент хранилище. Шаги одинаковы для Mac и Windows.
Шаг 1: Откройте сайт OneDrive в веб-браузере и войдите в свою учетную запись Microsoft.
Сайт OneDrive
Шаг 2: На главной странице учетной записи OneDrive найдите индикатор выполнения, показывающий сведения о хранилище в левом нижнем углу.

Вы увидите хранилище, доступное в вашей учетной записи OneDrive. Чтобы проверить дополнительные сведения о хранилище, выполните следующие действия.
Шаг 1: На главной странице учетной записи OneDrive щелкните значок «Настройки» в правом верхнем углу.

Шаг 2: Нажмите «Параметры».
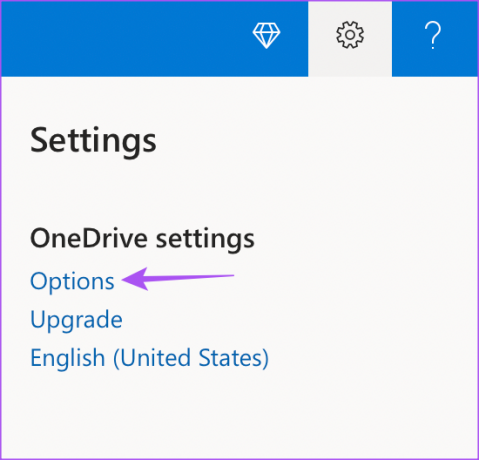
Шаг 3: Выберите «Управление хранилищем» в меню слева.

В разделе «Сводка хранилища» с правой стороны вы можете щелкнуть ссылку «Что занимает место?», чтобы проверить самые большие файлы в вашем OneDrive.

3. Проверить наличие запрещенных символов в имени файла
Согласно Microsoft, имя файла, который вы хотите загрузить в OneDrive, не должно начинаться или заканчиваться пробелом, заканчиваться точку или включать запрещенные символы, такие как вопросительный знак (?), двойная кавычка ("), двоеточие (:) и звездочка (*). Если есть какие-либо такие запрещенные символы, мы предлагаем переименовать файл, а затем попытаться загрузить его на OneDrive. Мы также предлагаем сократить имя файла, если оно превышает 442 символа.
4. Войдите снова в OneDrive
Если вы по-прежнему не можете загружать файлы в OneDrive, вы можете снова войти в свою учетную запись Microsoft и проверить, решает ли это проблему. Вот как это сделать.
Шаг 1: На главной странице OneDrive щелкните значок профиля в правом верхнем углу.

Шаг 2: Нажмите «Выйти».
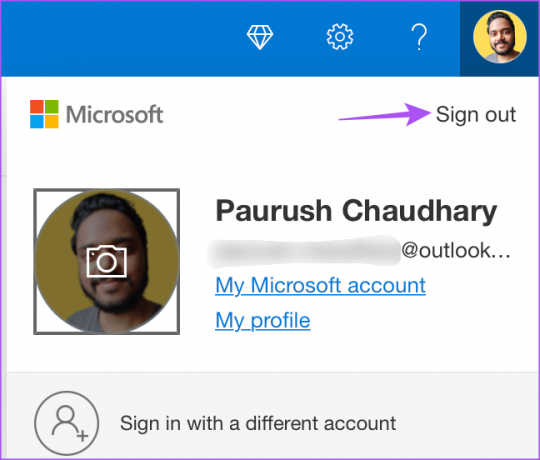
Шаг 3: Затем введите учетные данные своей учетной записи, чтобы снова войти в систему и попробовать загрузить файлы.
5. Проверьте размер файла
Допустим, вы хотите освободить место на внешнем жестком диске, загрузив его данные в свой OneDrive. Но вы видите ошибку «Размер вашего файла слишком велик». Как предлагает Microsoft, вы можете загружать в OneDrive файлы размером до 250 ГБ. Если ваш браузер не обновлен, вы сможете загружать файлы размером до 300 МБ по отдельности.
Вот как вы можете проверить и обновить свой браузер, чтобы увеличить ограничение на загрузку файлов в OneDrive.
Обновите Google Chrome
Шаги по обновлению Google Chrome остаются одинаковыми для пользователей Mac и Windows.
Шаг 1: Откройте браузер Chrome на вашем Mac или ПК с Windows.

Шаг 2: Нажмите на три точки в правом верхнем углу.

Шаг 3: Выберите Справка из списка параметров.

Шаг 4: Нажмите «О Google Chrome».
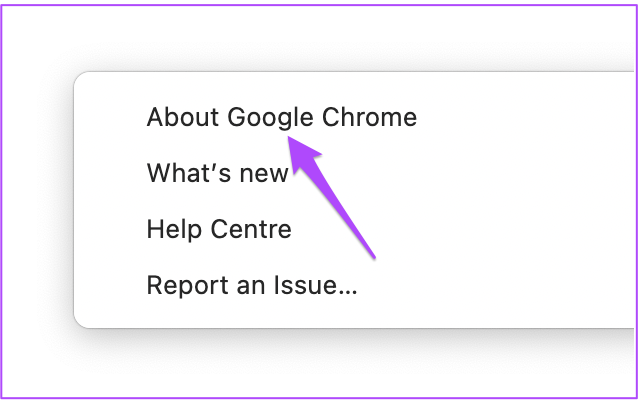
Chrome автоматически проверит наличие обновлений после загрузки страницы.
Шаг 5: Если вы видите обновление, нажмите «Перезапустить», чтобы установить его.

Шаг 6: Откройте свою учетную запись OneDrive и проверьте, решена ли проблема.
Обновите Firefox
Шаги по обновлению Firefox остаются одинаковыми для пользователей Mac и Windows.
Шаг 1: Откройте Firefox на вашем Mac или ПК с Windows.

Шаг 2: Щелкните значок гамбургера в правом верхнем углу.

Шаг 3: Нажмите «Настройки».

Шаг 4: На вкладке «Настройки» прокрутите вниз и найдите вкладку «Обновления Firefox».

Шаг 5: Нажмите «Проверить наличие обновлений».

Шаг 6: Если доступно обновление, нажмите «Перезапустить, чтобы обновить Firefox».

Шаг 7: После обновления Firefox откройте свою учетную запись OneDrive и проверьте, решена ли проблема.
Обновить Сафари
Чтобы обновить Safari на Mac, вам необходимо установить последнюю версию macOS.
Шаг 1: Нажмите Command + пробел, чтобы открыть поиск Spotlight, введите Настройки системы, и нажмите «Возврат».

Шаг 2: Нажмите «Общие» в меню слева.

Шаг 3: Нажмите «Обновление программного обеспечения» с правой стороны.

Шаг 4: Если обновление доступно, загрузите и установите его.
Шаг 5: После установки обновления откройте свою учетную запись OneDrive в Safari и проверьте, решена ли проблема.

6. Установите приложение OneDrive для настольных ПК, если ничего не работает
Если обновление браузера не помогло загрузить большие файлы в OneDrive, вы можете попробовать установить приложение OneDrive Desktop, доступное для пользователей Mac и Windows. После загрузки приложения войдите в свою учетную запись и загрузите файлы.
Скачать OneDrive для Windows
Скачать OneDrive для Mac
Возобновить загрузку файлов OneDrive
Эти решения должны помочь вам вернуться к загрузке файлов в OneDrive. Если вы храните несколько фотографий и видео в OneDrive, вы можете прочитать наш пост, чтобы узнать об лучшие функции редактирования фотографий OneDrive.
Последнее обновление: 23 ноября 2022 г.
Вышеупомянутая статья может содержать партнерские ссылки, которые помогают поддерживать Guiding Tech. Однако это не влияет на нашу редакционную честность. Содержание остается беспристрастным и аутентичным.



