Исправить неработающий цвет заливки Procreate
Разное / / April 04, 2023
Procreate — это приложение для цифровой иллюстрации и рисования для iPad, и вполне возможно, что у вас могут возникнуть проблемы с неработающим цветом заливки procreate. Итак, как вы собираетесь это исправить? В этой статье мы рассмотрим способы их исправления, а также исправим, почему цветная заливка Procreate оставляет линию. Итак, продолжайте читать, чтобы решить проблемы, мешающие вашему творчеству.

Оглавление
- Как исправить неработающий цвет заливки Procreate
- Почему Procreate Color заполняет линию листьев?
- Что такое инструмент Procreate Color Fill Tool, оставляющий артефакты?
- Способы исправить неработающий цвет заливки Procreate
- Как исправить порог падения цвета в Procreate
Как исправить неработающий цвет заливки Procreate
В этом руководстве мы рассказали о решениях для исправления Размножаться цвет заливки не работает проблема. Но прежде чем перейти к решениям, дайте нам знать, почему цветная заливка Procreate оставляет линию?
Почему Procreate Color заполняет линию листьев?
Есть несколько причин, по которым приложение Procreate может раскрашивать листья линиями:
- Текстуры: Листья часто имеют естественные текстуры и узоры на поверхности, такие как прожилки или гребни. Включив линии в цветовую заливку, приложение может создать более реалистичное представление этих текстур.
- Глубина: Линии могут придать листьям глубину и объем, делая их более трехмерными.
- Деталь: Включение линий в цветовую заливку может добавить больше деталей листьям, сделав их более реалистичными.
- Гибкость: Использование линий в цветовой заливке может дать художнику больше гибкости при создании различных эффектов, например, сделать листья более глянцевыми или матовыми.
- Контроль: Использование линий в цветовой заливке может дать художнику больше контроля над тем, как выглядят листья, позволяя им регулировать толщину и расстояние между линиями.
Кроме того, если цвет заливки вашего потомства не работает, продолжайте читать.
Читайте также: Как открыть папку приложений на Mac
Что такое инструмент Procreate Color Fill Tool, оставляющий артефакты?
При использовании инструмента заливки цветом в Procreate могут возникать артефакты или ошибочные линии, когда алгоритм, используемый инструментом используется для заполнения области холста цветом, не может точно определить границы области, которую вы хотите наполнять.
Способы исправить неработающий цвет заливки Procreate
Вот как это можно исправить:
Способ 1: использовать порог заполнения
Порог заливки — это функция в Procreate, которую можно использовать для удаления ошибочных линий заливки при использовании инструмента заливки цветом. Порог заливки определяет, насколько строг алгоритм инструмента заливки цветом при определении границ области, которую вы хотите заполнить. Более высокое пороговое значение сделает алгоритм более строгим, то есть он будет заполнять только те пиксели, которые очень похожи на те, на которые вы нажимаете. Более низкое пороговое значение сделает алгоритм менее строгим, то есть он будет заполнять более широкий диапазон пикселей.
Удалить ошибочные линии заполнения
Чтобы удалить ошибочные строки, вам нужно
1. Открой Настройки панель.

2. Затем выберите Холст и искать Порог заполнения.
3. Наконец, вы можете настроить пороговое значение на более низкое число. Поэкспериментируйте с различными пороговыми значениями, чтобы найти то, которое лучше всего подходит для вашего изображения.
Способ 2: используйте прозрачность и меньшие граничные линии
В Procreate прозрачность procreate может контролировать, насколько непрозрачной является заполненная область, и лучше сочетать ее с остальной частью изображения. Вы можете уменьшить непрозрачность заполненного слоя до определенной степени.
Другой способ удалить ошибочные линии заливки — настроить границу области заливки. Создав меньшую граничную линию вокруг области, которую вы хотите заполнить, вы можете гарантировать, что инструмент заливки цветом заполнит только нужную область, а не окружающие пиксели. Использование комбинации этих методов может помочь уменьшить видимость ошибочных линий заливки и улучшить общий вид вашего изображения. Продолжайте читать, чтобы решить проблему с неработающим цветом заливки потомства.
Читайте также: Лучшая альтернатива After Effects
Как исправить порог падения цвета в Procreate
Вот 7 методов, которые вы можете попробовать исправить с порогом отбрасывания цвета:
Способ 1: включить пороговое значение снижения цвета в дополнительных настройках
Когда вы включаете Порог снижения цвета procreate будет подбирать только те цвета, которые находятся в определенном диапазоне от выбранного вами цвета. Диапазон определяется установленным пороговым значением. Чем выше порог, тем более похожими должны быть цвета, чтобы кисть могла их подобрать.
Примечание: Важно иметь в виду, что эти шаги активируют пороговое значение снижения цвета для кисти, которую вы выбрали в данный момент. Вы можете включить это для нескольких кистей, выбрав разные кисти и повторив эти шаги.
Чтобы получить доступ к настройке Color Drop Threshold, вам необходимо выполнить следующие шаги:
1. Открой Размножаться приложение и откройте документ, над которым хотите работать.
2. Нажмите зубная щетка на панели инструментов в верхней части экрана.
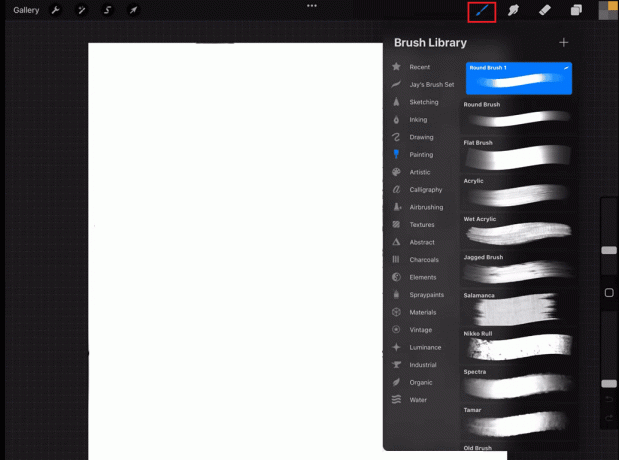
3. Нажать на Настройки в правом верхнем углу библиотеки кистей.
4. Прокрутите вниз и коснитесь Передовой вариант.
5. Теперь вы увидите Порог снижения цвета параметр. Используйте ползунок, чтобы отрегулировать порог до желаемого уровня чувствительности: от выключенного до низкого или от низкого до среднего.
6. Кран Сделанный чтобы применить ваши изменения.
Способ 2: изменить чувствительность палитры цветов
Вот как вы можете изменить чувствительность палитры цветов:
1. В правом верхнем углу procreate коснитесь значка Настройки икона.
2. Нажмите цветовой круг в левой части экрана, чтобы открыть палитру цветов.
3. Коснитесь и удерживайте цветовой круг.
4. Затем перетащите ползунок, чтобы настроить нужный уровень. На экране будут отображаться более качественные и яркие цвета в зависимости от того, насколько чувствителен ваш выборщик.
5. Наконец, отпустите ползунок применить изменения.
Настройка чувствительности может быть очень полезна в ситуациях, когда вы хотите выбрать очень определенный цвет или работаете со сложными изображениями с несколькими цветами на небольшой площади.
Читайте также:Как изогнуть текст в фотошопе
Способ 3: отрегулируйте радиус цветового падения
Радиус капли цвета — это область вокруг точки, в которой вы нажимаете на холст, на которую будет влиять падение цвета. Выполните следующие действия, чтобы отрегулировать радиус капли цвета:
Примечание: Имейте в виду, что чем больше радиус, тем большую площадь будет затронуто падение цвета, и чем меньше радиус, тем точнее будет падение цвета.
1. Открой Размножаться приложение.
2. Нажмите Настройки кнопка.

3. Прокрутите вниз до Цвет раздел и коснитесь Капля цвета вариант.
4. Используйте ползунок, чтобы отрегулировать радиус падения цвета до желаемого уровня.
5. Кран Сделанный чтобы изменения произошли.
Метод 4: отрегулируйте максимальное значение ползунков RGB
В Procreate ползунки RGB (красный, зеленый, синий) используются для настройки цвета мазков кисти. Каждый ползунок соответствует одному из основных цветов в цветовой модели RGB, а положение каждого ползунка определяет интенсивность этого цвета. Максимальное значение для каждого ползунка RGB определяет максимальную интенсивность цвета. Чтобы исправить значения ползунков RGB, выполните следующие действия:
Примечание: По умолчанию для ползунков RGB установлено максимальное значение 255. Уменьшив это значение, вы можете ограничить диапазон цветов, которые можно выбрать, и это может предотвратить выбор нежелательных цветов.
1. Открой палитра цветов в Procreate.
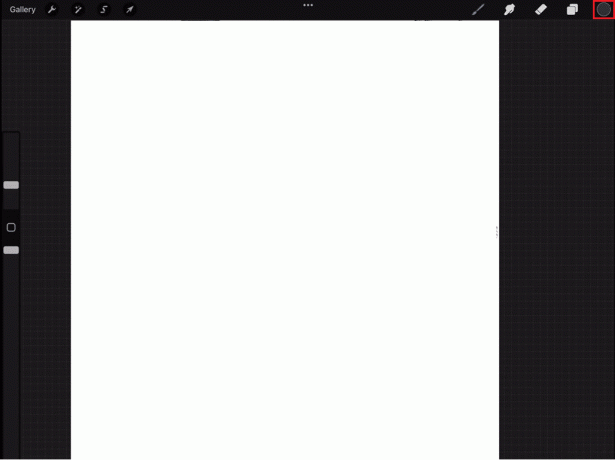
2. Идти к Настройки.
3. Нажать на Передовой.
4. Затем коснитесь Ползунки RGB в нижней части палитры цветов, чтобы развернуть их.
5. После того, как вы установите максимальное значение, палитра цветов позволит вам выбирать цвета только в пределах установленного вами диапазона.
Читайте также:Fix Microsoft IPP Class Driver не предлагает цвет, только оттенки серого
Способ 5: обновить iOS, если необходимо
Обновление iOS может принести новые функции и улучшения для устройства, а также исправить ошибки или проблемы с безопасностью. Обновление до последней версии iOS также может привести к повышению производительности, что может улучшить общее впечатление от использования Procreate на устройстве. Перед обновлением всегда рекомендуется сделать резервную копию всех данных. Для обновления необходимо выполнить следующие шаги:
1. Идти к Настройки.
2. Затем нажмите на Общий.
3. Наконец, нажмите на Обновление программного обеспечения а затем следуйте инструкциям по обновлению программного обеспечения.

Способ 6: сброс настроек
В контексте исправления проблемы с порогом отбрасывания цвета в Procreate сброс настроек приложения может быть шагом по устранению неполадок, если проблема вызвана неправильной конфигурацией или повреждением настройки. Чтобы сбросить настройки, выполните следующие действия:
Примечание: важно отметить, что при сбросе настроек все настройки и настройки будут удалены, а приложение вернется в исходное состояние, в котором оно было при первой установке. Кроме того, перед сбросом настроек рекомендуется сделать резервную копию любых важных файлов или данных.
1. Идти к Настройки.
2. Затем нажмите на Общий.
3. Наконец, нажмите на Перезагрузить.

Читайте также: Как исправить «Привет, Siri» не работает на iPhone
Способ 7: переустановите Procreate
Переустановка Procreate обновит приложение до последней версии, если она доступна, и в процессе установки будут заменены все поврежденные файлы или поврежденные данные. Чтобы переустановить procreate, выполните следующие действия:
Примечание: Вы должны знать, что при переустановке приложения все данные, настройки и документы, связанные с этим приложением, будут удалены. Перед удалением приложения убедитесь, что у вас есть резервная копия или экспорт всех важных файлов или данных, которые вы, возможно, захотите сохранить.
1. Нажмите и удерживайте Размножаться икона.
2. Появится всплывающее окно с возможностью удалить приложение, выделенное красным.
3. Нажать на Удалять приложение для удаления Procreate.
4. Затем откройте Магазин приложений на вашем устройстве.

5. Искать Размножаться в строке поиска.

6. Нажмите на скачать значок рядом с procreate, чтобы загрузить приложение.
Рекомендуемые:
- 28 лучших сайтов по аренде квартир в Нью-Йорке
- Как добавить текст в фотошопе
- Как заменить цвет в GIMP
- 10 лучших альтернатив Procreate для Windows 10
Надеемся, мы объяснили, как исправить Цвет заливки Procreate не работает. Пожалуйста, прочитайте статью и дайте нам знать, какой метод лучше всего подходит для вас. Кроме того, если у вас есть какие-либо вопросы или предложения, оставьте их в разделе комментариев ниже.

Илон Декер
Илон — технический писатель в TechCult. Он пишет практические руководства уже около 6 лет и затронул множество тем. Он любит освещать темы, связанные с Windows, Android, а также последние хитрости и советы.



