Исправить Discord Search, не работающий на ПК
Разное / / April 04, 2023
Discord — один из самых популярных сервисов для обмена видео, текстовыми или голосовыми сообщениями. Кроме того, это удобный сервис для людей из разных сообществ, чтобы общаться друг с другом. Будь то игровое сообщество, учебные группы, сообщество просмотра фильмов и т. д., это очень полезный сервис для общения людей по разным каналам. Discord также доступен на нескольких различных платформах. Вы также можете найти Discord на ПК. В Discord доступно множество функций, поэтому он так популярен. Очень полезная функция, которую вы можете найти в Discord, — это поиск Discord. Это позволяет пользователям искать в Discord различные каналы, чаты и т. д., а также фильтровать свои поиски. Однако у вас могут возникнуть проблемы с поиском Discord, когда он не работает должным образом. Это может быть очень разочаровывающим опытом для пользователей. Следовательно, вам может быть интересно, почему поиск Discord не работает. В таком случае есть некоторые исправления, а также обходные пути, которые вы можете использовать для решения этой проблемы. Таким образом, эта статья содержит всю необходимую информацию о том, как исправить поиск Discord, не работающий на ПК.

Оглавление
- Как исправить Discord Search, не работающий на ПК
- Почему не работает поиск Discord?
- Способы исправить Discord Search, не работающий на ПК
- Способ 4: обновить приложение Discord
Как исправить Discord Search, не работающий на ПК
Здесь мы показали решения для решения проблемы Discord Search, не работающей на ПК.
Почему не работает поиск Discord?
Может быть ряд причин, по которым поиск Discord не работает на ПК. Кроме того, знание причины такой проблемы может быть очень полезным. Это также может помочь вам узнать, какие исправления вы можете выполнить для этой проблемы. Некоторые из возможных причин этой проблемы приведены ниже.
- Серверы Discord столкнулись с простоями и находятся на техническом обслуживании.
- Ваше интернет-соединение работает неправильно. Это могут быть проблемы с подключением к Wi-Fi или низкая пропускная способность вашей сети.
- Кэш-память Discord вызывает некоторые ошибки, а также сбои, из-за которых поиск не работает должным образом.
- Вы используете устаревшую версию Discord на своем ПК.
- Вы используете Discord с включенным режимом Streamer. В некоторых случаях сообщается, что функция поиска не работает должным образом в этом режиме.
- Вы можете столкнуться с временными сбоями в приложении Discord, из-за которых поиск не работает должным образом.
- В вашей системе есть приложения, работающие в фоновом режиме, которые конфликтуют с Discord.
Способы исправить Discord Search, не работающий на ПК
Существует ряд способов, которыми вы можете воспользоваться, чтобы исправить неработающий поиск Discord на ПК. Вы можете попробовать любой из способов, приведенных ниже.
Способ 1: перезапустить Discord
Одно из самых простых исправлений, которое вы можете использовать для решения такой проблемы, как неработающая функция поиска, — это перезапуск. Точно так же вы можете просто выйти из Discord и снова запустить приложение через некоторое время. Рекомендуется убедиться, что Discord правильно закрыт, перейдя в Диспетчер задач на вашем ПК. Вы можете проверить, доступно ли приложение Discord, на вкладке «Процессы приложений» в диспетчере задач.
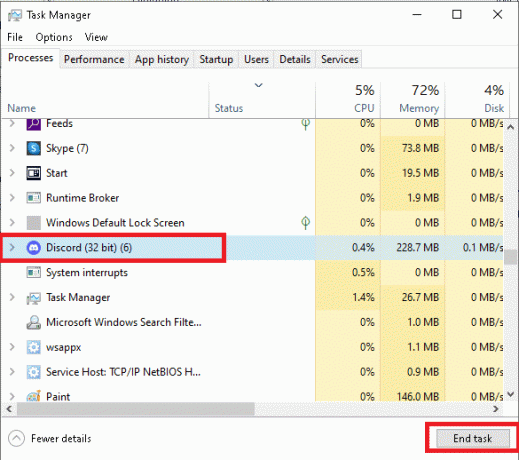
Способ 2: перезагрузить компьютер
Вы также можете столкнуться с проблемами с функцией поиска в Discord из-за приложений, работающих в фоновом режиме. Точно так же вы можете решить такую проблему, перезагрузив систему. Поэтому вы можете перезагрузить систему и запустить приложение Discord после новой загрузки, чтобы посмотреть, решит ли оно проблему.
1. нажмите Окнаключ.
2. Нажмите на стрелку рядом с Неисправность.
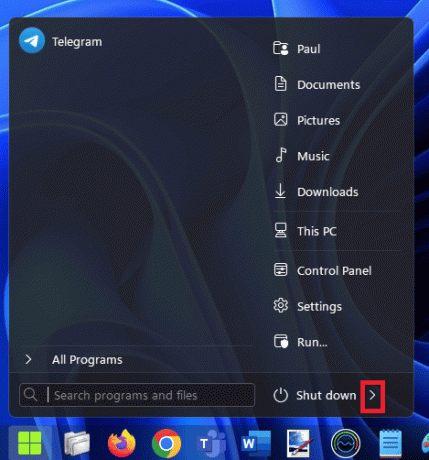
3. Нажмите на Перезапуск.
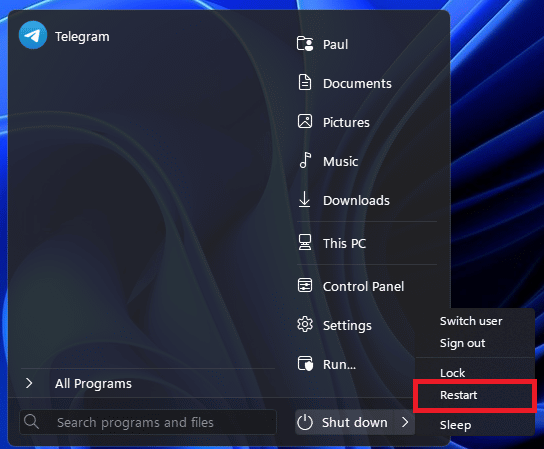
Читайте также:15 способов исправить отставание Discord Stream в Windows 10 и 11
Способ 3: дождитесь времени работы серверов Discord
Вы также можете столкнуться с проблемами в приложении Discord, такими как поиск, который не работает из-за проблем с сервером. Точно так же вы должны убедиться, что серверы запущены и работают, чтобы решить эту проблему. Вы можете проверить статус серверов Discord, перейдя на официальная страница статуса сервера.

Способ 4: обновить приложение Discord
Распространенная причина, по которой вы можете столкнуться с проблемой неработающего поиска, связана с запуском более старой версии приложения. Поэтому важно обновить приложение до последней версии. Приложение Discord обычно автоматически устанавливает обновления при перезапуске приложения. Однако у Discord может не быть возможности сделать это, поскольку у большинства людей приложение работает в фоновом режиме, даже не закрывая его. Вы можете обновить вручную, перезапустив приложение. Для этого вы можете выполнить следующие шаги.
1. Перейти к Панель задач Windows и щелкните правой кнопкой мыши на Раздор икона.
Примечание: вам также может потребоваться нажать на кнопку значок стрелки вверх чтобы найти значок Discord.
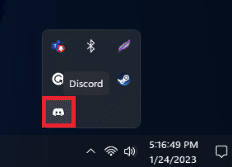
2. Нажать на Выйти из раздора вариант.

3. Открой Дискорд-приложение снова.
Читайте также:Исправить Discord неизвестную сетевую ошибку в Windows 10
Способ 5: устранение неполадок с подключением к Интернету
Исправление, которому вы также можете следовать, чтобы решить, что поиск не работает, заключается в том, чтобы убедиться, что ваше интернет-соединение работает правильно. Кроме того, вы можете столкнуться с медленным сетевым подключением или проблемами с пропускной способностью. Вы можете узнать, так ли это, подключившись к вашей сети на другом устройстве. Если вы столкнулись с проблемами медленного подключения на другом устройстве, это означает, что вы столкнулись с проблемами медленного подключения. Кроме того, вы также можете выполнить Тест скорости вашей сети, чтобы узнать, сталкиваетесь ли вы с проблемами медленной сети. Если вы столкнулись с проблемами медленной сети, вы можете попробовать переключиться на другое подключение к Интернету, чтобы решить эту проблему.
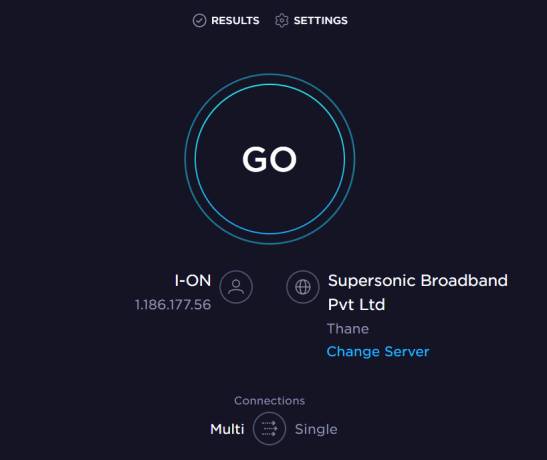
Способ 6: отключить режим стримера
Еще одно простое исправление, которое вы можете выполнить, чтобы решить, что функция поиска не работает, — отключить Streamer. Точно так же ваш Discord может работать в режиме Streamer. В этом случае вы можете обнаружить, что поиск работает неправильно. Вы можете отключить этот режим, выполнив следующие действия.
1. Запустить Раздор приложение.
2. Нажать на значок передач чтобы перейти в меню настроек Discord.

3. На боковой панели выберите Режим стримера вариант.

4. Включите Включить режим стримера вариант.
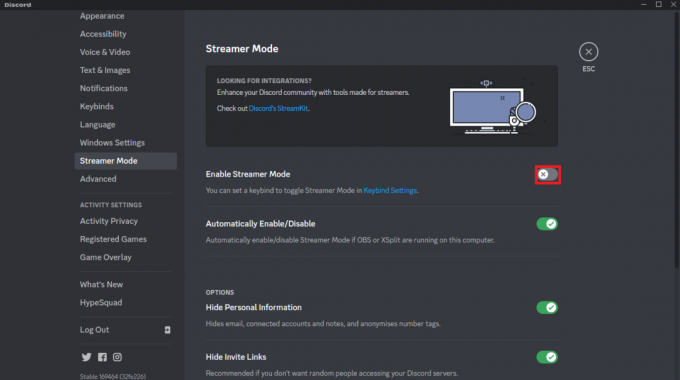
Читайте также:9 решений, чтобы исправить Discord Krisp, который не работает
Метод 7: очистить кеш Discord
Исправление, которому вы также можете следовать, — это просто очистка кеша для Discord. Точно так же у вас могут возникнуть проблемы с поиском из-за кеша. Чтобы очистить кеш, вы можете выполнить следующие шаги.
1. Перейти к Панель поиска Windows и введите %данные приложения% и ударил Введите ключ.
Примечание: вы также можете увидеть имя папки Роуминг проявиться в результатах. Вы также можете нажать на эту папку.

2. Нажать на %данные приложения% или Роуминг папка.

3. Ищите разлад папку и откройте ее.
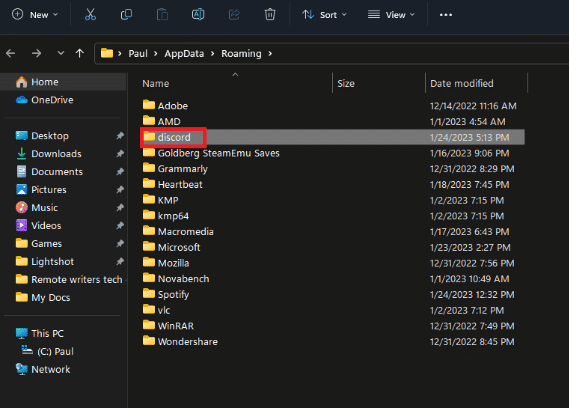
4. В папке дискорд найдите Кэш папку и удалите ее, нажав Удалить ключ.

Способ 8: отключить приложения, работающие в фоновом режиме
Еще одно исправление, которому вы можете следовать, — отключить приложения, работающие в фоновом режиме, которые могут конфликтовать с поиском Discord. Вы можете отключить эти приложения, зайдя в диспетчер задач. Вы можете выполнить следующие шаги, чтобы сделать это.
1. Щелкните правой кнопкой мыши на Панель задач Windows и нажмите на Диспетчер задач.
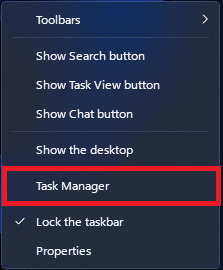
2. Перейти к Фоновые процессы раздел.

3. Найдите любые неизвестные приложения с помощью интенсивное использование ресурсов и завершить конкретный процесс.
Способ 9: переустановите Discord
Если вы по-прежнему сталкиваетесь с проблемой, что поиск Discord не работает на ПК после использования различных методов, вы можете попробовать переустановить приложение Discord на свой ПК. Чтобы сделать это, вы можете выполнить следующие шаги.
1. нажмите Виндовс + Рключи вместе.
2. в Бегать диалоговое окно, введите appwiz.cpl и ударил Входить ключ, чтобы перейти к программам и компонентам.
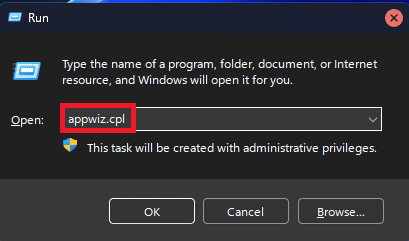
3. Выберите Раздор приложение и щелкните его правой кнопкой мыши.

4. Нажать на Удалить вариант.
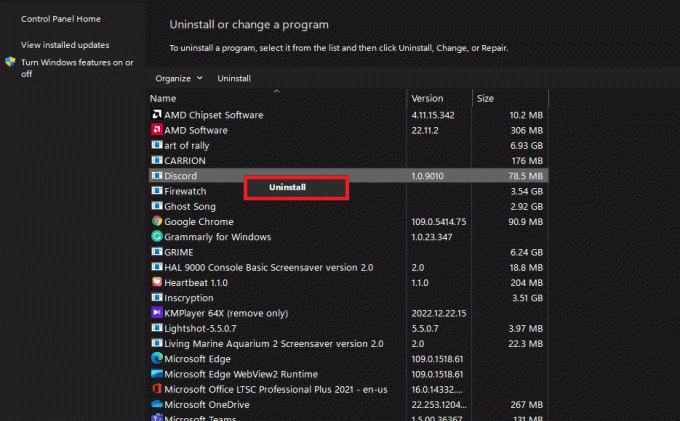
5. Скачать и установить приложение снова из Официальный веб-сайт.

Читайте также:Исправить зависание Discord на экране подключения
Способ 10: Связаться со службой поддержки Discord
Вы также можете попробовать сообщить о проблеме в Поддержка раздора команда для получения официальной помощи. Точно так же вы можете получить официальные исправления этой проблемы.

Часто задаваемые вопросы (FAQ)
Q1. Что такое функция поиска Discord?
Ответ. Функция поиска Discord — это функция специальных возможностей в приложении, которая позволяет вам искать чаты, каналы и т. д. внутри.
Q2. Можете ли вы запустить Discord без использования функции поиска?
Ответ Да, вы можете запустить Discord без использования функции поиска. Однако вы можете обнаружить, что использование приложения без такой полезной функции, как поиск, менее удобно.
Q3. Как вы можете исправить проблемы с сервером Discord?
Ответ. К сожалению, вы ничего не можете сделать, когда сталкиваетесь с проблемами сервера. Discord search не работает на ПК из-за проблем с сервером, что означает, что вам нужно просто подождать, пока серверы не заработают. Вы можете вернуться на веб-сайт состояния серверов через некоторое время, чтобы увидеть, активны ли серверы.
Q4. Каково основное исправление проблемы с неработающей функцией поиска в Discord?
Ответ. К сожалению, в Discord нет одного основного решения для решения этой проблемы. Таким образом, вы можете попробовать все различные методы, описанные в этой статье, для решения проблемы.
Рекомендуемые:
- 7 способов исправить код ошибки Disney Plus 401
- Исправить этот носитель недоступен в Twitter Ошибка
- Исправлена ошибка, из-за которой корона владельца сервера Discord не отображалась
- Уведомляет ли Discord, когда вы покидаете сервер?
Мы надеемся, что это руководство было полезным и что вы смогли узнать о различных методах устранения неполадок. Поиск Discord не работает на ПК. Дайте нам знать, какой метод работал для вас лучше всего. Если у вас есть какие-либо вопросы или предложения, не стесняйтесь оставлять их в разделе комментариев ниже.

Илон Декер
Илон — технический писатель в TechCult. Он пишет практические руководства уже около 6 лет и затронул множество тем. Он любит освещать темы, связанные с Windows, Android, а также последние хитрости и советы.



