Исправить встроенную веб-камеру, не работающую в Windows 10
Разное / / November 28, 2021
Если после обновления Windows 10 или обновления встроенная веб-камера не работает, проблема может быть вызвана поврежденными, устаревшими или несовместимыми драйверами веб-камеры. Встроенная веб-камера необходима пользователям, которые проводят деловые встречи с использованием видеоконференцсвязи, или пользователям, которые совершают видеозвонки по Skype своим семьям. Теперь вы знаете, насколько важна для пользователей встроенная веб-камера; поэтому эту проблему следует исправить как можно скорее.
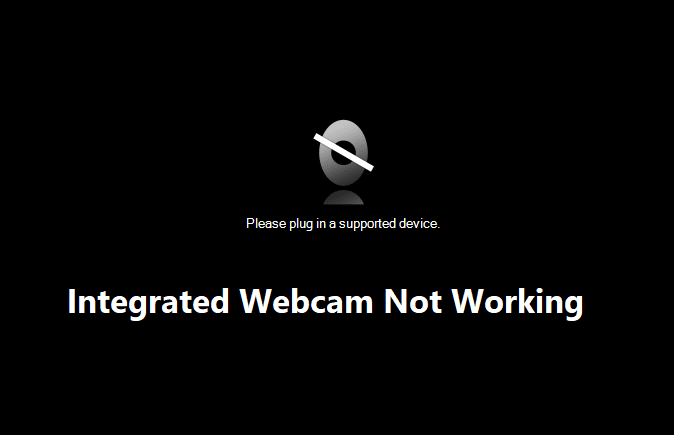
Чтобы найти корень проблемы, вам нужно открыть диспетчер устройств, развернуть «Камеры», «Устройство обработки изображений» или «Другие устройства». Затем щелкните правой кнопкой мыши «Встроенная веб-камера» и выберите «Свойства», в разделе «Состояние устройства» вы найдете следующий код ошибки: 0xA00F4244 (0xC00D36D5). Если вы попытаетесь получить доступ к веб-камере, вы увидите сообщение об ошибке «Нам не удается найти вашу камеру». Итак, не теряя времени, давайте посмотрим, как исправить неработающую встроенную веб-камеру в Windows 10 с помощью приведенного ниже руководства.
СОДЕРЖАНИЕ
- Исправить встроенную веб-камеру, не работающую в Windows 10
- Метод 1. Откат драйвера веб-камеры
- Метод 2: отключить и снова включить устройство
- Метод 3: удалите драйвер веб-камеры
- Метод 4: обновить драйверы вручную
- Метод 5: временно отключить антивирус и брандмауэр
- Метод 6: обновить BIOS
- Метод 7: восстановление, установка Windows 10
- Метод 8: вернуться к предыдущей сборке
Исправить встроенную веб-камеру, не работающую в Windows 10
Примечание: Убедись в создать точку восстановления на всякий случай что-то пойдет не так.
Метод 1. Откат драйвера веб-камеры
1. Нажмите Windows Key + R, затем введите devmgmt.msc и нажмите Enter, чтобы открыть диспетчер устройств.

2. Расширять Устройства обработки изображений или Звуковые, видео и игровые контроллеры.
3. Щелкните правой кнопкой мыши на своем Вебкамера и выберите Характеристики.

4. Переключиться на Вкладка драйвера и нажмите на Откат драйвера.

5. Выбирать Да хорошо чтобы продолжить откат драйвера.
6. После завершения отката перезагрузите компьютер.
Посмотри, сможешь ли ты Исправить встроенную веб-камеру, не работающую в Windows 10, в противном случае переходите к следующему методу.
Метод 2: отключить и снова включить устройство
1. Нажмите Windows Key + R, затем введите devmgmt.msc и нажмите Enter, чтобы открыть диспетчер устройств.

2. Расширять Устройства обработки изображений, затем щелкните правой кнопкой мыши на своем Вебкамера и выберите Запрещать.

4. Снова щелкните устройство правой кнопкой мыши и выберите Давать возможность.

5. Посмотрите, сможете ли вы решить проблему, связанную с неработающей встроенной веб-камерой в Windows 10, если нет, перезагрузите компьютер.
Метод 3: удалите драйвер веб-камеры
1. Откройте диспетчер устройств, затем щелкните правой кнопкой мыши веб-камеру и выберите Удалить.

2. Нажмите Да хорошо продолжить с водителем удалить.

3. После завершения удаления щелкните Действие в меню диспетчера устройств и выберите Сканирование на предмет изменений оборудования.

4. Подождите, пока процесс переустановит драйверы, затем перезагрузите компьютер.
Метод 4: обновить драйверы вручную
Перейдите на сайт производителя вашего ПК и загрузите последнюю версию драйвера для веб-камеры. Установите драйверы и дождитесь, пока программа установки обновит драйверы. Перезагрузите компьютер и посмотрите, сможете ли вы решить проблему, связанную с неработающей встроенной веб-камерой в Windows 10.
Метод 5: временно отключить антивирус и брандмауэр
Иногда антивирусная программа может вызвать ошибка, и чтобы убедиться, что это не так. Вам необходимо отключить антивирус на ограниченное время, чтобы вы могли проверить, появляется ли ошибка, когда антивирус выключен.
1. Щелкните правой кнопкой мыши Значок антивирусной программы на панели задач и выберите Запрещать.

2. Затем выберите временные рамки, для которых Антивирус останется отключенным.

Примечание: Выберите минимально возможное время, например 15 или 30 минут.
3. После этого снова попробуйте подключиться, чтобы открыть Google Chrome и проверьте, устраняется ли ошибка или нет.
4. Найдите панель управления в строке поиска меню «Пуск» и щелкните ее, чтобы открыть Панель управления.

5. Далее нажмите на Система и безопасность затем нажмите на Брандмауэр Windows.

6. Теперь в левой части окна нажмите на Включите или выключите брандмауэр Windows.

7. Выберите Отключить брандмауэр Windows и перезагрузите компьютер.

Снова попробуйте открыть Google Chrome и посетить веб-страницу, на которой ранее отображался ошибка. Если описанный выше метод не работает, выполните те же действия, чтобы снова включите брандмауэр.
Метод 6: обновить BIOS
Иногда обновление BIOS вашей системы может исправить эту ошибку. Чтобы обновить BIOS, перейдите на сайт производителя материнской платы, загрузите последнюю версию BIOS и установите ее.

Если вы все перепробовали, но по-прежнему застряли на нераспознанном USB-устройстве, см. Это руководство: Как исправить USB-устройство, не распознаваемое Windows.
Метод 7: восстановление, установка Windows 10
Этот метод является последним средством, потому что, если ничего не работает, то этот метод наверняка устранит все проблемы с вашим компьютером. Восстановительная установка использует обновление на месте для устранения проблем с системой без удаления пользовательских данных, имеющихся в системе. Так что следуйте этой статье, чтобы увидеть Как восстановить Установите Windows 10 легко.
Метод 8: вернуться к предыдущей сборке
1. Нажмите Windows Key + I, чтобы открыть Настройки, затем нажмите Обновление и безопасность.

2. В левом меню нажмите на Восстановление.
3. В разделе "Расширенный запуск" нажмите Перезагрузить сейчас.

4. После того, как система загрузится в расширенный запуск, выберите Устранение неполадок> Дополнительные параметры.

5. На экране «Дополнительные параметры» нажмите «Вернитесь к предыдущей сборке.”

6. Еще раз нажмите «Вернуться к предыдущей сборке”И следуйте инструкциям на экране.

Рекомендуемые:
- Исправить чрезмерное использование диска с помощью телеметрии совместимости с Microsoft в Windows 10
- Windows остановила это устройство, потому что оно сообщило о проблемах (код 43)
- Исправить системные значки, не отображаемые на панели задач Windows 10
- Исправить панель управления NVIDIA, отсутствующую в Windows 10
Вот и все у вас успешно Исправить встроенную веб-камеру, не работающую в Windows 10 но если у вас все еще есть какие-либо вопросы по этому руководству, не стесняйтесь задавать их в разделе комментариев.



