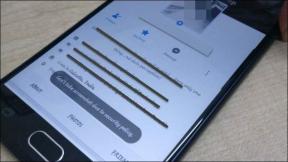Совет Windows 10: включите или отключите экранную клавиатуру
Разное / / November 28, 2021
Включение или отключение экранной клавиатуры: Windows 10 - это легкая и удобная операционная система с эксклюзивными встроенными инструментами, которые сделают ваш пользовательский опыт более приятным. Простота доступа - одна из тех функций Windows, которая содержит несколько инструментов для улучшения взаимодействия с пользователем. Функция экранной клавиатуры - это инструмент для тех, кто не может печатать на обычной клавиатуре, они могут легко использовать эту клавиатуру и печатать с помощью мыши. Что делать, если у вас каждый раз появляется экранная клавиатура? Да, многие пользователи сообщили, что они сталкиваются с нежелательным появлением этой функции на экране входа в систему. Как мы все знаем, прежде чем прийти к решению, нам нужно сначала подумать об основной причине / причинах проблем.

Какие могут быть причины этого?
Если вы задумаетесь о возможных причинах или причинах этой проблемы, мы изучили несколько наиболее распространенных причин. Windows 10 позволяет разработчикам использовать функцию на экранной клавиатуре. Таким образом, может быть несколько приложений, для которых требуется экранная клавиатура. Если эти приложения настроены на запуск при запуске, экранная клавиатура будет появляться вместе с этим приложением при каждой загрузке системы. Другая простая причина может заключаться в том, что вы ошибочно настроили запуск при каждом запуске вашей системы. Как решить эту проблему?
СОДЕРЖАНИЕ
- Включение или отключение экранной клавиатуры в Windows 10
- Метод 1 - отключить экранную клавиатуру в центре специальных возможностей
- Метод 2 - отключить экранную клавиатуру с помощью клавиши параметров
- Метод 3 - отключить экранную клавиатуру через редактор реестра
- Метод 4. Отключите службу клавиатуры и панели рукописного ввода на сенсорном экране.
- Метод 5 - отключить экранную клавиатуру при входе в систему с помощью командной строки
- Метод 6. Остановите сторонние приложения, которым требуется экранная клавиатура.
Включение или отключение экранной клавиатуры в Windows 10
Убедись в создать точку восстановления на всякий случай что-то пойдет не так.
Метод 1 - отключить экранную клавиатуру в центре специальных возможностей
1. нажмите Клавиша Windows + U открыть Центр удобства доступа.
2. перейдите к Клавиатура раздел на левой панели и щелкните по нему.
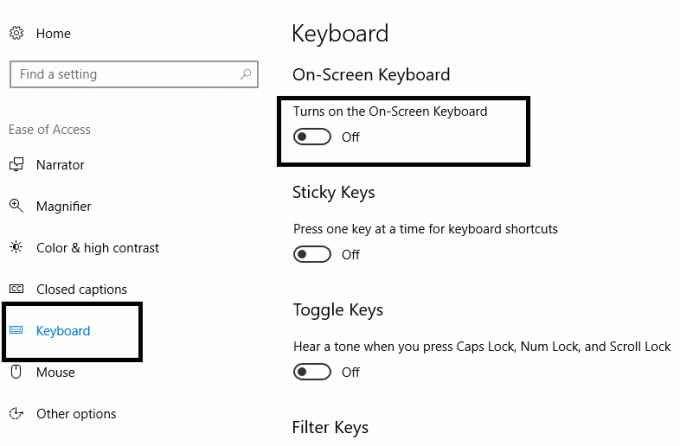
3.Здесь нужно выключать переключатель рядом с Использовать экранную клавиатуру.
4.Если в будущем вам потребуется снова включить экранную клавиатуру, то просто переведите переключатель в положение ВКЛ.
Метод 2 - отключить экранную клавиатуру с помощью клавиши параметров
1. нажмите Windows Key + R и введите ок для запуска экранной клавиатуры.

2. В нижней части виртуальной клавиатуры вы найдете клавишу параметров и щелкните вкладку Параметры.

3. Откроется окно «Параметры», и в нижней части поля вы заметите «Управляйте запуском экранной клавиатуры при входе в систему.” Вам нужно нажать на нее.
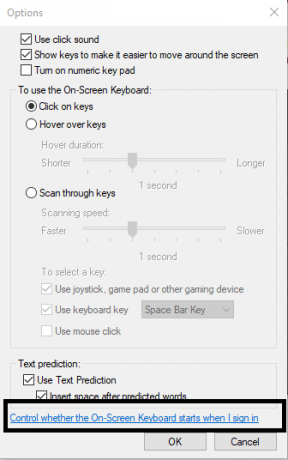
4. Убедитесь, что «Используйте экранную клавиатуруКоробка не отмечен.
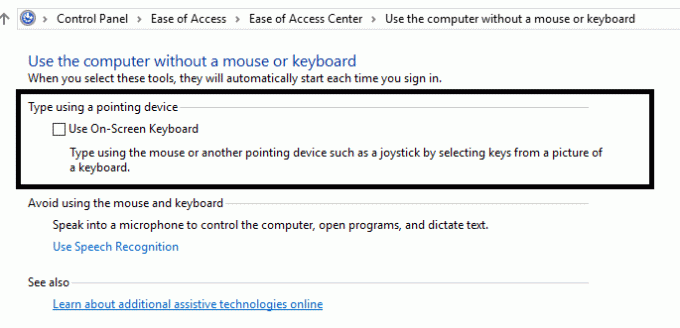
5.Теперь вам нужно Применить все настройки а затем закройте окно настроек.
Метод 3 - отключить экранную клавиатуру через редактор реестра
1. нажмите Windows Key + R и введите regedit и нажмите Enter.

2. После открытия редактора реестра вам необходимо перейти по указанному ниже пути.
HKEY_LOCAL_MACHINE \ SOFTWARE \ Microsoft \ Windows \ CurrentVersion \ Authentication \ LogonUI
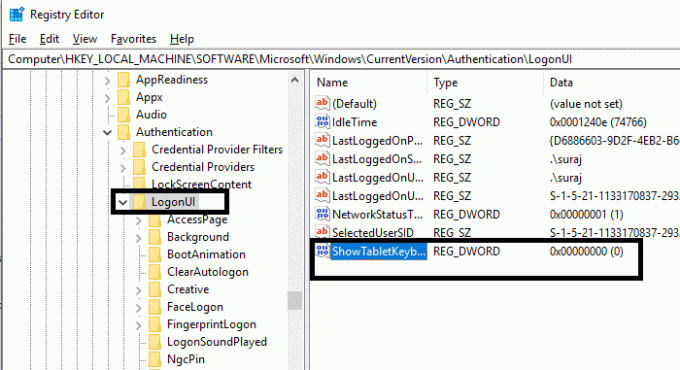
3. Обязательно выберите LogonUI, затем на правой панели дважды щелкните на «ShowTabletKeyboard ».
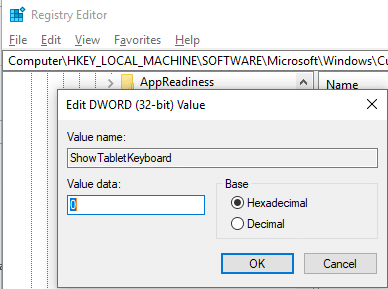
4. Вам нужно установить значение «0" чтобы отключить экранную клавиатуру в Windows 10.
Если в будущем вам потребуется снова включить экранную клавиатуру, тогда измените значение ShowTabletKeyboard DWORD на 1.
Метод 4 - Отключить сенсорную клавиатуру и панель рукописного ввода
1. нажмите Windows Key + R и введите services.msc и нажмите Enter.

2. Перейдите к «Сенсорная клавиатура и панель для рукописного ввода”.
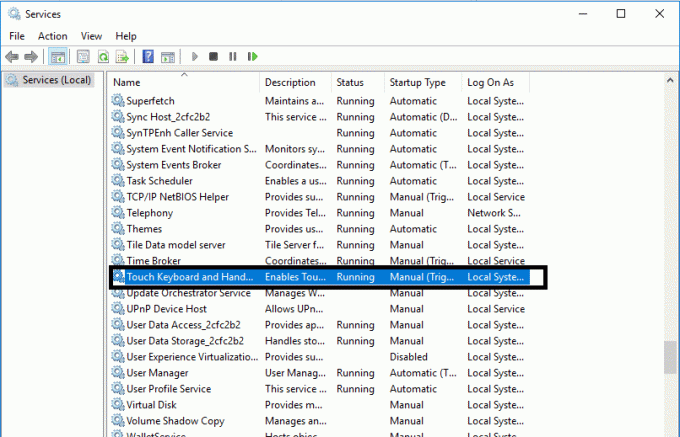
3. Щелкните его правой кнопкой мыши и выберите Стоп из контекстного меню.

4. Снова щелкните правой кнопкой мыши клавиатуру сенсорного экрана и панель рукописного ввода и выберите Характеристики.
5.Здесь, на вкладке General в разделе свойств, вам нужно изменить Тип запуска с «Автоматически» на «Отключено”.
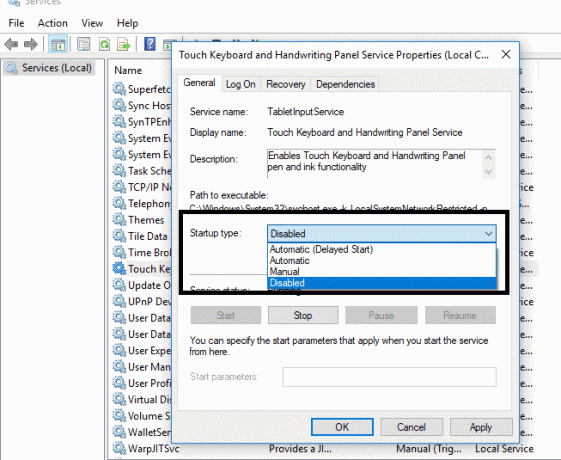
6. нажмите Применить, а затем ОК.
7.Вы можете перезагрузить систему, чтобы применить все настройки.
Если позже у вас возникнут какие-либо проблемы с этой функцией, вы можете снова включить ее в автоматическом режиме.
Метод 5 - отключить экранную клавиатуру при входе в систему с помощью командной строки
1. Откройте командную строку с правами администратора на вашем устройстве. Вам нужно ввести cmd в поле поиска Windows, а затем щелкните правой кнопкой мыши Командную строку и выберите Запустить от имени администратора.

2.После открытия командной строки с повышенными привилегиями вам нужно ввести следующую команду и нажимать Enter после каждой:
sc config «Служба ввода с планшета» start = disabled
sc stop «Служба ввода с планшета».
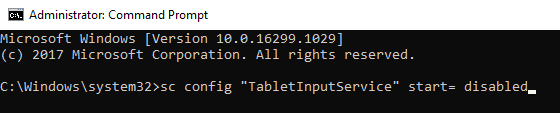
3.Это остановит службу, которая уже работала.
4.Чтобы повторно включить указанные выше службы, вам нужно будет использовать следующую команду:
sc config «Служба ввода с планшета» start = auto sc start «Служба ввода с планшета»
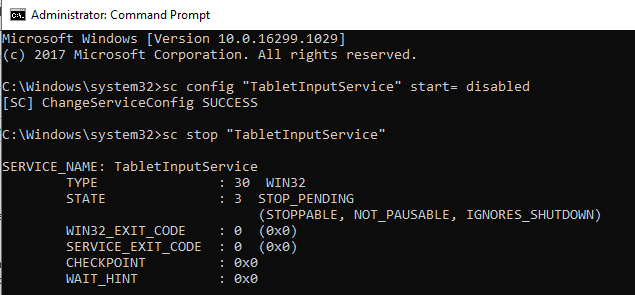
Метод 6. Остановите сторонние приложения, которым требуется экранная клавиатура.
Если у вас есть приложения, которым требуется сенсорная клавиатура, Windows автоматически запустит экранную клавиатуру при входе в систему. Следовательно, чтобы отключить экранную клавиатуру, вам сначала нужно отключить эти приложения.
Вам нужно подумать о тех приложениях, которые вы недавно установили на свое устройство, это может быть возможно что одно из этих приложений приводит к тому, что компьютеры имеют сенсорный экран или требуют экранного клавиатура.
1. Нажмите Windows Key + R, запустите программу и введите «appwiz.cpl«И нажмите Enter.

2. Вам нужно дважды щелкнуть любую программу, которую вы хотите Удалить.

3. вы можете открыть Диспетчер задач и перейдите к Вкладка "Автозагрузка" где вам нужно отключить определенные задачи, которые, как вы подозреваете, вызывают эту проблему.

Рекомендуемые:
- Удалите историю поиска Google и все, что он знает о вас!
- Исправьте DLL, не найденную или отсутствующую на вашем компьютере с Windows
- Исправить Это приложение не может работать на вашем компьютере из-за ошибки в Windows 10
- Как очистить историю просмотров в любом браузере
Надеюсь, эта статья была полезной, и теперь вы легко сможете Включение или отключение экранной клавиатуры в Windows 10, но если у вас все еще есть какие-либо вопросы по этому руководству, не стесняйтесь задавать их в разделе комментариев.