Исправить код ошибки 105 в Google Chrome
Разное / / November 28, 2021
Исправить код ошибки 105 в Google Chrome: Если вы столкнулись с ошибкой 105, это означает, что поиск DNS не удался. DNS-серверу не удалось разрешить доменное имя из IP-адреса веб-сайта. Это наиболее распространенная ошибка, с которой сталкиваются многие пользователи при использовании Google Chrome, но ее можно решить, выполнив следующие действия по устранению неполадок.
Вы получите что-то вроде этого:
Эта страница недоступна
Сервер на go.microsoft.com не может быть найден из-за сбоя поиска DNS. DNS - это веб-служба, которая переводит имя веб-сайта в его адрес в Интернете. Эта ошибка чаще всего вызвана отсутствием подключения к Интернету или неправильно настроенной сетью. Это также может быть вызвано тем, что DNS-сервер не отвечает или брандмауэр не позволяет Google Chrome получить доступ к сети.
Ошибка 105 (net:: ERR_NAME_NOT_RESOLVED): невозможно разрешить DNS-адрес сервера.
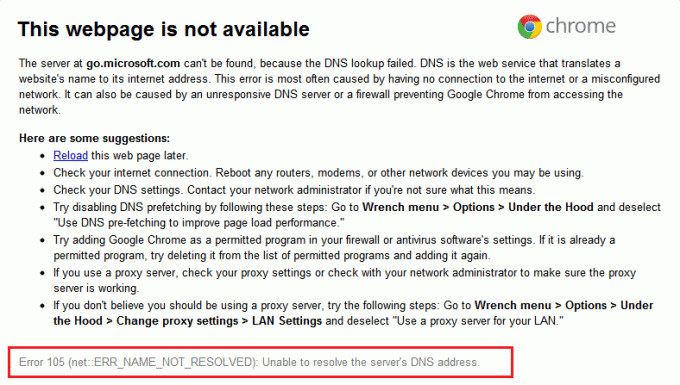
СОДЕРЖАНИЕ
- Предпосылка:
- Исправить код ошибки 105 в Google Chrome
- Метод 1: очистка кеша браузеров
- Метод 2: используйте Google DNS
- Метод 3: снимите флажок с параметра прокси
- Метод 4: очистить DNS и сбросить TCP / IP
- Метод 5: отключить минипорт Windows Virtual Wifi
- Метод 6. Обновите Chrome и сбросьте настройки браузера.
- Метод 7: используйте инструмент очистки Chome
Предпосылка:
- Удалите ненужные расширения Chrome, которые могут вызывать эту проблему.

- Правильное подключение к Chrome разрешено через брандмауэр Windows.

- Убедитесь, что у вас правильное подключение к Интернету.
- Отключите или удалите все службы VPN или прокси, которые вы используете.
Исправить код ошибки 105 в Google Chrome
Убедись в создать точку восстановления на всякий случай что-то пойдет не так.
Метод 1: очистка кеша браузеров
1. Откройте Google Chrome и нажмите Cntrl + H открыть историю.
2. Далее нажмите Очистить просмотр данные с левой панели.

3. Убедитесь, что значок «начало времени»Выбрано в разделе« Удалить из следующих элементов ».
4. Также отметьте следующее:
- История браузера
- История загрузок
- Файлы cookie и другие данные о производителях и плагинах
- Кешированные изображения и файлы
- Данные автозаполнения формы
- Пароли

5.Теперь нажмите Очистить данные просмотра и дождитесь его завершения.
6. Закройте браузер и перезагрузите компьютер.
Метод 2: используйте Google DNS
1. Откройте Панель управления и щелкните Сеть и Интернет.
2. Далее нажмите Центр коммуникаций и передачи данных затем нажмите на Изменение параметров адаптера.

3. Выберите свой Wi-Fi, затем дважды щелкните по нему и выберите Характеристики.

4.Теперь выберите Интернет-протокол версии 4 (TCP / IPv4) и щелкните "Свойства".

5. Установите флажок «Используйте следующие адреса DNS-серверов”И введите следующее:
Предпочтительный DNS-сервер: 8.8.8.8
Альтернативный DNS-сервер: 8.8.4.4

6. Закройте все, и вы сможете Исправить код ошибки 105 в Google Chrome.
Метод 3: снимите флажок с параметра прокси
1. Нажмите Windows Key + R, затем введите «inetcpl.cpl"И нажмите" Ввод ", чтобы открыть Интернет-свойства.

2. Далее перейдите к Вкладка "Подключения" и выберите настройки LAN.

3. Снимите флажок Использовать прокси-сервер для вашей локальной сети и убедитесь, что «Автоматически определять настройки" проверено.

4. Нажмите «ОК», затем «Применить» и перезагрузите компьютер.
Метод 4: очистить DNS и сбросить TCP / IP
1. Щелкните правой кнопкой мыши кнопку Windows и выберите «Командная строка (администратор).“

2.Теперь введите следующую команду и нажимайте ввод после каждой:
(а) ipconfig / release
(б) ipconfig / flushdns
(c) ipconfig / обновить

3. Снова откройте командную строку администратора, введите следующее и нажимайте ввод после каждого:
- ipconfig / flushdns
- nbtstat –r
- netsh int ip сброс
- сброс WinSock Netsh

4. Перезагрузитесь, чтобы изменения вступили в силу. Очистка DNS кажется Исправить код ошибки 105 в Google Chrome.
Метод 5: отключить минипорт Windows Virtual Wifi
Если вы используете Windows 7, отключите Windows Virtual Wifi Miniport:
1. нажмите Windows Key + X, затем выберите Командная строка (администратор).
2. Введите следующую команду в cmd и нажимайте Enter после каждой:
netsh wlan stop hostednetwork. netsh wlan установить режим hostednetwork = запретить
3.Выйдите из командной строки, затем нажмите Windows Key + R, чтобы открыть диалоговое окно «Выполнить», и введите: ncpa.cpl
4. Нажмите Enter, чтобы открыть сетевые подключения и найти Microsoft Virtual Wifi Miniport, затем щелкните правой кнопкой мыши и выберите «Отключить».
Метод 6. Обновите Chrome и сбросьте настройки браузера.
Хром обновлен: Убедитесь, что Chrome обновлен. Откройте меню Chrome, затем «Справка» и выберите «О Google Chrome». Chrome проверит наличие обновлений и нажмите «Перезапустить», чтобы применить любое доступное обновление.
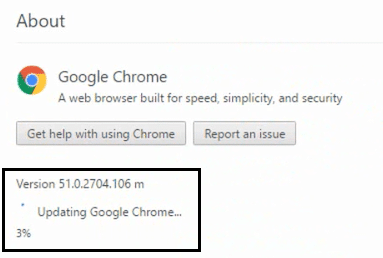
Сбросить браузер Chrome: Откройте меню Chrome, затем выберите «Настройки», «Показать дополнительные настройки» и в разделе «Сбросить настройки» нажмите «Сбросить настройки».

Метод 7: используйте инструмент очистки Chome
Официальный Инструмент очистки Google Chrome помогает в сканировании и удалении программ, которые могут вызвать проблемы с Chrome, например сбои, необычные стартовые страницы или панели инструментов, неожиданная реклама, от которой невозможно избавиться, или иное изменение режима просмотра опыт.

Вы также можете проверить:
- Исправить невозможность подключения к прокси-серверу с кодом ошибки 130
- Исправить ERR_SSL_VERSION_OR_CIPHER_MISMATCH ошибку Chrome
- Как исправить ошибку "Этот сайт недоступен в Gooogle Chrome"
- Как исправить отозванный сертификат сервера в Chrome
- Исправить ошибку ERR_TUNNEL_CONNECTION_FAILED в Google Chrome
- Как исправить ошибку сертификата SSL в Google Chrome
Вот и все у вас успешно Исправить код ошибки 105 в Google Chrome но если у вас все еще есть какие-либо вопросы по этому поводу, не стесняйтесь задавать их в разделе комментариев.



