8 способов устранения неполадок с кодом ошибки установки Microsoft Office 30180-4
Разное / / April 05, 2023
Часто, когда вы пытаетесь установить или удалить пакет Microsoft Office или приложение Microsoft Office, вы сталкиваетесь с кодом ошибки 30180-4, который препятствует процессу. Эта проблема может возникать по разным причинам, таким как неправильное сетевое подключение или антивирусная программа, и доставлять массу неудобств. В этом руководстве мы обсудим методы устранения проблемы с кодом ошибки установки Microsoft Office 30180-4. Итак, если у вас возникла эта ошибка на вашем компьютере и вы не знаете, как исправить ошибку удаления MS Office с кодом ошибки 30180-4, это идеальное руководство для вас. Продолжайте читать, чтобы найти все лучшие решения.
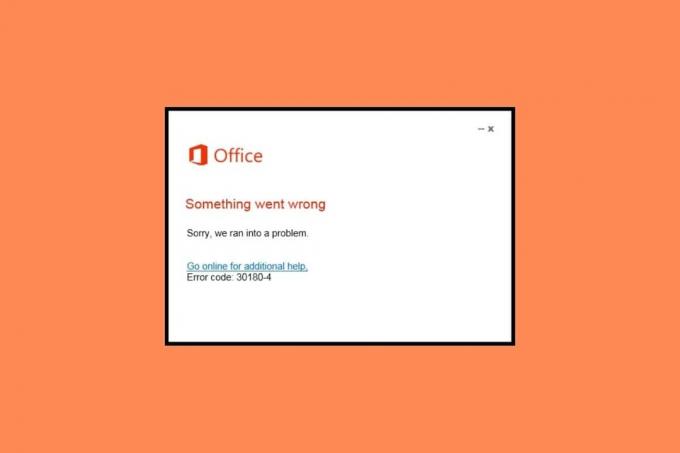
Оглавление
- Как устранить ошибку установки Microsoft Office с кодом 30180-4
- Способ 1: используйте проводное соединение
- Способ 2: переустановить из другого места
- Способ 3: восстановить Microsoft Office
- Способ 4: отключить VPN и прокси-сервер
- Способ 5: временно отключить антивирус (если применимо)
- Способ 6: отключить брандмауэр Защитника Windows (не рекомендуется)
- Способ 7: Запустите помощник по поддержке и восстановлению Microsoft
- Способ 8: использовать автономный установщик
Как устранить ошибку установки Microsoft Office с кодом 30180-4
При удалении Office с кодом ошибки 30180-4 могут быть разные причины. Некоторые из наиболее распространенных причин упомянуты здесь.
- Эта проблема может быть вызвана нестабильным соединением WiFi.
- Если установка ограничена в вашем регионе, это может вызвать эту ошибку.
- Причиной этой проблемы может быть поврежденный пакет Microsoft Office.
- Эта ошибка также может быть вызвана VPN-подключением или прокси-подключением на вашем устройстве.
- Антивирусная программа также может мешать и вызывать эту проблему.
- Брандмауэр Windows также может быть причиной этой проблемы.
- Причиной этой проблемы могут быть различные ошибки и другие проблемы с приложениями Office.
В этом руководстве мы обсудим методы устранения проблемы с кодом ошибки установки Microsoft Office 30180-4.
Способ 1: используйте проводное соединение

Если вы пытаетесь установить приложения Microsoft Office через соединение WiFi, это также может быть причиной этой ошибки. Для установки приложения Office предпочтительно использовать проводное подключение к Интернету, например Ethernet. Эта проблема может возникать из-за нестабильности соединения WiFi, что может привести к прерыванию загрузки. Если это не помогает, и вы все еще пытаетесь понять, как исправить ошибку установки Microsoft Office, попробуйте следующий метод.
Способ 2: переустановить из другого места
Иногда установка программного обеспечения в определенном месте может быть ограничена. Это может вызвать прерывания во время установки программ, и вы можете получить эту ошибку. Как правило, это происходит, когда кто-то пытается установить Office через сеть школы или библиотеки. Вы можете просто перейти в другое место, чтобы завершить загрузку. Если это не работает, и вы не знаете, как исправить код ошибки удаления MS Office 30180-4, попробуйте метод.
Читайте также:Исправить код ошибки активации Office 0xC004F074
Способ 3: восстановить Microsoft Office
Если предыдущие методы не работают, код ошибки 30180-4 при удалении Office может быть вызван поврежденным пакетом Microsoft Office. Однако вам не о чем беспокоиться, поскольку Microsoft предоставляет вам утилиту для устранения этих проблем. Вот как исправить код ошибки удаления MS Office 30180-4, восстановив Microsoft Office, как показано ниже.
1. Нажимать Клавиши Windows + I одновременно открывать Настройки.
2. Вот, иди в Программы.

3. Теперь найдите и выберите Microsoft Officeи нажмите на Изменить.
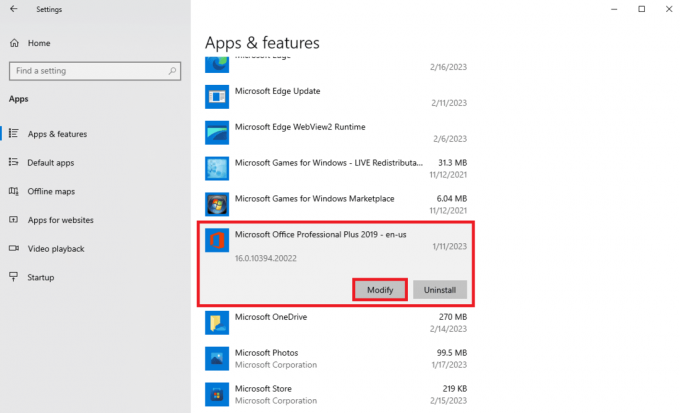
4. В новом диалоговом окне выберите Онлайн ремонт а затем нажмите Ремонт.
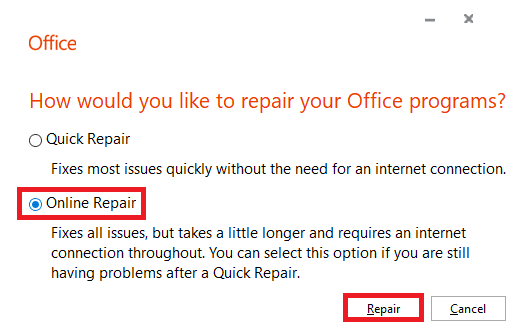
Способ 4: отключить VPN и прокси-сервер
Если вы используете VPN для подключения к Интернету, это может быть причиной этой ошибки при попытке установить Microsoft Office или приложения Microsoft Office. Эта проблема может возникнуть, если ваш VPN подключен к месту, где доступ ограничен. Чтобы устранить проблему с кодом ошибки установки Microsoft Office 30180-4, вы можете отключить VPN и прокси-сервер на своем устройстве. Вы можете проверить Как отключить VPN и прокси в Windows 10 руководство по безопасному отключению настроек. Если этот метод не работает, и вы все еще пытаетесь понять, как исправить ошибку установки Microsoft Office, попробуйте следующий метод.

Читайте также:Исправить ошибку активации Office 365. Нам не удалось связаться с сервером.
Способ 5: временно отключить антивирус (если применимо)
Если вы используете антивирусную программу на своем компьютере, эта ошибка может возникнуть во время установки или удаления приложений Microsoft Office. Когда ваше антивирусное программное обеспечение ошибочно помечает файл как возможную угрозу для компьютера, оно может прервать процесс установки или удаления. Поэтому вы можете временно отключить антивирусную программу на своем компьютере, чтобы устранить код ошибки 30180-4 при удалении Office. Вы можете проверить Как временно отключить антивирус в Windows 10 руководство по отключению антивируса на вашем компьютере, чтобы выяснить, как исправить ошибку удаления MS Office с кодом 30180-4.

Способ 6: отключить брандмауэр Защитника Windows (не рекомендуется)
Брандмауэр Защитника Windows защищает ваш компьютер от различных онлайн-угроз, если он неправильно обнаруживает проблему во время установка или удаление приложений Microsoft Office, это может прервать процесс, что может привести к ошибка. Чтобы устранить проблему с кодом ошибки установки Microsoft Office 30180-4, вы можете отключить брандмауэр Защитника Windows на своем компьютере. Вы можете проверить Как отключить брандмауэр Windows 10 руководство по отключению этой утилиты на вашем компьютере.

Читайте также:Исправить Microsoft Office, не открывающийся в Windows 10
Способ 7: Запустите помощник по поддержке и восстановлению Microsoft
Если вы пытаетесь удалить приложение Microsoft Office или весь пакет и сталкиваетесь с этой ошибкой, это может быть связано с различными поврежденными файлами в вашей программе. Microsoft предоставляет Microsoft Support and Recovery Assistant, который можно использовать для восстановления таких файлов. Однако вам придется скачать этот инструмент с официального сайта. Выполните следующие действия, чтобы выяснить, как исправить ошибки установки Microsoft Office.
1. Открой веб-браузер и посетить официальную Помощник по поддержке и восстановлению Майкрософт страница загрузки.
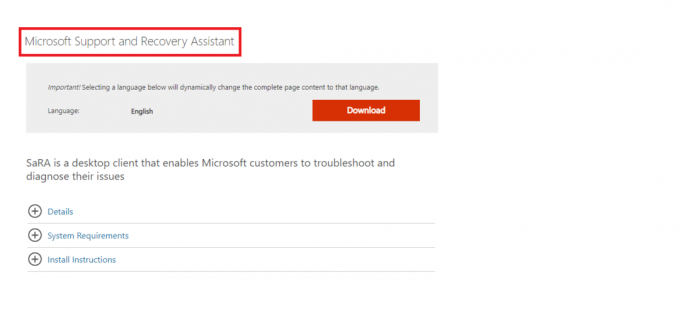
2. Нажать на Скачать значок для загрузки инструмента.
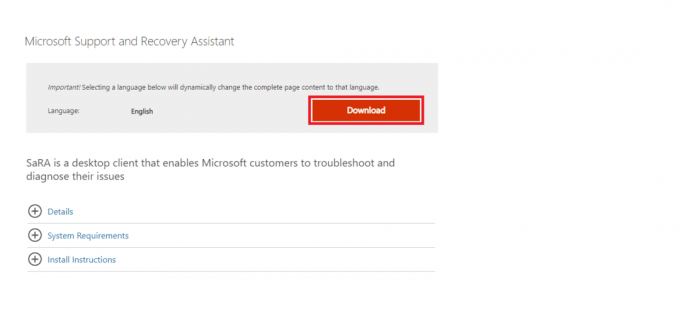
3. Следуйте инструкциям на экране, чтобы установить инструмент на свой компьютер.
4. Когда инструмент завершит сканирование вашего компьютера, выберите Приложение Microsoft Office вы хотите удалить и нажмите Следующий.
5. Наконец, установите флажок для Подтвердить установку и нажмите Следующий чтобы начать удаление.
6. Следуйте инструкциям на экране, чтобы завершить процесс.
Способ 8: использовать автономный установщик
Если проблема возникает во время установки приложения Office, вы можете использовать автономный установщик для установки программы без каких-либо ошибок. Вы можете использовать установщик, чтобы обойти проблемы с VPN, прокси и ошибками. В зависимости от вашей подписки на Microsoft Office процесс установки Microsoft Offline Installer может отличаться.
Вариант I: для Office для дома
Если у вас есть версия Microsoft 365 для Office для дома, вы можете выполнить следующие простые действия, чтобы установить автономный установщик на свой компьютер.
1. Открой веб-браузер и посетить официальную Майкрософт 365домашняя страница, затем авторизоваться на ваш счет.
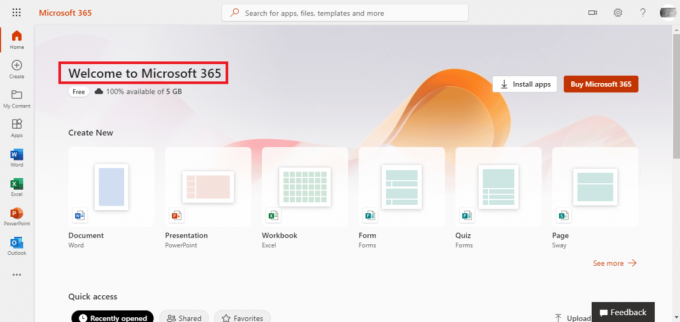
2. Нажмите на Установить офис.
Примечание: Если у вас есть подписка на Microsoft Office 365, вам все равно нужно нажать «Установить Office».
3. Теперь выберите Другие варианты в окне Загрузка и установка.
4. Здесь поставьте галочку Загрузите автономный установщик.
5. Выберите язык вы хотите использовать приложения Microsoft Office, а затем щелкните Скачать.
6. После завершения загрузки откройте Проводник нажав Windows + Е и найдите новый виртуальный диск, например, Д:.
Примечание: Этот новый диск будет содержать установочные файлы Microsoft 365. Если диск не отображается на вашем компьютере, найдите загруженный файл образа и дважды щелкните его. Теперь новый диск должен появиться в вашем каталоге.
7. Теперь откройте виртуальный диск, найдите и дважды щелкните Майкрософт 365 папка.
8. Здесь дважды щелкните любой Setup32.exe или Setup64.exe, в зависимости от вашего компьютера.
9. Следуйте инструкциям на экране, чтобы завершить установку.
Примечание: После завершения установки Microsoft 365 вам нужно будет активировать Microsoft 365. Убедитесь, что вы подключены к Интернету, а затем откройте любое приложение Office. Как правило, Office автоматически активируется, когда вы запускаете приложение Office и нажимаете Принимать согласиться с условиями лицензии.
Читайте также:Исправить код ошибки Office 1058 13 в Windows 10
Вариант II: для Office для бизнеса
Если вы используете Office для бизнеса на своем компьютере, вам потребуется загрузить средство развертывания Office, чтобы установить автономный установщик. Вы можете выполнить эти простые шаги, чтобы сделать то же самое и устранить ошибку установки Microsoft Office с кодом 30180-4.
1. Открыть Проводник нажав на Клавиши Windows + E вместе.
2. Вот, на твоем жесткий диск (:c), создать Новая папка и назови это ODT.
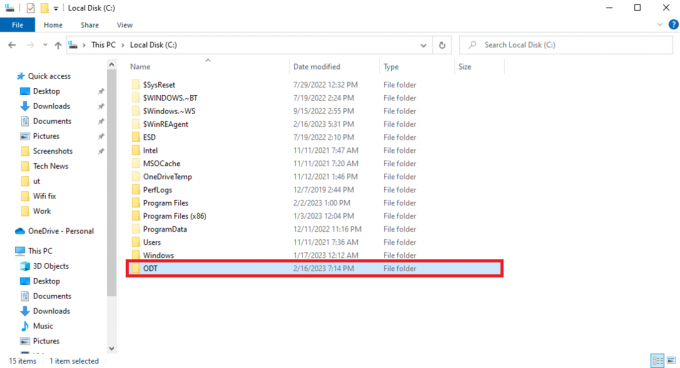
3. Теперь откройте свой веб-браузер и посетить официальную Инструмент развертывания Officeстраница загрузки.
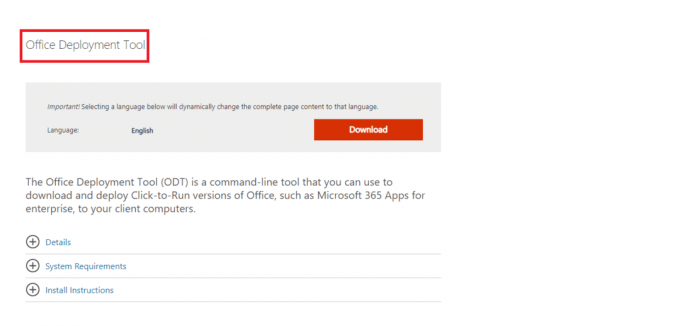
4. Нажмите на Скачать чтобы загрузить инструмент на свой компьютер.
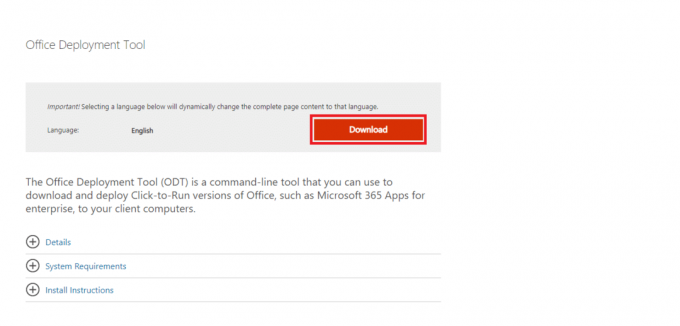
5. Установить инструмент на свой компьютер из папки загрузки и следуйте инструкциям на экране, чтобы завершить процесс.
6. в Найдите папку диалоговое окно, перейдите к ранее созданному ODT папку, а затем щелкните ХОРОШО.
7. Открыть Блокнот из стартовое меню.

8. Скопируйте следующее код и вставьте его в Блокнот.
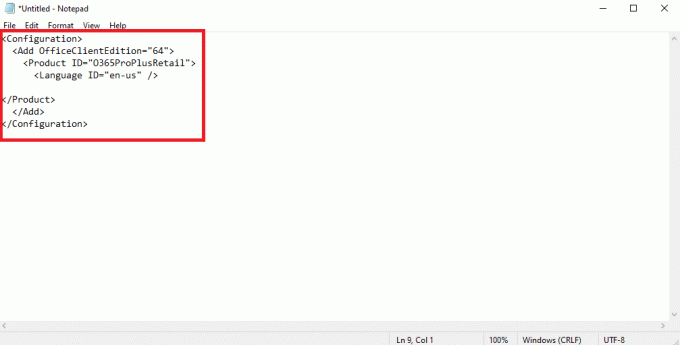
9. Нажимать Клавиши Ctrl + S вместе и сохраните файл в папке ODT папка с названием установитьOfficeProPlus64.xml.
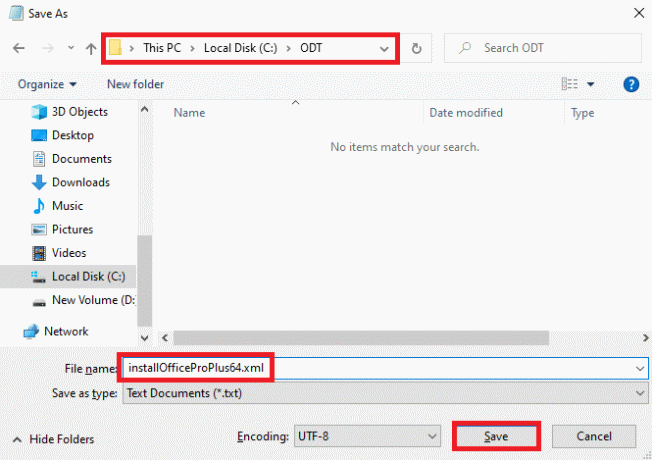
10. нажмите Клавиши Windows + R одновременно, чтобы открыть Бегать диалоговое окно.
11. В диалоговом окне «Выполнить» введите следующее и нажмите кнопку Входить ключ
c:\odt\setup.exe /скачать installOfficeProPlus64.xml
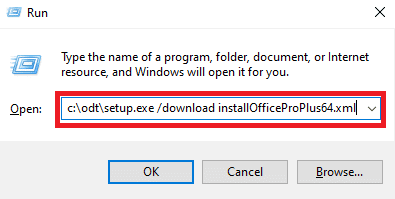
Примечание: Вы должны быть в состоянии видеть c:\ODT\setup.exe в строке заголовка. Теперь установочные файлы Office должны начать загружаться в папку ODT.
12. После завершения загрузки нажмите Виндовс + Р открыть Бегать диалоговое окно, введите следующее и нажмите кнопку Входить ключ
c:\odt\setup.exe /configure installOfficeProPlus64.xml
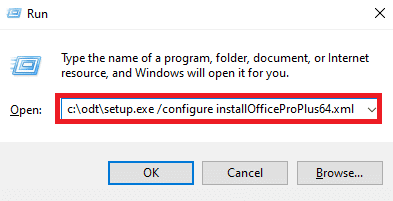
Примечание: После завершения установки Microsoft 365 вам нужно будет активировать Microsoft 365. Убедитесь, что вы подключены к Интернету, а затем откройте любое приложение Office. Как правило, Office автоматически активируется, когда вы запускаете приложение Office и нажимаете Принимать согласиться с условиями лицензии.
Рекомендуемые:
- Как прослушать голосовое сообщение в Instagram
- Почему Windows продолжает сворачивать программы?
- Исправление ошибки Office 135011 Ваша организация отключила это устройство
- Исправление ошибки Office 365 70003: ваша организация удалила это устройство
Мы надеемся, что это руководство было полезным для вас, и вы смогли Устранение неполадок с кодом ошибки установки Microsoft Office 30180-4 проблема. Сообщите нам, какой метод сработал для вас. Если у вас есть какие-либо предложения или вопросы для нас, сообщите нам об этом в разделе комментариев.



