Исправить ошибку идентификатора воспроизведения "Попробуйте еще раз" на YouTube
Разное / / November 28, 2021
Для большинства людей на планете жизнь без YouTube невообразима. Платформа потокового видео от Google вошла в нашу жизнь и зарекомендовала себя благодаря миллионам часов захватывающего контента. Однако, если это благо Интернета утратит свою функциональность хотя бы на час, источник ежедневных развлечений для многих людей будет потерян. Если вы стали жертвой подобного сценария, вот руководство, которое поможет вам исправить возникшую ошибку, попробуйте еще раз (идентификатор воспроизведения) на YouTube.

СОДЕРЖАНИЕ
- Исправить ошибку идентификатора воспроизведения "Повторить попытку" на YouTube
- Что вызывает ошибку идентификатора воспроизведения на YouTube?
- Метод 1. Очистите данные и историю вашего браузера
- Метод 2: очистите свой DNS
- Метод 3: используйте общедоступный DNS, выделенный Google
- Метод 4. Управление расширениями, влияющими на воспроизведение на YouTube
- Дополнительные исправления для сообщения «Произошла ошибка, попробуйте еще раз (идентификатор воспроизведения)» на YouTube
Исправить ошибку идентификатора воспроизведения "Повторить попытку" на YouTube
Что вызывает ошибку идентификатора воспроизведения на YouTube?
Как это часто бывает с большинством проблем в этом Интернете, ошибка идентификатора воспроизведения на YouTube вызвана неисправными сетевыми соединениями. Эти плохие соединения могут быть результатом устаревших браузеров, неисправных DNS-серверов или даже заблокированных файлов cookie. Тем не менее, если ваша учетная запись YouTube перестала работать, то на этом ваши страдания заканчиваются. Читайте дальше, чтобы найти исправления для всех возможных проблем, которые могли вызывать сообщение «Произошла ошибка при повторной попытке (идентификатор воспроизведения)» на YouTube.
Метод 1. Очистите данные и историю вашего браузера
История браузера - главный виновник медленных сетевых подключений и ошибок в Интернете. Кэшированные данные, хранящиеся в истории вашего браузера, могут занимать огромное количество места, которое в противном случае можно было бы использовать для правильной и быстрой загрузки веб-сайтов. Вот как можно очистить данные браузера и исправить ошибку идентификатора воспроизведения на YouTube:
1. В вашем браузере нажмите на три точки в правом верхнем углу экрана и выберите параметр «Настройки».

2. Здесь, под панелью конфиденциальности и безопасности, нажмите "Очистить данные просмотра".

3. В окне «Очистить данные просмотра» перейти на панель Advanced и включите все параметры, которые вам не понадобятся в будущем. Как только варианты будут проверены, нажмите "Очистить данные" и история вашего браузера будет удалена.

4. Попробуйте снова запустить YouTube и посмотрите, устранена ли ошибка.
Метод 2: очистите свой DNS
DNS расшифровывается как система доменных имен и является важной частью ПК, отвечающей за формирование связи между доменными именами и вашим IP-адресом. Без работающего DNS загрузка веб-сайтов в браузере становится невозможной. В то же время забитый кеш DNS может замедлить работу вашего ПК и помешать работе определенных веб-сайтов. Вот как можно использовать команду Flush DNS и ускорить работу браузера:
1. Откройте окно командной строки, щелкнув правой кнопкой мыши меню Пуск и выбрав «Командная строка (администратор)».
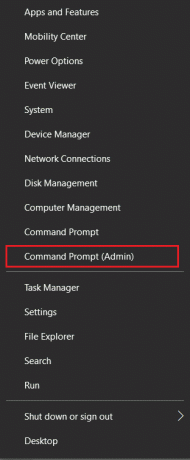
2. Здесь введите следующий код: ipconfig / flushdns а также нажмите Ввод.
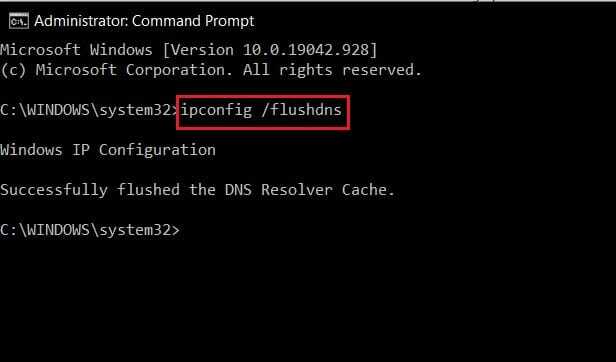
3. Код будет работать, очищая кеш преобразователя DNS и ускоряя ваш Интернет.
Читайте также: Исправить YouTube, видео не загружаются. «Произошла ошибка, повторите попытку позже»
Метод 3: используйте общедоступный DNS, выделенный Google
Если ошибка не устранена, несмотря на очистку DNS, переход на общедоступный DNS Google может быть подходящим вариантом. Поскольку DNS был создан Google, подключение ко всем службам, связанным с Google, включая YouTube будет ускорено, что может решить проблему "Произошла ошибка при повторной попытке (идентификатор воспроизведения)" на YouTube.
1. На вашем ПК щелкните правой кнопкой мыши параметр Wi-Fi или вариант Интернета в правом нижнем углу экрана. Затем нажмите на «Откройте настройки сети и Интернета».
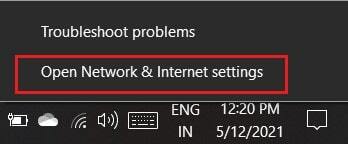
2. На странице состояния сети прокрутите вниз и нажмите «Изменить параметры адаптера» в разделе Расширенные настройки сети.
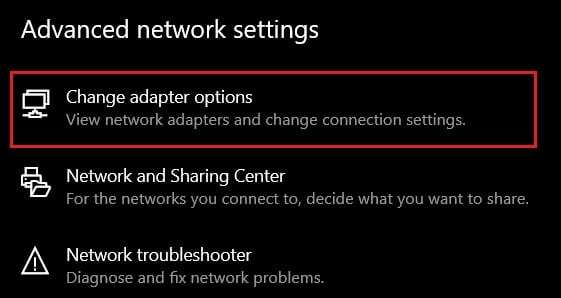
3. Все ваши сетевые настройки откроются в новом окне. Щелкните правой кнопкой мыши на том, который в настоящее время активен и щелкните "Свойства".
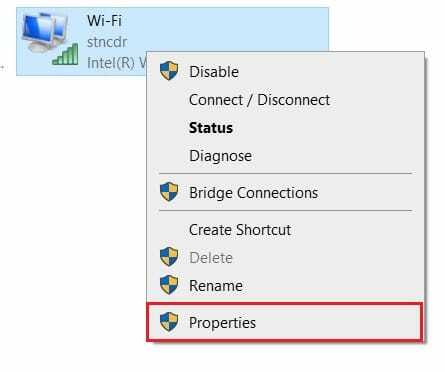
4. В разделе «Это соединение использует следующие элементы» выберите Интернет-протокол версии 4 (TCP / IPv4) и нажмите «Свойства».
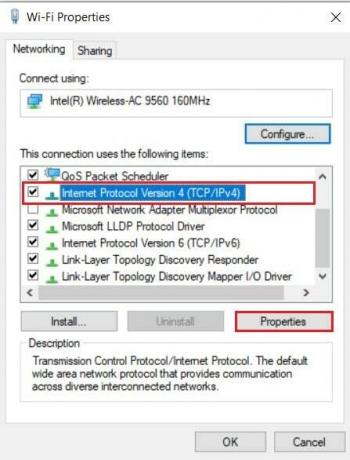
5. В следующем появившемся окне включите «Использовать следующие адреса DNS-серверов» и введите 8888 для предпочтительного DNS сервер и для альтернативного DNS-сервера введите 8844.

6. Нажмите "ОК". после ввода обоих кодов DNS. Попробуйте снова открыть YouTube, и ошибка идентификатора воспроизведения должна быть исправлена.
Читайте также:Исправить зависания воспроизведения видео в Windows 10
Метод 4. Управление расширениями, влияющими на воспроизведение на YouTube
Расширения браузера - это удобный инструмент, который может улучшить ваш опыт работы в Интернете. Хотя эти расширения по большей части полезны, они также могут препятствовать работе вашего браузера и препятствовать правильной загрузке определенных веб-сайтов, таких как YouTube. Вот как можно отключить расширения, чтобы попытаться исправить ошибку идентификатора воспроизведения YouTube.
1. В вашем браузеренажмите на три точки в правом верхнем углу. Из появившихся опций нажмите «Дополнительные инструменты» и выберите «Расширения».

2. На странице расширений нажмите переключатель перед определенными расширениями, чтобы временно отключить их. Вы можете попробовать отключить блокировщики рекламы и антивирусные расширения, которые обычно являются виновниками медленного подключения.
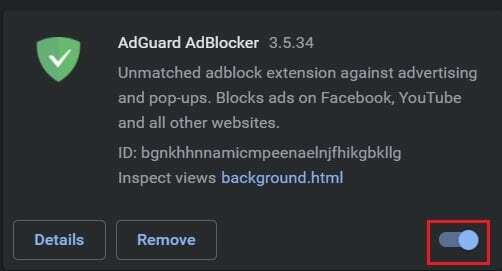
3. Перезагрузить YouTube и посмотрите, воспроизводится ли видео.
Дополнительные исправления для сообщения «Произошла ошибка, попробуйте еще раз (идентификатор воспроизведения)» на YouTube
- Перезагрузите модем: Модем - самая важная часть настройки Интернета, которая в конечном итоге облегчает соединение между ПК и всемирной паутиной. Неисправные модемы могут препятствовать загрузке определенных веб-сайтов и замедлять ваше соединение. Нажмите кнопку питания за модемом, чтобы перезапустить его. Это поможет вашему компьютеру повторно подключиться к Интернету и быстрее загружать сайты.
- Откройте YouTube в режиме инкогнито: Режим инкогнито обеспечивает безопасное установленное соединение без отслеживания вашей истории и передвижения. Хотя ваша интернет-конфигурация остается прежней, использование режима инкогнито зарекомендовало себя как исправление ошибки.
- Переустановите ваш браузер: Если ваш браузер синхронизируется с какой-либо из ваших учетных записей, его переустановка - безобидный обходной путь, который может исправить ошибку YouTube. В параметрах настроек вашего ПК нажмите «Приложения» и найдите браузер, который хотите удалить. Щелкните по нему и выберите «Удалить». Перейти к официальный сайт Chrome в вашем браузере и загрузите его снова.
- Используйте другую учетную запись: Также стоит попробовать воспроизвести YouTube через другую учетную запись. У вашей конкретной учетной записи могут возникнуть проблемы с серверами и могут возникнуть проблемы с подключением к YouTube.
- Включение и отключение автозапуска: Маловероятным решением проблемы является включение, а затем отключение функции автовоспроизведения YouTube. Хотя это решение может показаться немного косвенным, оно дало отличные результаты для многих пользователей.
Рекомендуемые:
- Исправить загрузку видео YouTube, но не воспроизведение видео
- Устранение проблемы с YouTube, не работающей в Chrome [решено]
- 6 способов легко обойти возрастное ограничение YouTube
- Исправить ошибку Discord с ограниченным рейтингом
Ошибки YouTube - неизбежная часть работы, и рано или поздно большинство людей сталкивается с этими проблемами. Тем не менее, с помощью шагов, упомянутых выше, нет причин, по которым эти ошибки должны беспокоить вас дольше, чем должны.
Мы надеемся, что это руководство было полезным и вы смогли исправить "Произошла ошибка, попробуйте еще раз (идентификатор воспроизведения)" на YouTube. Если у вас есть какие-либо вопросы, запишите их в разделе комментариев, и мы ответим вам.



