Как исправить, что Windows 10 включается сама по себе
Разное / / November 28, 2021
Как исправить, что Windows 10 включается сама по себе: Если вы недавно обновили или обновили Windows 10, скорее всего, вы столкнулись со странной проблемой, когда Windows 10 включается сама по себе в нечетное время, и то же самое, когда к ней никого нет. Сейчас нет определенного времени, когда это произойдет, но кажется, что компьютер не отключится больше нескольких часов. Что ж, вопрос, который задают многие пользователи Windows 10, заключается в том, как остановить пробуждение Windows 10 после выключения или перехода в спящий режим без вмешательства пользователя.

В нашем руководстве эта проблема подробно обсуждается, и каждый шаг приближает вас к ее устранению. Эти шаги помогли решить проблему на тысячах ПК, поэтому я надеюсь, что это сработает и для вас. Существует ряд причин, которые могут вызвать эту проблему, поэтому, не теряя времени, давайте посмотрим, как исправить проблему с включением Windows 10 с помощью приведенного ниже руководства.
СОДЕРЖАНИЕ
- Как исправить, что Windows 10 включается сама по себе
- Метод 1. Отключите быстрый запуск
- Метод 2: измените настройки в разделе "Запуск и восстановление"
- Метод 3: отключить таймеры пробуждения
- Метод 4: устранение проблемы
- Метод 5: разбудите ваш Wi-Fi адаптер
- Метод 6. Запустите средство устранения неполадок питания
- Метод 7: сбросить планы электропитания по умолчанию
- Метод 8: отключите обслуживание системы, чтобы вывести компьютер из спящего режима
- Метод 9: отключить запланированную задачу перезагрузки
- Метод 10: Управление питанием Центра обновления Windows
Как исправить, что Windows 10 включается сама по себе
Убедись в создать точку восстановления, на всякий случай что-то пойдет не так.
Метод 1. Отключите быстрый запуск
1. нажмите Windows Key + R, затем введите control и нажмите Enter, чтобы открыть Панель управления.

2. нажмите на Оборудование и звук затем нажмите на Варианты питания.

3. Затем в левой части окна выберите «Выберите, что делают кнопки питания.“

4. Теперь нажмите «Измените настройки, которые в настоящее время недоступны.“

5. Снимите флажок "Включите быстрый запуск»И нажмите« Сохранить изменения ».

Метод 2: измените настройки в разделе "Запуск и восстановление"
1. нажмите Windows Key + R, затем введите sysdm.cpl и нажмите Enter, чтобы открыть Свойства системы.

2. переключитесь на Продвинутая вкладка и нажмите на Настройки под Запуск и восстановление.

3. под Системная ошибка, снимите флажок «Автоматический перезапуск».

4. Нажмите ОК, затем нажмите Применить, а затем ОК.
5. Перезагрузите компьютер, чтобы сохранить изменения и посмотреть, сможете ли вы Исправить проблему с включением Windows 10.
Метод 3: отключить таймеры пробуждения
1. нажмите Windows Key + R, затем введите powercfg.cpl и нажмите Enter.

2.Теперь нажмите Изменить настройки тарифного плана рядом с твоим в настоящее время активный план электропитания.

3. Далее нажмите Измените расширенные настройки мощности.

4. Прокрутите вниз, пока не найдете Спать, разверните его.
5. Во сне вы найдете «Разрешить таймеры пробуждения.“

6. Разверните его и убедитесь, что он имеет следующую конфигурацию:
От батареи: отключить
Подключено: отключить
7. Нажмите Применить, а затем ОК.
8. перезагрузите компьютер, чтобы сохранить изменения и посмотреть, сможете ли вы Исправить проблему с включением Windows 10.
Метод 4: устранение проблемы
1. нажмите Windows Key + X, затем выберите Командная строка (администратор).

2. Введите следующую команду в cmd и нажмите Enter:
powercfg –lastwake
powercfg –devicequery wake_armed
3. Первая команда «powercfg –lastwake»Сообщит вам о последнем устройстве, которое выводит ваш компьютер из спящего режима, как только вы узнаете, что устройство использует следующий метод для этого устройства.
4. Далее "powercfg –devicequery wake_armed»Отобразит список устройств, которые могут выводить компьютер из спящего режима.

5. Найдите виновное устройство в запросе выше, затем выполните следующую команду, чтобы отключить их:
powercfg -devicedisablewake «имя устройства»
Примечание: Замените имя устройства фактическим именем устройства из шага 4.
6. Перезагрузите компьютер, чтобы сохранить изменения и посмотреть, сможете ли вы Исправить проблему с включением Windows 10.
Метод 5: разбудите ваш Wi-Fi адаптер
1. нажмите Windows Key + R, затем введите devmgmt.msc и нажмите Enter.

2.Развернуть Сетевые адаптеры затем щелкните правой кнопкой мыши установленный сетевой адаптер и выберите Характеристики.

3. переключиться на Вкладка управления питанием и обязательно снимите отметку “Разрешите компьютеру выключить это устройство для экономии энергии.“

4. Нажмите ОК и закройте Диспетчер устройств. Перезагрузите компьютер, чтобы сохранить изменения.
Метод 6. Запустите средство устранения неполадок питания
1. введите Control в Windows Search и нажмите Панель управления.

2.Теперь введите исправление проблем или средство устранения неполадок в поле поиска в правом верхнем углу и нажмите Enter.
3. Из результатов поиска нажмите Устранение неполадок.

4. Далее нажмите Система и безопасность.
5. На экране "Устранение неполадок" выберите Власть и запустите средство устранения неполадок.

6. Следуйте инструкциям на экране для устранения неполадок.

7. Перезагрузите компьютер, чтобы сохранить изменения и посмотреть, сможете ли вы Исправить проблему с включением Windows 10.
Метод 7: сбросить планы электропитания по умолчанию
1. нажмите Windows Key + X, затем выберите Командная строка (администратор).

2. Введите следующую команду в cmd и нажмите Enter:
powercfg –restoredefaultschemes

3. Закройте cmd и перезагрузите компьютер, чтобы сохранить изменения.
Метод 8: отключите обслуживание системы, чтобы вывести компьютер из спящего режима
1. введите Control в Windows Search и нажмите Панель управления.

2.Теперь нажмите Система и безопасность.

3. Далее нажмите Безопасность и обслуживание.
4. Разверните «Обслуживание» и в разделе «Автоматическое обслуживание» нажмите «Измените настройки обслуживания.“

5. Снимите флажок "Разрешить плановое обслуживание выводить мой компьютер из спящего режима в назначенное время“.

6. Нажмите OK, чтобы сохранить изменения и перезагрузить компьютер.
Метод 9: отключить запланированную задачу перезагрузки
1. нажмите Windows Key + R, затем введите Taskschd.msc и нажмите Enter, чтобы открыть Планировщик заданий.

2. Теперь из левого меню перейдите по следующему пути:
Библиотека планировщика заданий> Microsoft> Windows> UpdateOrchestrator
3. дважды щелкните Перезагрузить чтобы открыть его свойства, затем переключитесь на Вкладка Условия.
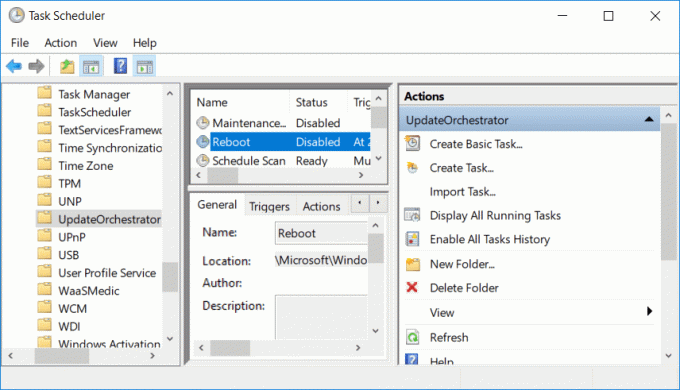
4.Снимите отметку “Разбудите компьютер для выполнения этой задачи»Под властью.
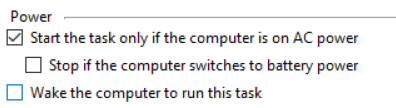
5. Щелкните OK, чтобы сохранить изменения.
6. Теперь щелкните правой кнопкой мыши на Перезагрузить и выберите Запрещать.
7. Вам необходимо отредактировать разрешение, чтобы эти настройки остались, иначе как только вы закроете Планировщик заданий, Windows снова изменит настройки.
8. перейдите по следующему пути:
C: \ Windows \ System32 \ Tasks \ Microsoft \ Windows \ UpdateOrchestrator
9. щелкните правой кнопкой мыши файл перезагрузки и выберите Характеристики.
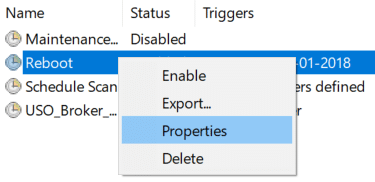
10. Станьте владельцем файла, нажмите Windows Key + X, затем нажмите Командная строка (Админ).

11. Введите следующую команду в cmd и нажмите Enter:
takeown / f C: \ Windows \ System32 \ Tasks \ Microsoft \ Windows \ UpdateOrchestrator \ reboot
cacls C: \ Windows \ System32 \ Tasks \ Microsoft \ Windows \ UpdateOrchestrator \ reboot / G Ваше_Имя пользователя: F

12.Теперь убедитесь, что настройки безопасности настроены следующим образом:

13. Нажмите Применить, а затем ОК.
14. Перезагрузите компьютер, чтобы сохранить изменения и посмотреть, сможете ли вы Исправить проблему с включением Windows 10.
Метод 10: Управление питанием Центра обновления Windows
Примечание: Это не будет работать для пользователей Windows Home Edition.
1. нажмите Windows Key + R, затем введите gpedit.msc и нажмите Enter.

2.Теперь перейдите по следующему пути:
Конфигурация компьютера> Административные шаблоны> Компоненты Windows> Обновления Windows
3. Теперь в правом окне дважды щелкните «Включение управления питанием Центра обновления Windows для автоматического пробуждения системы для установки обновлений по расписанию“.

4. отметка Отключено затем нажмите Применить, а затем ОК.
5. Перезагрузите компьютер.
Рекомендуемые:
- Как показать расширения файлов в Windows 10
- Как исправить компьютер выключается автоматически
- Исправить Центр поддержки, не работающий в Windows 10
- Как отключить кнопку просмотра задач в Windows 10
Вот и все у вас успешно Исправить проблему с включением Windows 10 но если у вас все еще есть вопросы по этому сообщению, не стесняйтесь задавать их в разделе комментариев.



