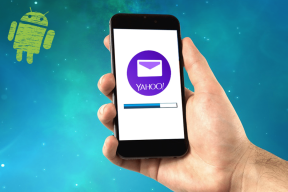Как исправить ошибку отсутствия маршрута на Discord (2021)
Разное / / November 28, 2021
Продолжая нашу серию статей об устранении различных ошибок приложений Discord, сегодня мы рассмотрим еще одну распространенную проблему - ошибку «Нет маршрута». Ошибка No Route не позволяет пользователям присоединиться к определенным голосовым каналам Discord, и с ней сталкивались многие. Хотя точная причина проблемы еще не определена, ошибка, похоже, похожа на проверку ICE и застряла в проблемах с подключением RTC. Оба эти сообщения и сообщения об ошибке отсутствия маршрута встречаются, когда Discord сталкивается с проблемами голосового соединения.
Существует несколько причин, по которым Discord может не подключиться к определенному голосовому серверу. В большинстве случаев сторонние антивирусные программы или сетевой брандмауэр блокируют нормальную работу Discord. Кроме того, настольный клиент Discord предназначен для работы только в тандеме с VPN у которых есть UDP. Если вы используете VPN, отличную от UDP, ошибка отсутствия маршрута будет возникать регулярно. Функция качества обслуживания, если она включена, но не поддерживается, также может вызывать неправильное поведение приложения. Точно так же, если сервер размещен на другом континенте или в другом регионе, ошибки маршрута не возникнет.
В зависимости от причины ошибки «Нет маршрута» существует несколько способов ее устранения. Следуйте приведенным ниже решениям одно за другим, пока проблема не перестанет существовать.
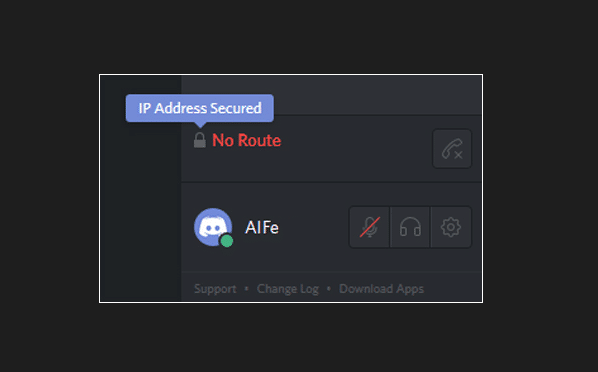
СОДЕРЖАНИЕ
- Как исправить ошибку «Нет маршрута» в Discord?
- Метод 1. Отключите сторонние антивирусные программы и VPN
- Метод 2: переключите свой DNS-сервер
- Способ 3: изменить регион сервера
- Метод 4. Отключите функцию качества обслуживания Discord
- Метод 5. Установите новый IP-адрес и сбросьте настройки DNS.
Как исправить ошибку «Нет маршрута» в Discord?
Исправить ошибку «Нет маршрута» в Discord не так сложно, и это можно сделать за пару минут. Также, если вам повезет, простой перезагрузка системы (компьютер, а также маршрутизатор / модем) решит вопрос.
Чтобы понять суть, большинству из нас предоставляется динамический IP-адрес нашими поставщиками интернет-услуг (ISP) из-за его рентабельности. Хотя динамические IP-адреса более безопасны и имеют низкую стоимость обслуживания, они также намного менее стабильны и постоянно меняются. Этот непостоянный характер динамического IP-адреса может нарушить поток информации и в конечном итоге вызвать ряд проблем. Простая перезагрузка маршрутизатора (отсоедините кабель питания и снова подключите его через несколько секунд) поможет ему выбрать один IP-адрес и может устранить ошибку отсутствия маршрута в Discord. Пока вы это делаете, также выполните перезагрузку компьютера.
Вы также можете попробовать подключиться к другой интернет-сети или к мобильной точке доступа, чтобы избавиться от ошибки «Нет маршрута».
Если описанный выше трюк не помог вам подключиться к голосовому каналу, пора попробовать еще несколько постоянных решений.
Метод 1. Отключите сторонние антивирусные программы и VPN
Во-первых, убедитесь, что ваша антивирусная программа или сам защитник Windows не блокируют соединение с Discord. Известно, что функция веб-безопасности в режиме реального времени в сторонних антивирусных приложениях обеспечивает чрезмерную защиту и блокирует безвредный контент. От запрета загрузки определенных веб-сайтов до запрета другим приложениям передавать данные, большинство политик блокировки AV остается загадкой.
Чтобы временно отключить вашу программу безопасности, а также Защитник Windows (Как отключить брандмауэр Windows 10) и проверьте, устранена ли ошибка отсутствия маршрута. Если это действительно так, либо добавьте Discord в список исключений / белый список программы (процедура уникальна для каждого из них) или переключитесь на другое программное обеспечение безопасности. Чтобы внести Discord в белый список из брандмауэра Windows:
1. Запуск Настройки с помощью комбинации горячих клавиш Клавиша Windows + I и нажмите на Обновление и безопасность.

2. Используя левое меню навигации, перейдите к Безопасность Windows страницу и нажмите на Откройте Безопасность Windows кнопка.
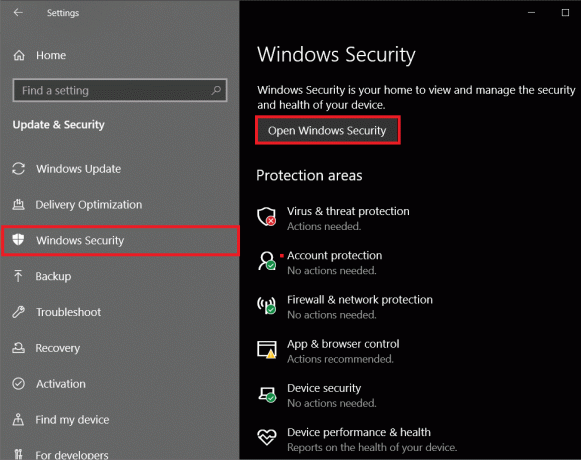
3. В следующем окне нажмите на Брандмауэр и защита сети.

4. Нажать на Разрешить приложение через брандмауэр гиперссылка.

5. Сначала нажмите на Изменить настройки наверху.
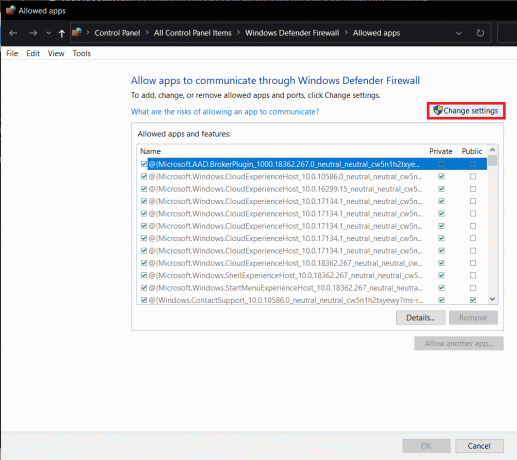
6. Затем установите флажки слева от Раздор и тот под частным.
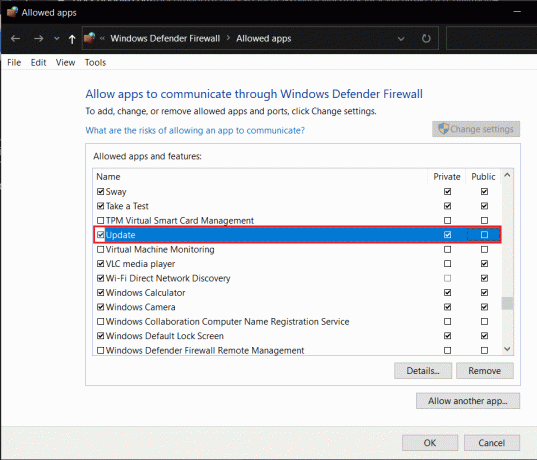
7. Если Discord отсутствует в списке программ, нажмите Разрешить другое приложение… затем нажмите кнопку "Обзор" и найти Discord. Найдя, нажмите Добавлять.
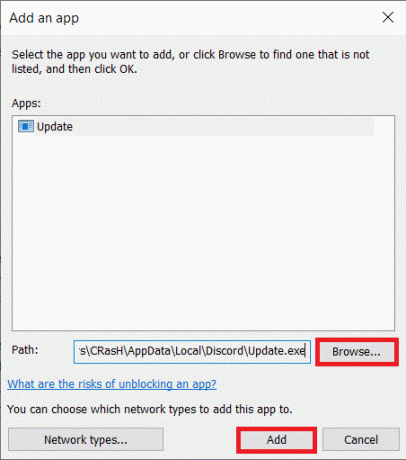
Точно так же не секрет, что Discord плохо работает с программами VPN, особенно с программами без технологии User Datagram Protocol (UDP). Выполните быстрый поиск в Google, чтобы проверить, использует ли ваша VPN или поддерживает UDP, и если это не так, отключите службу при использовании Discord. Несколько VPN-сервисов, использующих UDP, - это NordVPN, OpenVPN и т. Д.
Метод 2: переключите свой DNS-сервер
Discord может не подключиться к голосовому серверу, если вы используете рабочую или школьную сеть, а Discord вместе с другими приложениями для общения заблокированы администраторами сети. Обычно это делается для защиты сети, и хотя это маловероятно, единственный способ обойти это - попросить администраторов ослабить политику блокировки.
Вы также можете попробовать работать в Интернете через другой DNS-сервер, но у вас могут возникнуть проблемы, если вас поймают.
1. Запуск Окна Настройки и нажмите на Сеть и Интернет.
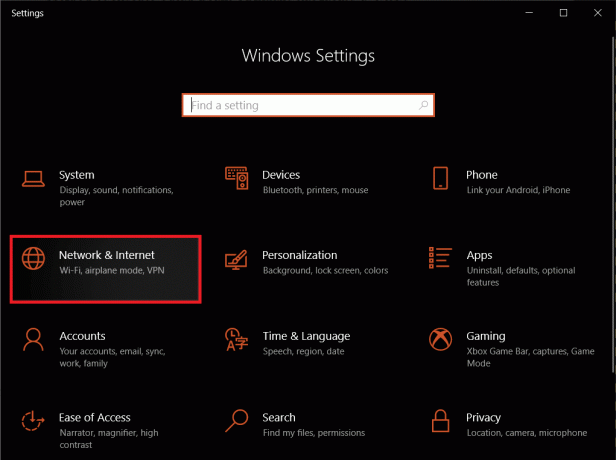
2. Под Расширенные настройки сети на правой панели нажмите Изменить параметры адаптера.
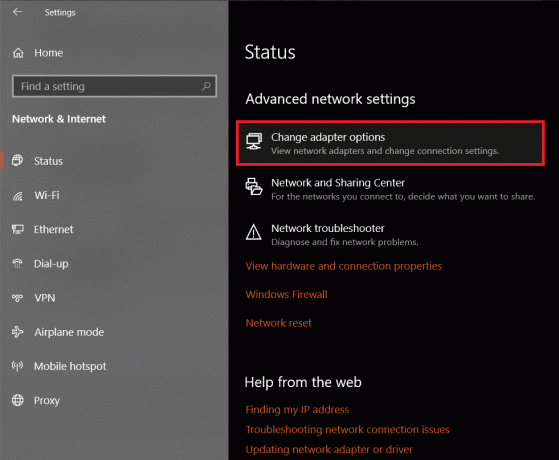
3. В следующих Окно сетевых подключений, щелкните правой кнопкой мыши на вашей текущая сеть и выберите Характеристики из следующего меню параметров.

4. Выбирать Интернет-протокол версии 4 (TCP / IPv4) в разделе «Это соединение использует следующие элементы:» и нажмите на Характеристики кнопка, которая разблокируется.

5. Щелкните переключатель рядом с Используйте следующие адреса DNS-серверов: и введите следующие значения, чтобы использовать DNS-сервер Google.
Предпочтительный DNS-сервер: 8.8.8.8
Альтернативный DNS-сервер: 8.8.4.4

6. Ударять Ok , чтобы сохранить новые настройки DNS-сервера и перезагрузить компьютер. Теперь вы должны иметь возможность подключиться к любому голосовому серверу Discord, не столкнувшись с ошибкой отсутствия маршрута.
Читайте также:10 лучших публичных DNS-серверов
Способ 3: изменить регион сервера
Ошибки голосового соединения довольно распространены, когда пользователи пытаются подключиться к голосовому каналу, размещенному в другом регионе или на другом континенте. Чтобы решить эту проблему, вы можете попросить владельца сервера изменить регион сервера или попросить его / ее предоставить вам необходимую авторизацию и самостоятельно изменить регион.
1. Очевидно, начните с запуска Приложение Discord и нажмите на направленная вниз ошибка рядом с именем вашего сервера. Выбирать Настройки сервера из раскрывающегося списка.
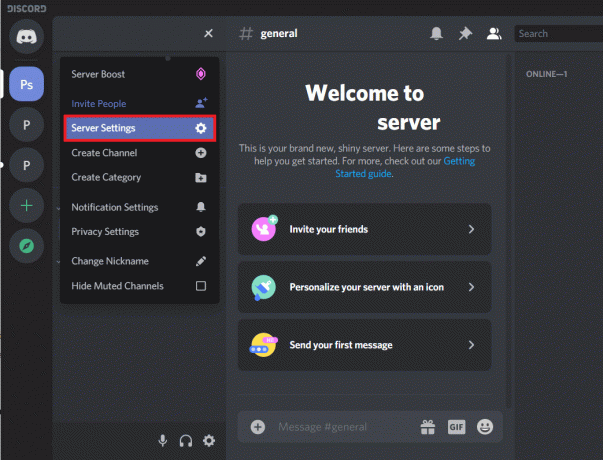
2. На страница обзора сервера, нажать на Изменять рядом с вашим текущим регионом сервера.
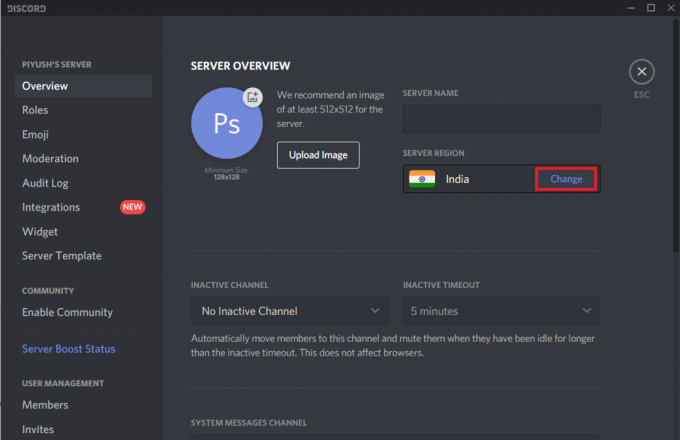
3. Нажмите на другой регион сервера в следующем окне, чтобы переключиться на него.

4. После изменения региона сервера вы получите всплывающее окно в нижней части окна Discord, предупреждающее вас о несохраненных изменениях. Нажмите на Сохранить изменения заканчивать.

Метод 4. Отключите функцию качества обслуживания Discord
Discord включает функцию качества обслуживания, которая сообщает вашему маршрутизатору / модему, что данные, отправляемые приложением, имеют высокий приоритет. Это помогает приложению улучшить качество голосового канала и общую производительность; однако эта функция содержит множество ошибок и, как известно, вызывает ряд проблем, в том числе отсутствие звука и ошибку отсутствия маршрута. Поэтому рассмотрите возможность отключения функции QoS, если появится такая ошибка.
1. Нажать на значок шестеренки рядом с вашим именем пользователя Discord для доступа Пользовательские настройки.

2. В разделе "Настройки приложения" нажмите Голос и видео.
3. Прокрутите вниз на правой панели и отключите параметр «Включить высокий приоритет пакета качества обслуживания» вариант в разделе "Качество обслуживания".
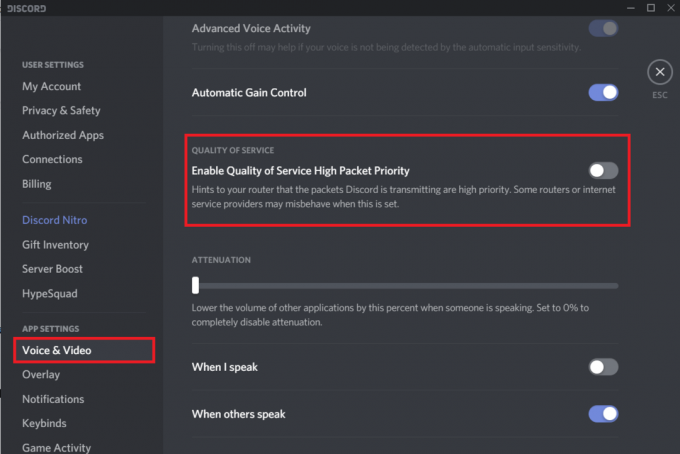
Метод 5. Установите новый IP-адрес и сбросьте настройки DNS.
Как упоминалось ранее, общесистемный перезапуск - это хорошо известный способ исправить ошибку отсутствия маршрута. Хотя, похоже, не для всех это работает. Неудачливые пользователи могут вручную попытаться установить новый IP-адрес и сбросить существующие настройки DNS, выполнив несколько команд в командной строке.
1. нажмите Клавиша Windows + R чтобы запустить командное окно «Выполнить», введите cmd в текстовом поле и нажмите ctrl + shift + ввод для запуска командной строки от имени администратора.

Примечание:Вы получите всплывающее окно управления учетной записью с вопросом, разрешить ли командной строке вносить изменения в устройство. Нажмите на да предоставить необходимое разрешение.
2. Как только откроется окно командной строки, внимательно введите приведенную ниже команду и нажмите клавишу ВВОД, чтобы выполнить ее.
ipconfig / release
Примечание: Приведенная выше команда освобождает IP-адрес, который был автоматически назначен вам сервером DHCP.
3. Затем пришло время удалить существующий кеш DNS перед настройкой нового IP-адреса. Для этого выполните следующую команду:
ipconfig / flushdns

4. Наконец, поскольку мы выпустили предыдущий IP-адрес, нам нужно будет назначить новый.
5. Выполните приведенную ниже команду и закройте окно командной строки после выполнения.
ipconfig / обновить
6. Перезагрузите компьютер и проверьте, сохраняется ли ошибка отсутствия маршрута.
Рекомендуемые:
- Исправить красный экран ошибки смерти (RSOD) в Windows 10
- Как освободить оперативную память компьютера с Windows 10?
- Исправить "Не слышу людей в Discord"
Один из пяти перечисленных выше методов должен был решить проблему Ошибка Discord No Route и помогли подключиться к проблемному голосовому каналу. Однако, если ни один из них не помог, вы можете обратиться в службу поддержки Discord за дополнительной помощью - отправьте запрос. Используйте веб-версию Discord, пока их команда свяжется с вами с официальным решением.