Исправить "Не слышу людей в раздоре" (2021 г.)
Разное / / November 28, 2021
Discord, популярное приложение VoIP, имеет постоянно растущую базу пользователей и используется как профессиональными игроками, так и обычными людьми. Хотя есть несколько функций, которые делают Раздор возможность общаться в голосовом чате с несколькими людьми вместе делает его лучшим. Однако в целом технология VoIP в Discord не безупречна и иногда может давать сбои.
Помимо того, что микрофон не работает, еще одной распространенной проблемой является невозможность слышать людей, которые в настоящее время разговаривают в чате на одном сервере. Проблема кажется односторонней, поскольку другие могут продолжать слышать пользователя, когда он / она говорит, и возникает только в клиенте приложения Discord. Эта проблема обычно возникает из-за неправильной конфигурации настроек звука в Discord или из-за ошибки в текущей сборке приложения. Проблемы со слухом также могут возникнуть, если устройство вывода (наушники или динамики) не установлено в качестве устройства по умолчанию для компьютера.
К счастью, все это легко исправить. Ниже мы перечислили все решения, которые позволили Discords не слышать людей.

СОДЕРЖАНИЕ
- Как исправить проблему "Не слышу людей в Discord"?
- Метод 1: выберите правильное устройство вывода
- Метод 2: установить устройство связи по умолчанию
- Метод 3: используйте устаревшую аудиоподсистему
- Метод 4: изменить регион сервера
Как исправить проблему "Не слышу людей в Discord"?
Как упоминалось ранее, проблема в первую очередь возникает из-за неправильной конфигурации настроек звука, и, следовательно, простая реконфигурация или полный сброс настроек голоса решит проблему. Прежде чем мы приступим к внесению постоянных изменений в настройки Discord, примените следующие быстрые исправления и проверьте, сохраняется ли проблема.
Проверьте свои наушники / динамики: Во-первых, убедитесь, что наушники (или любое другое аудиоустройство), которые вы используете, работают нормально. Если вы используете проводные наушники, проверьте подключение. Убедитесь, что разъем 3,5 мм для наушников надежно и правильно вставлен в правильный порт (выход). Попробуйте повторно подключить один раз или подключить другую пару наушников и посмотрите, не возникнет ли у вас та же проблема. Если вы полагаетесь на встроенные динамики ноутбука, воспроизведите случайное видео на YouTube, чтобы проверить их. Кроме того, как бы глупо это ни звучало, убедитесь, что динамики или наушники не отключены случайно. Точно так же откройте микшер громкости (щелкните правой кнопкой мыши на значок динамика для опции) и проверьте, если Discord отключен. Если да, увеличьте громкость, чтобы включить звук.
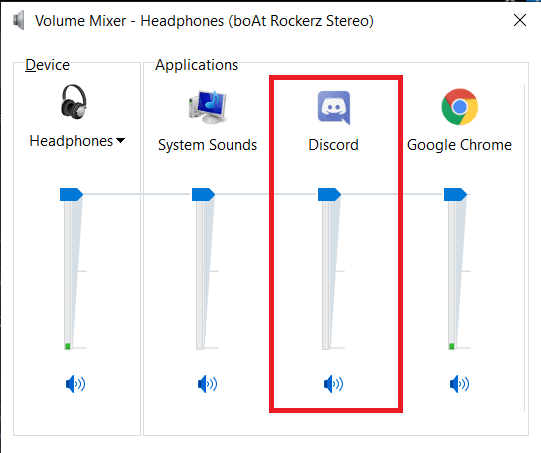
Обновить Discord: Если сообщение «Не слышно, как ошибка вызывает у других» проблемы в приложении, Discord, вероятно, знает о его существовании и выпустил патч. Все патчи и обновления автоматически загружаются и устанавливаются, не беспокоя пользователя. Поэтому попробуйте обновить Discord (откройте приложение и нажмите Ctrl + R), чтобы новое обновление вступило в силу, или закройте и перезапустите программу. Сделайте шаг вперед с помощью этого тривиального, но иногда эффективного решения и перезагрузите компьютер перед перезапуском Discord.
Отключить другие программы модуляции голоса: Приложения, такие как Рыба-клоун и MorphVOX набирают популярность среди пользователей, желающих изменить свой голос при общении с другими игроками в игре. Однако эти приложения могут конфликтовать с аудиосистемой Discord и вызывать множество проблем. Временно отключите любое такое приложение для изменения речи, которое вы можете использовать вместе с Discord, и проверьте, решена ли проблема.
Метод 1: выберите правильное устройство вывода
Если доступно несколько устройств вывода, Discord может в конечном итоге выбрать неправильное и отправить ему все входящие голосовые данные. Вы можете исправить это, вручную изменив основное устройство вывода в пользовательских настройках Discord.
1. Запустите Discord и нажмите на Пользовательские настройки рядом с вашим именем пользователя.
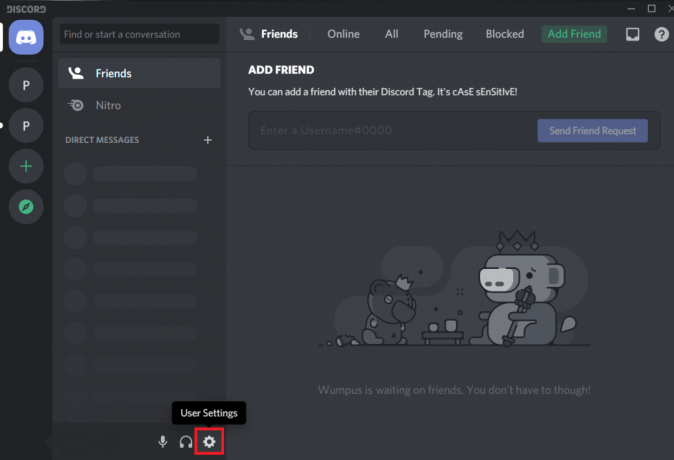
2. Используя левое меню навигации, откройте Голос и видео настройки.
3. Разверните Устройство вывода раскрывающийся список и выберите желаемое устройство.
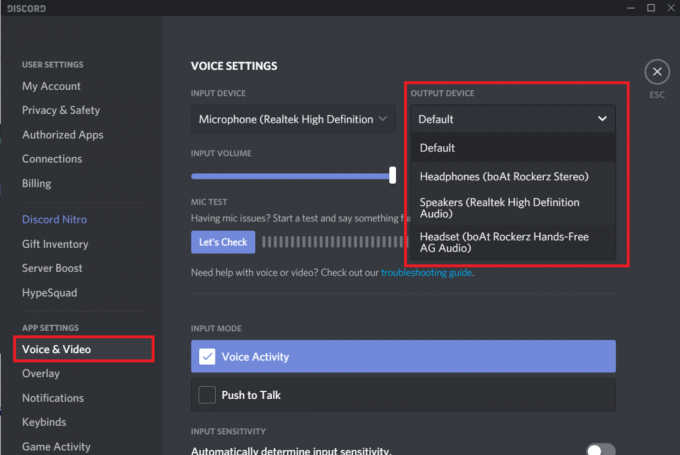
4. Настроить ползунок выходной громкости согласно вашим предпочтениям.

5. Нажать на Давайте проверим кнопку и скажите что-нибудь в микрофон. Если вы слышите то же самое в ответ, спасибо, проблема решена.
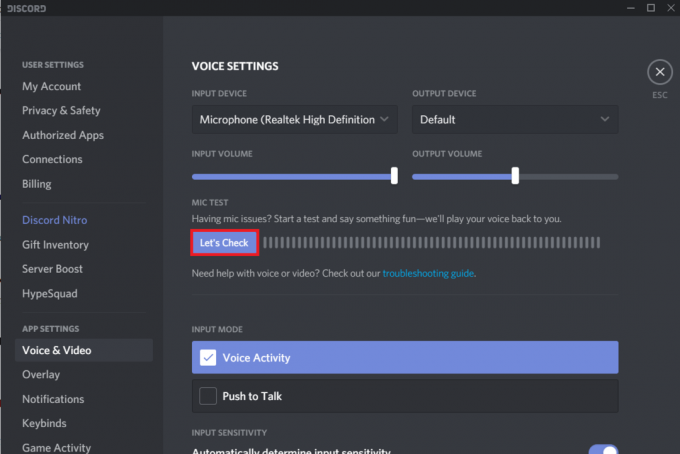
6. Также откройте настройки Windows, нажмите Система затем звук, и снова установите правильные устройства ввода и вывода звука.
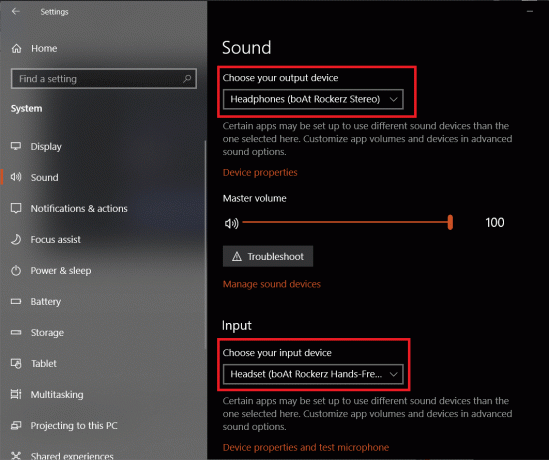
Метод 2: установить устройство связи по умолчанию
Наряду с настройкой наушников в качестве устройства вывода на Discord вам также необходимо установить их в качестве устройства связи по умолчанию для вашего компьютера. Поскольку это настройка Windows, а не то, что скрыто глубоко в меню пользовательских настроек Discord, люди не замечают ее и в конечном итоге сталкиваются с проблемами слуха.
1. Щелкните правой кнопкой мыши на значке динамика / громкости на панели задач и выберите Открыть настройки звука из следующих вариантов.

2. На правой панели нажмите Панель управления звуком в разделе "Связанные настройки".
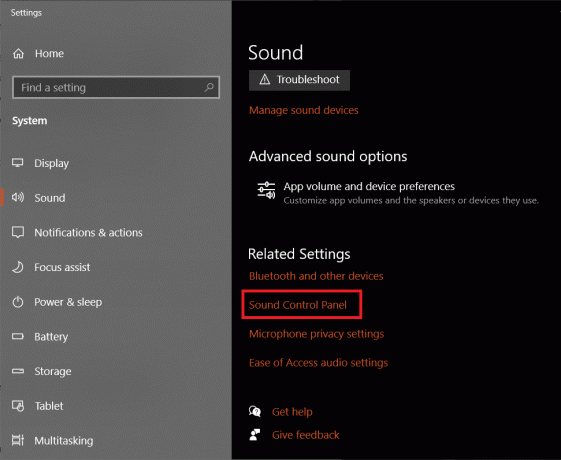
3. В следующем диалоговом окне щелкните правой кнопкой мыши на устройстве вывода (наушниках) и сначала выберите Установить как устройство по умолчанию.
4. Щелкните правой кнопкой мыши еще раз и на этот раз выберите Установить как устройство связи по умолчанию.
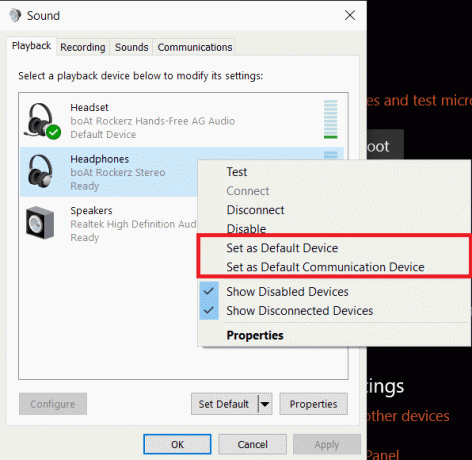
5. Если вы не видите свои наушники в списке на вкладке «Воспроизведение», щелкните правой кнопкой мыши на любом пустом месте и включить Показать отключенные и показать отключенные устройства.
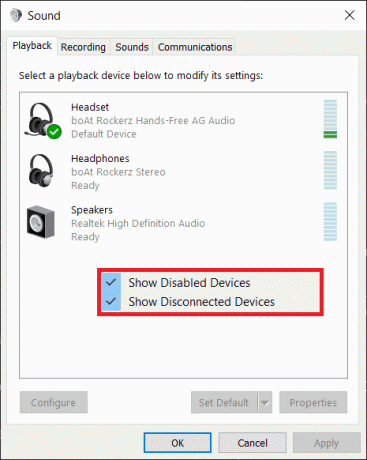
6. После того, как вы установите наушники в качестве устройства по умолчанию, вы увидите небольшую зеленую галочку над ними.
7. Как всегда, нажмите на Подать заявление чтобы сохранить изменения. Перезапустить Discord и проверьте, слышите ли вы своих друзей сейчас.
Читайте также: Discord Mic не работает? 10 способов исправить это!
Метод 3: используйте устаревшую аудиоподсистему
Предположим, вы используете Discord в более старой системе. В этом случае вполне возможно, что оборудование несовместимо с аудиоподсистемой приложения (это более новая технология). Следовательно, вам нужно будет снова переключиться на звуковую подсистему Legacy.
1. Откройте Discord Голос и видео настройки снова.
2. Прокрутите правую панель вниз, чтобы найти Аудио подсистема и выберите Наследие.
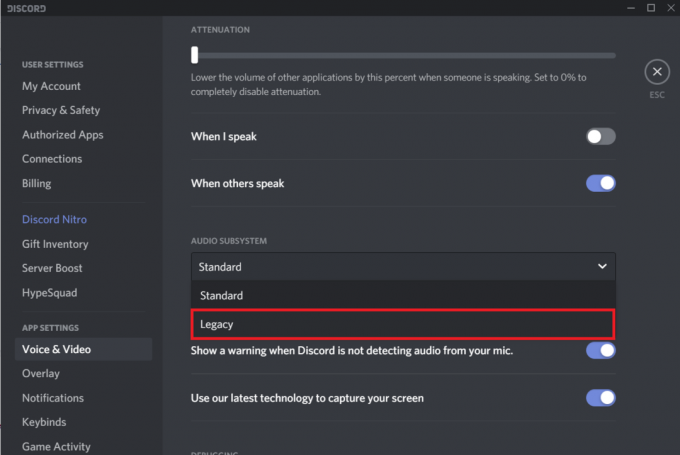
Примечание: В некоторых версиях Discord есть тумблер для включения Legacy Audio Subsystem вместо меню выбора.
3. Появится всплывающее окно с запросом подтверждения. Нажмите на Хорошо заканчивать. Discord автоматически перезапустится, и в дальнейшем будет использоваться устаревшая аудиоподсистема.
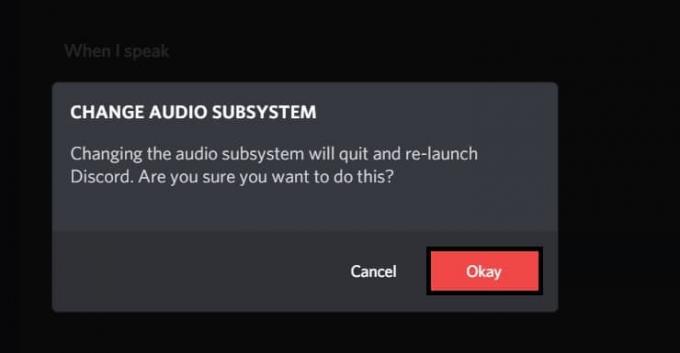
Посмотри, сможешь ли ты исправить проблему "Не слышу людей в Discord", если нет, то продолжайте.
Метод 4: изменить регион сервера
Иногда проблемы со слухом распространены в определенном регионе и могут быть устранены путем временного переключения на другой регион сервера. Смена серверов - это простой процесс, не требующий задержек, поэтому будьте уверены, что ничего не произойдет, когда вы будете переключаться между серверами.
1. Нажать на направленная вниз стрелка рядом с именем вашего сервера и выберите Настройки сервера из следующего меню. (Чтобы изменить регион сервера или любые другие настройки сервера, вы должны либо быть владельцем сервера, либо иметь разрешение на управление сервером, разрешенное владельцем)
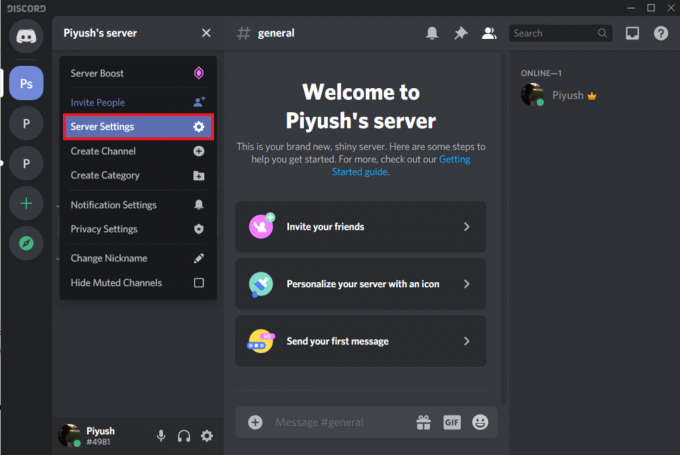
2. Убедитесь, что вы на Обзор вкладку и нажмите на Изменять рядом с текущим регионом сервера.

3. Выберите другой регион сервера из следующего списка.
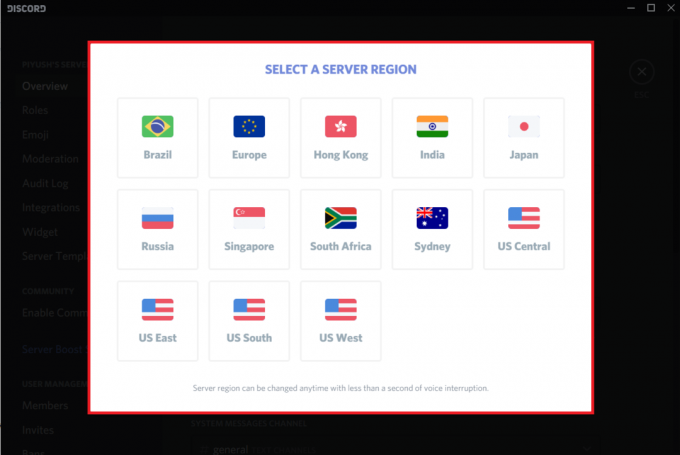
4. Нажмите на Сохранить изменения в предупреждении, которое появляется внизу окна, и выйдите.
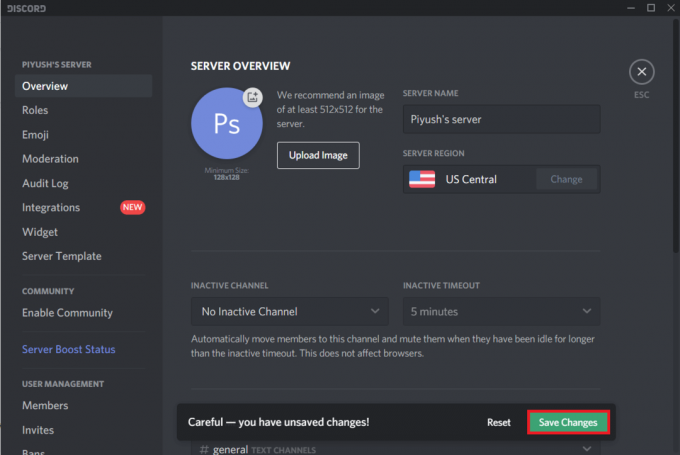
Если ничего не работает, переустановите Discord или обратитесь в их службу поддержки. Между тем, вы можете использовать сайт Discord ( https://discord.com/app), где такие проблемы встречаются редко.
Рекомендуемые:
- Исправить ошибку Fallout New Vegas Out of Memory
- Исправить Google Фото, не загружающие фотографии на Android
- 10 способов исправить Google Фото, не выполняющие резервное копирование
Мы надеемся, что эта статья была полезной, и вы смогли исправить Не слышу людей в Discord. Кроме того, не стесняйтесь обращаться к нам, если у вас возникнут какие-либо трудности при выполнении приведенных выше руководств.


