9 способов исправить Snip и Sketch, которые не работают в Windows 10 и 11
Разное / / April 05, 2023
Пользователям Windows доступно множество инструментов, однако наиболее важными из них являются Snip и Sketch. Как вы, возможно, знаете, и мы предполагаем это, поскольку вы ищете эту статью, вы знаете, что это за инструмент. Однако, чтобы дать вам небольшое резюме; инструмент «Отрезок и набросок» позволяет выбрать определенную область экрана и сделать снимок экрана. Вы можете открыть этот инструмент, просто открыв приложение, или есть также горячая клавиша. Который нажимает Windows плюс опцию экрана печати. При одновременном нажатии обоих инструмент открывается, и вы можете делать снимки экрана. Однако иногда мы сталкиваемся с такими проблемами, как неработающие фрагменты и наброски. Итак, если вы ищете решение для Snip and Sketch, не работающего в Windows 10, прочитайте эту статью. Уверяем вас, что после прочтения этой статьи вам не придется открывать еще одну.
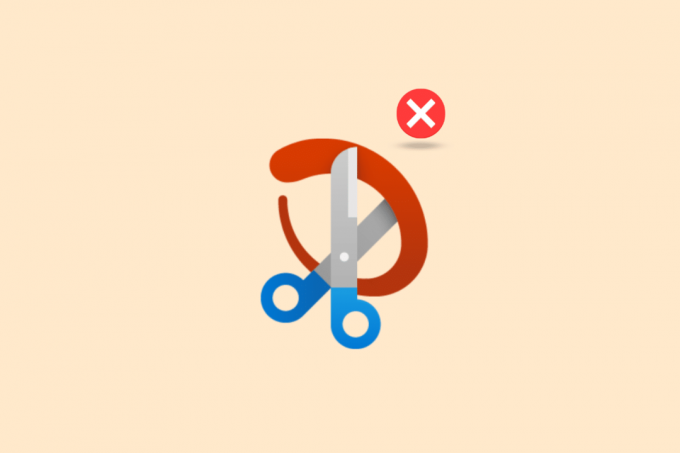
Оглавление
- Как исправить Snip и Sketch, не работающие в Windows
- Каковы причины того, что Snip и Sketch не работают?
- Способ 1: перезагрузить устройство
- Способ 2: перезапустите приложение Snip and Sketch
- Способ 3: обновить приложение Snip and Sketch
- Способ 4: изменить системную дату
- Метод 5: Невозможно уведомление о фрагменте и эскизе
- Способ 6: отключить помощник фокусировки
- Способ 7: Запустите средство устранения неполадок обслуживания системы
- Способ 8: запустить инструмент SFC
- Способ 9: переустановите Snip и Sketch
Как исправить Snip и Sketch, не работающие в Windows
Здесь вы узнаете о том, как решить, что фрагменты и эскизы не работают на Окна 10 и 11 ПК.
Каковы причины того, что Snip и Sketch не работают?
Сначала мы должны выяснить, в чем проблема, которая вызывает эту проблему. На самом деле их может быть несколько.
- Помощь при фокусировке включена – Иногда, если помощник фокусировки включен, это может вызвать эту проблему. Поскольку это функция «Не беспокоить», она конфликтует с этим инструментом и не позволяет делать снимки экрана.
- Уведомления о фрагментах и эскизах отключены — Если уведомление о фрагменте и эскизе отключено, это также может вызвать эту проблему. Таким образом, в этом случае его включение может быть решением.
- Системное время и дата не обновляются – Если системное время и дата неверны, это также может вызвать эту проблему.
- Устаревшее приложение- Если приложение для вырезания и наброска устарело, это также может создать эту проблему.
- Приложение зависло – Если приложение не работает, оно может зависнуть. Так что перезагрузка устройства — хороший вариант.
Не беспокойтесь о проблеме, из-за которой у вас не работает этот фрагмент и набросок Windows 10, прочитайте эту статью, и мы надеемся, что она вам поможет. Поскольку мы старались изо всех сил, чтобы включить все возможные решения.
Способ 1: перезагрузить устройство
Если на вашем компьютере не работает система, то первое, что вы должны попробовать, это перезагрузить устройство. Это простой метод, и в большинстве случаев он работает как шарм. Поэтому, прежде чем пробовать какой-либо сложный метод, просто перезапустите.
1. Нажать на Значок Windows на вашем ПК.

2. Нажать на Значок питания. Затем вы должны выбрать Перезапуск.

Это перезагрузит ваше устройство. Но если ваш компьютер завис, то используйте физическую кнопку на ноутбуке или ПК, чтобы сделать то же самое. Это может решить вашу проблему, фрагменты и наброски не работают в Windows 11.
Способ 2: перезапустите приложение Snip and Sketch
Иногда вам не нужно обновлять приложение или даже переустанавливать его. Просто перезапустите приложение Snip and Sketch, и все может снова работать нормально. Вот шаги.
1. Ударь Клавиши Ctrl + Shift + Esc одновременно, чтобы открыть Панель задач.
2. После того, как вы обнаружите Ножницы, наведите на него указатель мыши и щелкните правой кнопкой мыши.
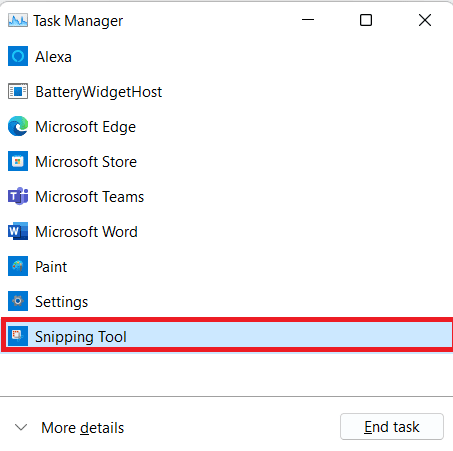
3. Теперь выберите Завершить задачу.

4. Сейчас, перезапустить приложение и это будет работать. Если проблема не устранена, используйте другие методы.
Читайте также:Исправить инструмент кисти GIMP, который не работает
Способ 3: обновить приложение Snip and Sketch
Возможно, приложение устарело. В этом случае вам необходимо обновить его. Своевременное обновление приложений обеспечивает доступ к новейшим функциям и исправлениям ошибок сразу после их выпуска. Прочтите наше руководство по Как обновить приложения в Windows 11.

Способ 4: изменить системную дату
Иногда это возможно, если дата и время системы не обновлены, что может конфликтовать со многими приложениями. Итак, попробуйте обновить время и дату, и проблема может быть решена.
1. Открыть Настройки ударив Клавиши Windows + I вместе.
2. Затем найдите Время и язык вкладку и выберите Дата и время вариант оттуда.

3. Повернуть На в переключать для Установить время автоматически вариант.
Примечание: Если время сброшено, то все в порядке. Если это не так, перезагрузите устройство и включите Интернет. И ваша дата и время будут обновлены.
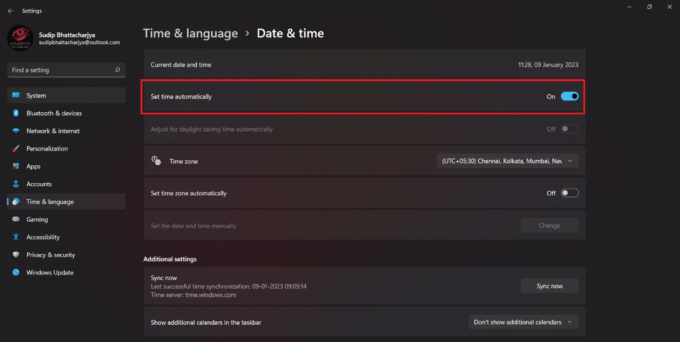
Читайте также:Исправление ошибки применения преобразований в Windows 10
Метод 5: Невозможно уведомление о фрагменте и эскизе
Если вы включили уведомление для инструмента «Отрезок и набросок», оно также может работать неправильно. В этом случае просто включите уведомление, и оно может снова работать правильно.
1. Открыть Настройки и иди в Система меню.
2. Затем нажмите на Уведомления вариант.
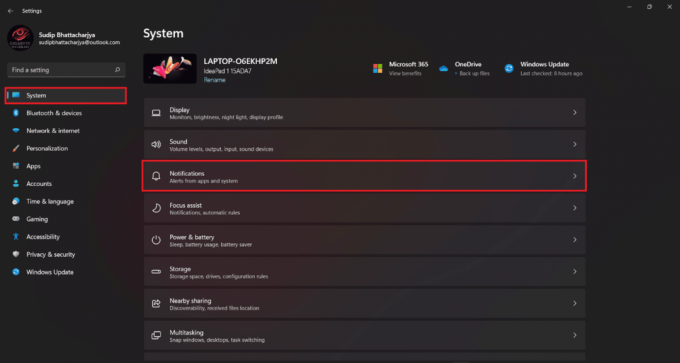
3. Теперь найдите инструмент для обрезки, а затем включать уведомление.
Способ 6: отключить помощник фокусировки
Доступна еще одна функция, которая иногда конфликтует с инструментом для обрезки. Отключите помощник фокусировки, и это может решить проблему. Вот некоторые из шагов, которые вы можете выполнить,
1. нажмите Windows + клавиши А одновременно и отключите помощь при фокусировке.

Способ 7: Запустите средство устранения неполадок обслуживания системы
Если вышеупомянутые методы не работают, вы можете запустить средство устранения неполадок обслуживания системы. Однако многие пользователи считают это дополнительной функцией, и мы признаем, что иногда средство устранения неполадок не помогает. Но нет ничего плохого в том, чтобы попробовать. И мы надеемся, что после того, как вы попробуете это, вы получите свой ответ, вырезайте и зарисовывайте неработающую Windows 11.
1. Открыть Параметр нажав Клавиши Windows + I одновременно.
2. Теперь вам нужно выбрать Другие средства устранения неполадок.
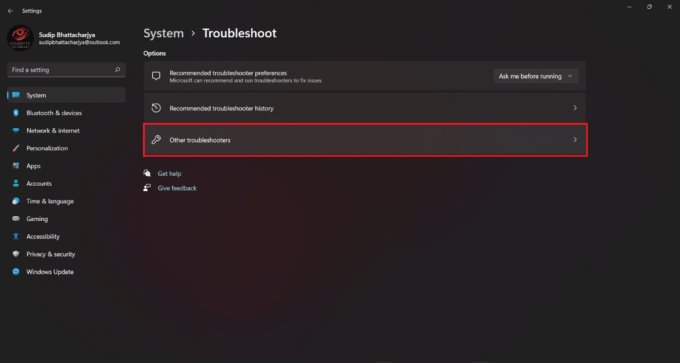
3. Нажмите на Бегать это для Приложения Магазина Windows. Затем дождитесь завершения сканирования.

Способ 8: запустить инструмент SFC
С помощью инструмента SFC и сканирования вы можете легко решить проблему с неработающим инструментом. Хотя запуск инструмента SFC немного технический, после следования методам вы сможете легко это сделать.
Прочтите наше руководство по Как восстановить системные файлы в Windows 10 и реализовать то же самое.

Читайте также:9 лучших способов исправить проблему, когда система не может найти путь, указанный в Windows 10
Способ 9: переустановите Snip и Sketch
Этот метод также может работать, если инструмент не работает. Вам просто нужно удалить и переустановить приложение.
1. Найдите ножницы из варианта поиска.

2. Наведите курсор на Значок ножницы ниже наилучшего совпадения и щелкните правой кнопкой мыши. Тогда выбирай Удалить.
3. Еще раз подтвердите, что хотите Удалить это.
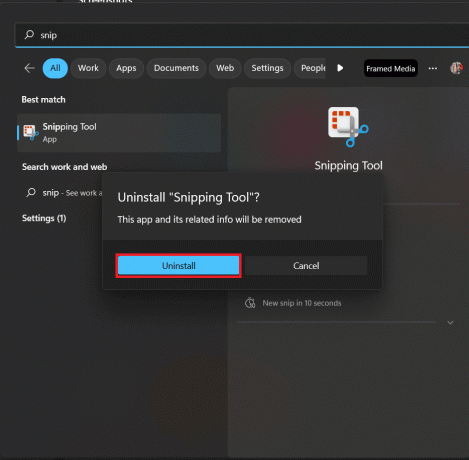
4. Открыть Магазин Майкрософт а затем найдите инструмент для обрезки.
5. Нажмите на Получать установить.
6. После завершения установки нажмите на Открыть для запуска инструмента.
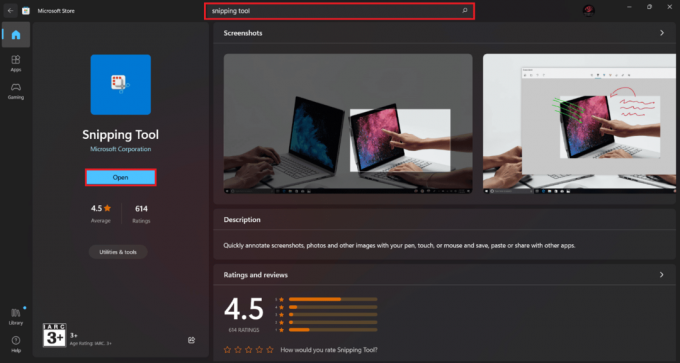
После завершения установки откройте приложение и проверьте, работает ли оно.
Рекомендуемые:
- 13 лучших приложений для отслеживания привычек для Android
- Исправить редактирование реестра было отключено по ошибке администратора
- Что такое Windows Spotlight?
- Как отключить инструмент «Ножницы» в Windows 11
Мы надеемся, что после прочтения этой статьи ваша проблема, снип и скетч не работают решается. Если у вас остались вопросы, не стесняйтесь использовать раздел комментариев. Мы будем рады ответить вам. Спасибо за чтение.

Илон Декер
Илон — технический писатель в TechCult. Он пишет практические руководства уже около 6 лет и затронул множество тем. Он любит освещать темы, связанные с Windows, Android, а также последние хитрости и советы.



