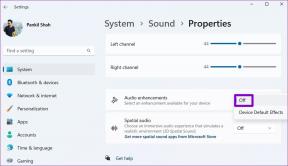Исправить ошибку «Не удалось подключиться к сети Steam».
Разное / / April 05, 2023
Steam — это популярный онлайн-магазин цифровых игр. Кроме того, у него самая большая библиотека игр среди всех онлайн-игр. Многие геймеры на разных платформах используют Steam для покупки игр и хранения своей библиотеки игр. Этот флагманский игровой цифровой рынок от Valve также является самым популярным. Вы также можете использовать свою учетную запись Steam на нескольких разных платформах. Это одно из главных преимуществ Steam. Следовательно, вы можете загружать и устанавливать игры, купленные на одной платформе, на другую платформу. Хотя Steam — хорошо оптимизированный цифровой магазин игр, при его использовании могут возникнуть проблемы. Очень распространенная проблема, о которой сообщают многие пользователи, — это проблема с подключением к сети Steam. Таким образом, знание того, как исправить, когда вы не можете подключиться к сети Steam, может быть очень полезным. Некоторые пользователи Steam также могут работать на таких платформах, как macOS. В этом случае вы также можете обнаружить, что не можете подключиться к сети Steam на Mac. Существуют некоторые общие обходные пути, а также исправления проблем с сетью. Поэтому эта статья посвящена тому, как исправить невозможность подключения к сети Steam.

Оглавление
- Как исправить ошибку «Не удалось подключиться к сети Steam»
- Каковы причины проблемы с подключением к сети Steam?
- Решения для устранения проблемы с подключением к сети Steam
- Некоторые конкретные исправления для Windows
- Как исправить не удалось подключиться к сети Steam на Mac
Как исправить ошибку «Не удалось подключиться к сети Steam»
Здесь вы узнаете о различных способах исправления ошибки «Не удалось подключиться к сети Steam».
Каковы причины проблемы с подключением к сети Steam?
Может быть ряд причин, по которым вы сталкиваетесь с проблемами сети в Steam. Ниже приведены некоторые из возможных причин.
- Сервера Steam не работают.
- Ваше соединение Wi-Fi или подключение к Интернету не работает.
- Ваша версия Steam не обновлена до последней версии.
- Фоновые приложения вашей системы конфликтуют со Steam.
- Брандмауэр вашей системы мешает вам правильно подключиться к Интернету.
- Ваш сетевой драйвер устарел.
- Winsock.dll недоступен.
- Ваш интернет-провайдер столкнулся с техническими проблемами.
- Не открыты необходимые сетевые порты для Steam.
Решения для устранения проблемы с подключением к сети Steam
Есть несколько общих исправлений, которым вы можете следовать, чтобы решить эту проблему. Вы можете следить за различными исправлениями ниже.
Способ 1: перезапустить Steam
Простое исправление, которому вы можете следовать, — просто перезапустить Steam. Точно так же все, что вам нужно сделать, это выйти из Steam. Вы можете убедиться, что Steam больше не работает, проверив диспетчер задач. После этого вы можете снова запустить Steam и посмотреть, решит ли он проблему.
1. Запустить Пар приложение.
2. В верхнем левом углу нажмите Пар.

3. Выбирать Выход на ПК или Выйти из Steam на Mac.

4. Открыть Пар снова и войти снова если вы вышли из системы.
Способ 2: перезагрузить компьютер
Еще одно простое исправление, которому вы можете следовать, — перезагрузить систему. Точно так же вы можете использовать Steam в системе Windows или Mac. Прочтите наше руководство по Как перезагрузить компьютер.

Читайте также:Исправить не удалось загрузить изображение Steam
Способ 3: дождитесь завершения работы сервера Steam
Еще одно исправление, которое вы также можете попробовать, — убедиться, что серверы Steam активны. Вы можете столкнуться с проблемами подключения просто из-за проблем с сервером. Поэтому вы можете проверить статус серверов Steam, нажав Steam Страница обзора диаграмм.

Способ 4: обновить клиент Steam
Исправление, которому вы также можете следовать, чтобы решить эту проблему, связанную с невозможностью подключения к сети Steam, заключается в обновлении клиента Steam. Точно так же вы можете столкнуться с проблемами, потому что ваша версия Steam устарела. Поэтому исправление, которому вы можете следовать, — убедиться, что ваша версия Steam находится в последней доступной стабильной версии. Хотя Steam автоматически обновляется при входе в него, вы можете вручную проверить наличие обновлений, перейдя в Steam и нажав «Проверить наличие обновлений клиента Steam».
1. Открыть Клиент Steam.
2. Нажмите на Пар в левом верхнем углу и выберите Проверить наличие обновлений клиента Steam… вариант.
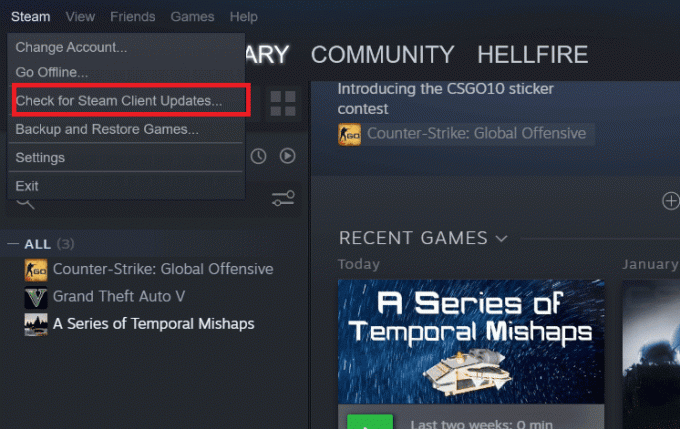
3А. Если доступны какие-либо новые обновления, дождитесь завершения обновления и нажмите ПЕРЕЗАПУСТИТЬ СТИМ.
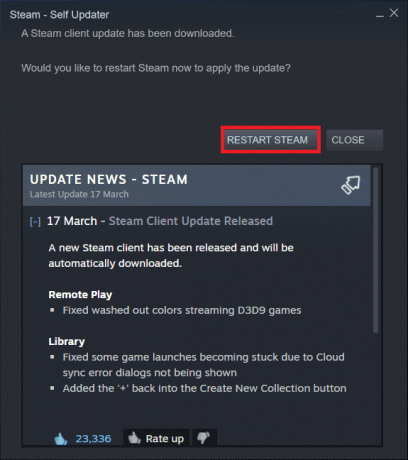
3Б. Если клиент Steam уже обновлен, он будет отображать Ваш клиент Steam обновлен.
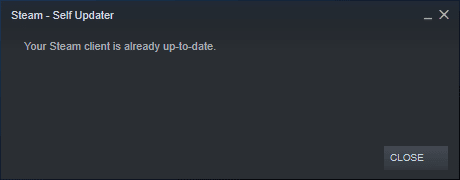
Способ 5: устранение неполадок с подключением к Интернету
Вы также можете убедиться, что ваше интернет-соединение работает правильно, чтобы решить проблему. Если вы используете беспроводное соединение Wi-Fi, вы можете убедиться, что ваш Wi-Fi-маршрутизатор работает правильно, подключившись к нему с помощью другого устройства. Прочтите наше руководство по Как устранить проблемы с сетевым подключением в Windows 10.

Способ 6: переключиться на проводное соединение
Если вы используете беспроводное подключение к Интернету и столкнулись с этой проблемой, вы можете попробовать переключиться на кабельное подключение. Проводное соединение обычно быстрее и стабильнее. Поэтому рекомендуется переключиться на проводное подключение к Интернету.

Способ 7: обратитесь к интернет-провайдеру
Вы также можете столкнуться с проблемами подключения к Steam просто из-за технических проблем вашего интернет-провайдера. Точно так же вы можете зайти на официальный сайт вашего интернет-провайдера, чтобы узнать, не возникают ли у него проблемы.
Читайте также:Исправить ошибку AppHangB1 в Steam
Способ 8: переустановите Steam
Если какое-либо из других исправлений не помогло решить проблему с подключением к сети Steam, вы можете прибегнуть к полной переустановке Steam. Хотя это может показаться непрактичным, удаление Steam и его повторная установка обычно могут устранить большинство ошибок, а также сбои, которые могут привести к проблемам с сетью.
1. Открой Steam-приложение и нажмите на Пар в левом верхнем углу. Здесь выберите Настройки вариант в меню.

2. в Загрузки вкладка, нажмите на ПАПКИ БИБЛИОТЕКИ STEAM чтобы открыть диспетчер хранилища.

3. Выбрать локальный диск на котором установлены игры. Вот мы и выбрали Локальный диск (г).
Примечание: Место установки игр Steam по умолчанию: Локальный диск (с).
4. Нажать на три точки и выберите Просмотр папки открыть стимприложения папка.

5. Нажать на SteamБиблиотека как показано ниже, чтобы вернуться.
Примечание: Если вы не смогли найти SteamLibrary в адресной строке, перейдите в предыдущую папку и найдите папку SteamLibrary.
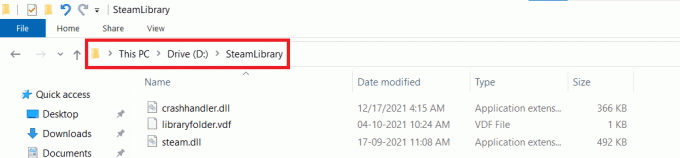
6. Скопируйте стимприложения папку, нажав Ctrl + C клавиши вместе.

7. Вставьте стимприложения папку в другое место для резервного копирования, нажав Клавиши Ctrl + V одновременно.
8. нажмите Ключ Windows, тип Панель управления, затем нажмите на Открыть.

9. Набор Просмотр по > категории, затем нажмите на Удалить программу вариант под Программы раздел.

10. Найдите Пар и щелкните по нему правой кнопкой мыши.

11. Наконец, нажмите Удалить.

12. Нажмите на Да в подсказке UAC.
13. Нажмите на Удалить для подтверждения удаления.
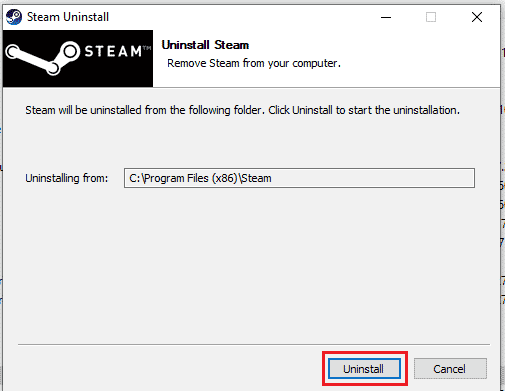
14. Нажмите на Закрывать после того, как приложение будет полностью удалено из системы.
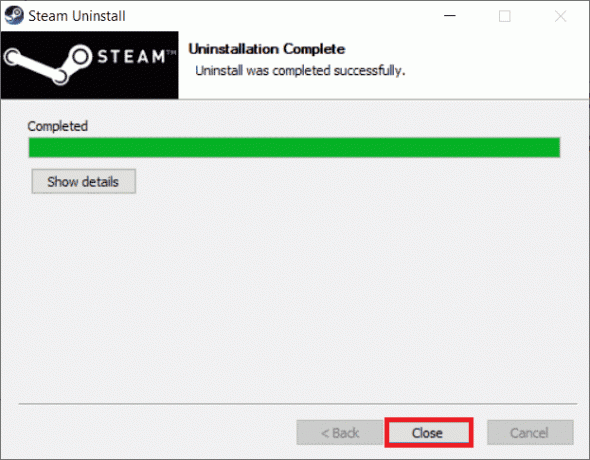
15. Нажмите на Начинать, тип %localappdata% и ударил Введите ключ.

16. Теперь щелкните правой кнопкой мыши на Пар папку и выберите Удалить.

17. Снова нажмите кнопку Ключ Windows, тип %данные приложения% и нажмите на Открыть.

18. Удалить Пар папку, как это было сделано ранее.
19. Затем, перезагрузить компьютер.
20. Посетить Официальный сайт Steam и нажмите на УСТАНОВИТЬ ПАР чтобы получить исполняемый файл установки Steam.

21. Нажать на установленный исполняемый файл установить приложение.
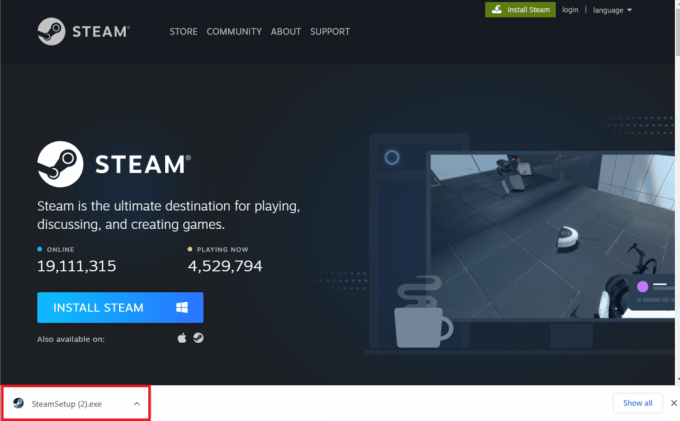
22. Нажмите на Да в подсказке.
23. В мастере установки нажмите на Далее >.

24. Выберите желаемый язык и нажмите на Далее >.

25. Затем нажмите на Установить.
Примечание: Если вы не хотите, чтобы приложение устанавливалось в указанную папку по умолчанию, выберите нужную папку назначения, щелкнув значок Просматривать вариант.

26. Подождите, пока Пар для установки и нажмите на Заканчивать.

27. После завершения установки войдите под своим Учетные данные Steam.
Читайте также:Исправить ошибку Steam 26 в Windows 10
Некоторые конкретные исправления для Windows
Вот конкретные решения для ПК с Windows, чтобы исправить ошибку «Не удалось подключиться к сети Steam».
Способ 1: перезапустите Steam из программы
Сначала попробуйте перезагрузить приложение Steam, как показано в шагах ниже.
1. Запустите Steam и нажмите Пар на вершине.

2. Нажмите на Выйти в онлайн

3. Перейти к ВЫХОД ИЗ АВТОНОМНОГО РЕЖИМА вариант.
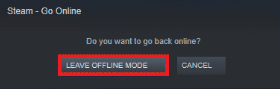
4. Перезапуск Пар.
Способ 2: Запустите Steam от имени администратора
Вы можете попробовать запустить Steam от имени администратора, чтобы устранить ошибку «Не удалось подключиться к сети Steam» на ПК с Windows, как показано в шагах ниже.
1. Щелкните левой кнопкой мыши на Пар ярлык.
2. Нажать на Запустить от имени администратора вариант
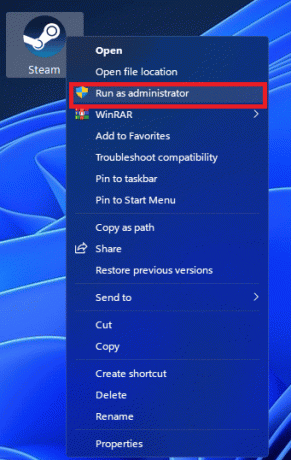
Способ 3: отключить брандмауэр Windows (не рекомендуется)
Брандмауэр Windows также помогает предотвратить доступ неавторизованных пользователей к ресурсам или файлам вашего компьютера, блокируя их. Таким образом, брандмауэр — очень важная функция для вашего компьютера, и он абсолютно необходим, если вы хотите, чтобы ваш компьютер был безопасным и защищенным. Прочтите наше руководство по Как отключить брандмауэр Windows.

Способ 4: обновить сетевой драйвер
Иногда вы можете столкнуться с проблемой, когда вы не можете подключить свой компьютер к сети. Эта ошибка может возникнуть по разным причинам, но чаще всего это устаревшие драйверы сетевого адаптера. Рекомендуется регулярно обновлять драйверы сетевого адаптера, чтобы избежать проблем с подключением. Читайте наши на Как обновить сетевые драйверы в Windows 10.
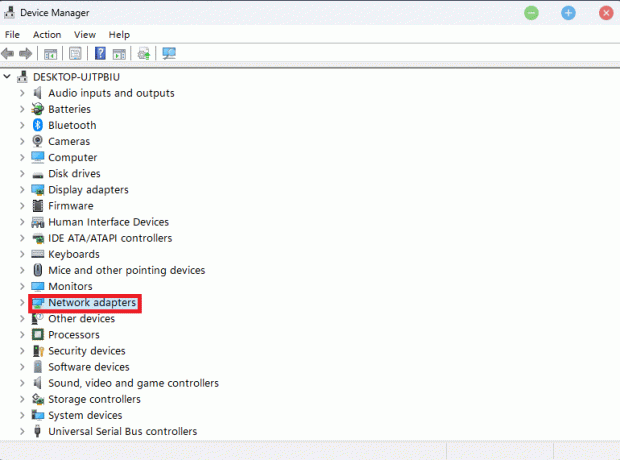
Способ 5: восстановить системные файлы
Системные файлы Windows могут быть повреждены по многим причинам, таким как неполное обновление Windows, неправильное завершение работы, вирус или вредоносное ПО. атаки и т. д. Кроме того, системный сбой или поврежденный сектор на жестком диске могут привести к повреждению файлов, что может оказаться смертельным в длинный пробег. Прочтите наше руководство по Как восстановить системные файлы.

Способ 6: изменить IP-адрес Steam
Другой способ исправить не удалось подключиться к сети Steam на ПК с Windows — изменить IP-адрес Steam, выполнив шаги, указанные ниже.
1. Щелкните правой кнопкой мыши на Пар ярлык рабочего стола.
2. Нажать на Характеристики вариант.

3. В диалоговом окне «Цель» добавьте —TCP в конце пути.
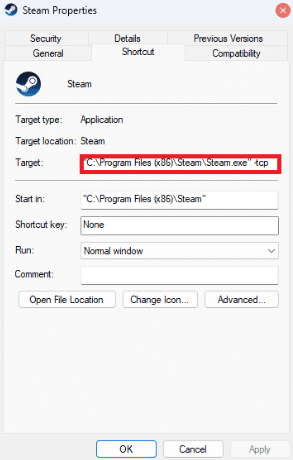
4. Нажмите на Применять и ХОРОШО.

Читайте также: Как исправить Steam, не загружающий игры
Как исправить не удалось подключиться к сети Steam на Mac
Вот способы решения проблемы с Mac, не удалось подключиться к сети Steam.
Способ 1: принудительно выйти из Steam и перезапустить
1. Запустить Яблоко меню и выберите Принудительный выход.

2. Выбирать Пар в поле «Принудительно закрыть приложения».
3. Выбирать Принудительный выход и подождите до 10 секунд.
4. Запуск Пар снова.
Способ 2: Принудительное обновление Steam
1. Открой Искатель приложение и выберите Приложения.

2. Удерживая нажатой клавишу Control, нажмите Пар и выберите Показать содержимое пакета.
3. Перейти к Содержание папку и открыть MacOS папки.
4. Открой steam_osx файл.
Читайте также:Исправить ошибку Steam No Steam User в Garry’s Mod
Способ 3: переустановите Steam
1. Открыть Искатель и откройте Перейти к Папка коробка.
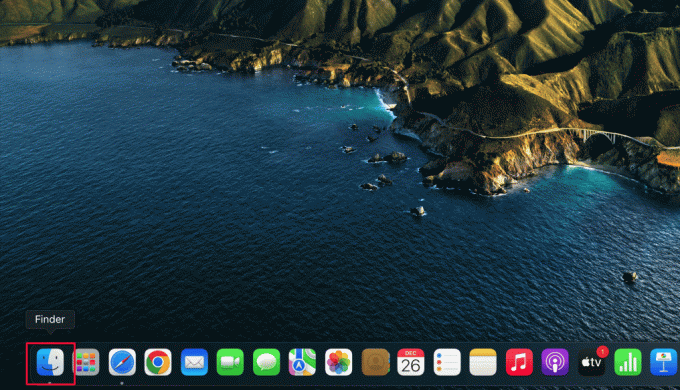
2. Введите ~/Библиотека/Поддержка приложений/Steam.
3. Выберите все файлы и папки, кроме стимприложения папка.
4. Удалить выбранные файлы и папки.
5. Перетащите Steam с Mac Приложения папку в корзину.
6. Скачать Steam для Mac от Страница загрузки Steam и установить.

Рекомендуемые:
- Как изменить пароль TikTok без номера телефона
- Как транслировать Disney Plus на Discord
- Топ-9 популярных бесплатных новых игр в Steam
- Как отключить предварительное кэширование шейдеров в Steam
Мы надеемся, что это руководство было полезным и что вы смогли узнать о шагах по устранению не удалось подключиться к сети Steam проблема. Дайте нам знать, какой метод работал для вас лучше всего. Если у вас есть какие-либо вопросы или предложения, не стесняйтесь оставлять их в разделе комментариев ниже.

Илон Декер
Илон — технический писатель в TechCult. Он пишет практические руководства уже около 6 лет и затронул множество тем. Он любит освещать темы, связанные с Windows, Android, а также последние хитрости и советы.