Исправить Excel столкнулся с ошибкой
Разное / / April 05, 2023
Пейуш Бансал, соучредитель индийской компании по производству очков Lenskart и акула Shark Tank India, однажды заявил в шоу, что его жизнь была бы невообразимой без MS Excel. И, я думаю, у большинства компаний и частных лиц есть подобная мысль. Первоначально Excel был впервые запущен на Mac, а затем в Windows в 1987 году и вскоре стал лучшим программным обеспечением для работы с электронными таблицами во всем мире. Тем не менее, Windows известна своими сбоями и ошибками, и многие пользователи сталкивались с проблемой, когда Excel столкнулся с ошибкой. Итак, если вы также имеете дело с ошибкой, извините, но Excel столкнулся с проблемой ошибки, вы находитесь в правильном месте. Мы предлагаем вам идеальное руководство, которое поможет вам исправить ошибку, связанную с Excel.
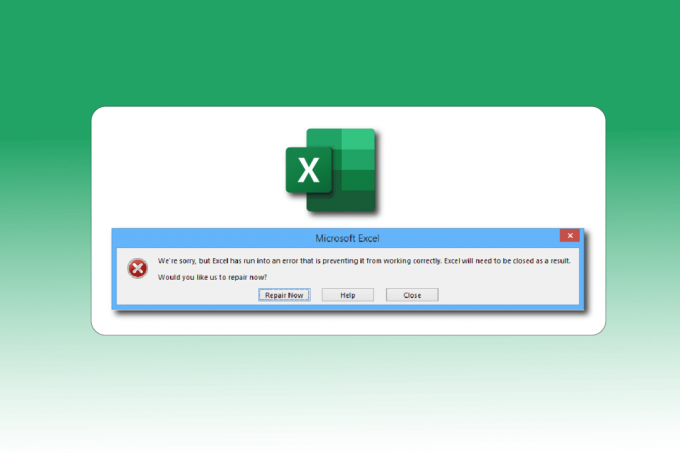
Оглавление
- Как исправить Excel столкнулся с ошибкой
- Способ 1: перезагрузить компьютер
- Способ 2: выполнить чистую загрузку
- Способ 3: Запустите Excel от имени администратора
- Способ 4. Запустите средство устранения неполадок совместимости программ
- Способ 5: отключить режим совместимости
- Способ 6: отключить надстройки
- Способ 7: обновить Windows
- Способ 8: удалить ключевые папки редактора реестра
- Способ 9: обновить Excel
- Метод 10: восстановить MS Office
- Способ 11: переустановите Office 365
Как исправить Excel столкнулся с ошибкой
Ниже приведены возможные причины, вызывающие ошибку Microsoft Excel.
- Проблемы совместимости между версией Windows и обновлением Microsoft Office.
- Проблемные надстройки.
- Поврежденные или поврежденные системные файлы.
Вот методы устранения неполадок, чтобы исправить указанную ошибку Excel в Windows 10.
Способ 1: перезагрузить компьютер
Все временные баги или ошибки, если они есть, будут устранены простым перезапуском системы. Ошибка Excel также может возникнуть, если вы долгое время не выключали свое устройство, оставляя его в режиме сна или гибернации. Итак, выключите компьютер и включите его через несколько минут.

Способ 2: выполнить чистую загрузку
Ошибка Excel также может возникнуть из-за вмешательства стороннего приложения, которое может конфликтовать с Excel. Чтобы исправить это, запустите Windows в чистой загрузке, которая отключит все внешние приложения и службы, а затем проверьте, появляется ли после этого сообщение об ошибке. Если ошибка устранена, проблема связана с одним из отключенных приложений или служб. После определения проблемного приложения/службы удалите или отключите его. Или обновите его до последней версии. Прочтите наше руководство по Как выполнить чистую загрузку в Windows 10.

Читайте также:Исправить Microsoft Office, не открывающийся в Windows 10
Способ 3: Запустите Excel от имени администратора
Вы можете избавиться от сообщения об ошибке «Извините, но Excel столкнулся с ошибкой», открыв приложение Excel от имени администратора. Разрешение приложению работать от имени администратора означает предоставление приложению дополнительного доступа к системе. Выполните следующие действия, чтобы запустить приложение от имени администратора:
1. нажмите Клавиши Windows + Q одновременно, чтобы открыть Поиск Windows меню.
2. Тип превосходитьи нажмите на Запустить от имени администратора.

Способ 4. Запустите средство устранения неполадок совместимости программ
Средство устранения неполадок совместимости программ устранит все неопознанные проблемы, включая ошибку, связанную с Excel. Выполните следующие действия, чтобы запустить средство устранения неполадок:
1. нажмите Ключ Windows, тип превосходить, затем нажмите на Местонахождение открытого файла.
Примечание: Нажать на значок стрелки вниз в строке поиска Windows, если параметр «Открыть местоположение файла» не отображается.

2. Выберите Приложение Excel, щелкните его правой кнопкой мыши и выберите Устранение неполадок совместимости.

3. Подождите несколько секунд и нажмите Попробуйте рекомендуемые настройки.
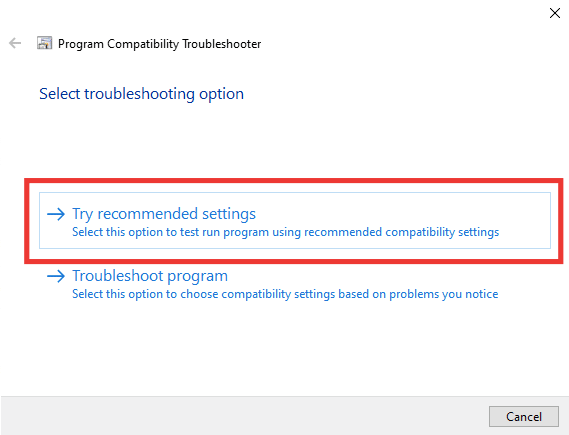
4. Затем нажмите на Протестируйте программу… вариант.

5. Новый набор настроек будет применен к Excel. Протестируйте приложение и посмотрите, решена проблема или нет.
6. Если проблема решена, вернитесь к Средство устранения неполадок совместимости программ окно и нажмите на Следующий.
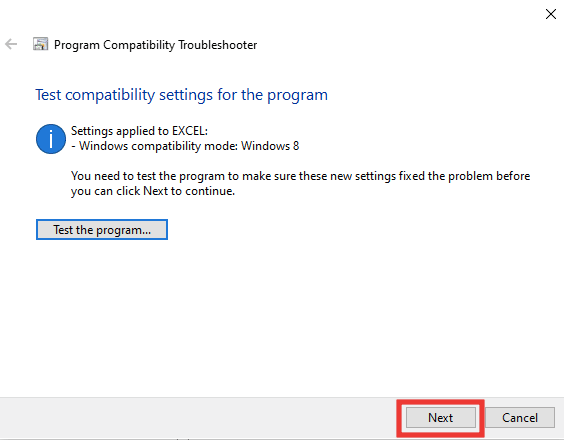
7. Нажмите на Да, сохранить настройки для этой программы вариант. Если все еще сталкиваетесь с ошибкой, нажмите на Нет, попробуйте еще раз с другими настройками вариант.
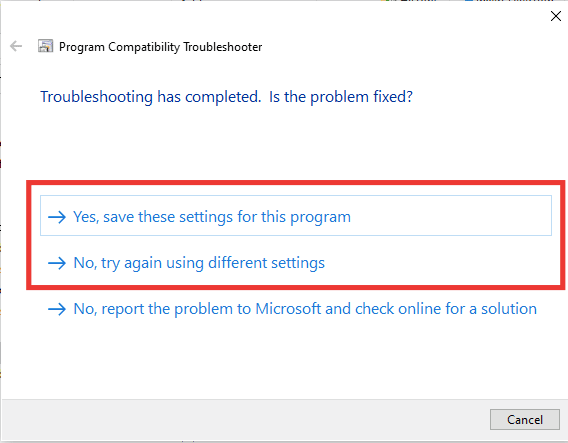
Также читайте: Как закрепить строки и столбцы в Excel
Способ 5: отключить режим совместимости
Отключение режима совместимости также может помочь устранить ошибки Excel, такие как «извините, но Excel столкнулся с ошибкой». Чтобы это исправить, сделайте следующее:
1. Перейдите к Расположение файла Microsoft Excel и щелкните правой кнопкой мыши на Excelприложение.
2. Затем нажмите на Характеристики.
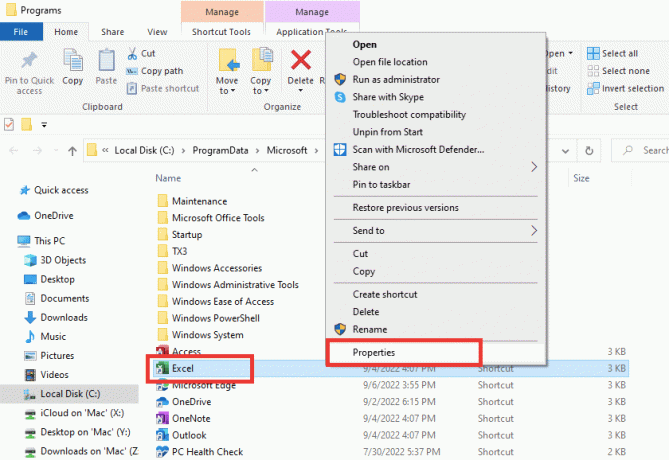
3. Идти к Совместимость вкладку и снимите флажок Запустите эту программу в режиме совместимости для вариант.
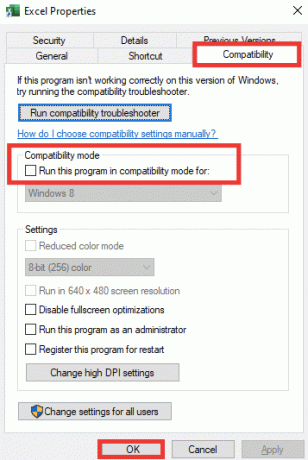
4. Наконец, нажмите на Применять>ХОРОШО кнопки для сохранения изменений.
Способ 6: отключить надстройки
Иногда надстройки могут быть проблематичными и могут быть причиной того, что Excel столкнулся с проблемой ошибки. Для этого метода вам нужно открыть Excel в безопасном режиме и проверить, исчезла ли проблема. Если в безопасном режиме нет ошибок, это означает, что проблема здесь в надстройках. Выполните следующие действия, чтобы отключить надстройки:
1. нажмите Клавиши Windows + R одновременно открывать Бегать диалоговое окно.
2. Тип превосходить/с и нажмите Введите ключ который будет открыть Excel в безопасном режиме.

3. Нажмите на Файл.

4. Затем нажмите на Параметры.
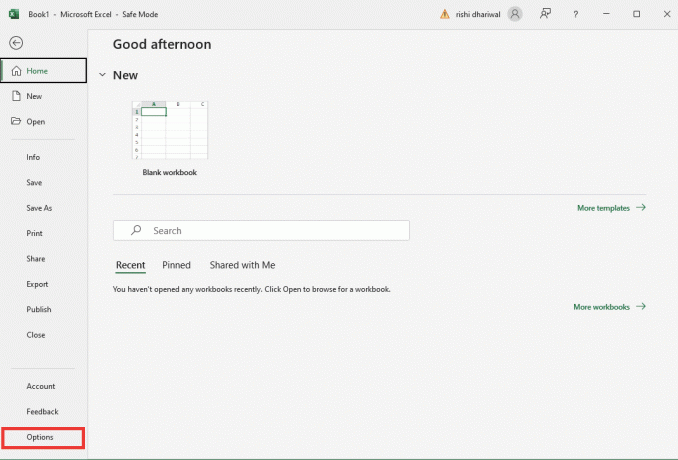
5. Идти к Надстройки раздел и нажмите кнопку Идти… кнопка.
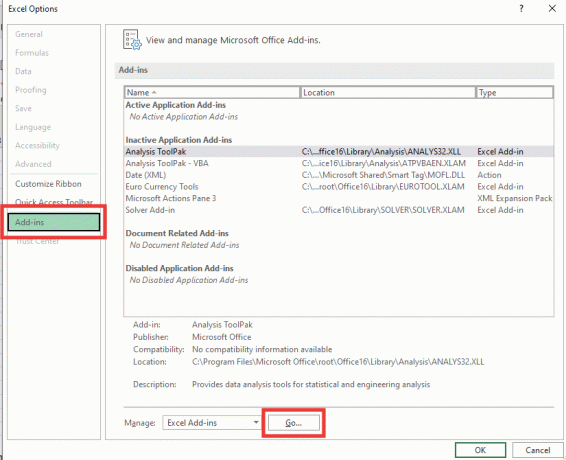
6. Снимите все Надстройки и нажмите на ХОРОШО.

7. Окончательно, перезагрузить компьютер.
Читайте также: Как скопировать и вставить значения без формул в Excel
Способ 7: обновить Windows
Ваш компьютер автоматически исправит все недостатки, поврежденные данные и системные сбои, а также предложит улучшенный пользовательский интерфейс и обновленную безопасность. Прочтите наше руководство по как скачать и установить последнее обновление Windows 10.

Способ 8: удалить ключевые папки редактора реестра
Выполните шаги, перечисленные ниже, чтобы удалить ключевые папки в редакторе реестра, чтобы исправить ошибку Excel.
Примечание: Ты можешь создать резервную копию и восстановить реестр в Windows перед выполнением этих шагов.
1. Нажимать Ключ Windows, тип Редактор реестра, затем нажмите на Запустить от имени администратора.

2. Затем нажмите на Да дать разрешение.
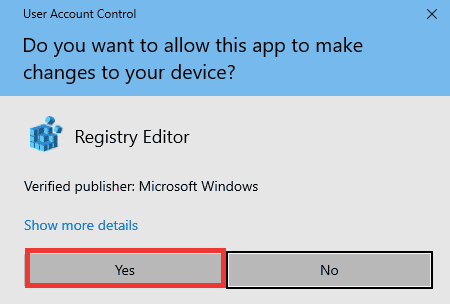
3. Идти к Компьютер\HKEY_CURRENT_USER\ПРОГРАММНОЕ ОБЕСПЕЧЕНИЕ\Microsoft\Office\16.0\Общие.
4. Удалить следующий ключ папки.
- Эксперимент
- Конфигурации экспериментов
- ЭкспериментЭкс
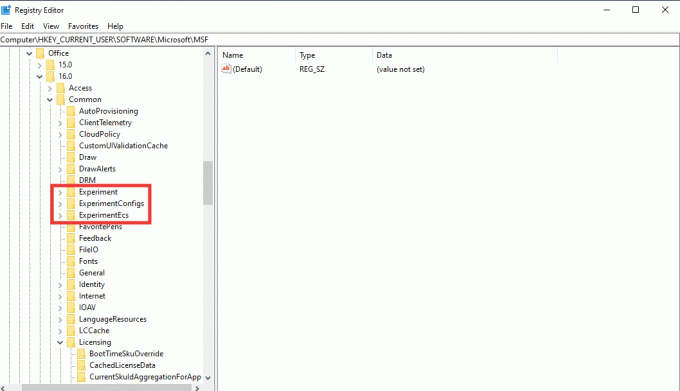
Примечание: Чтобы удалить папку, выберите ее и щелкните по ней правой кнопкой мыши. Затем выберите Удалить вариант и нажмите на Да подтвердить.
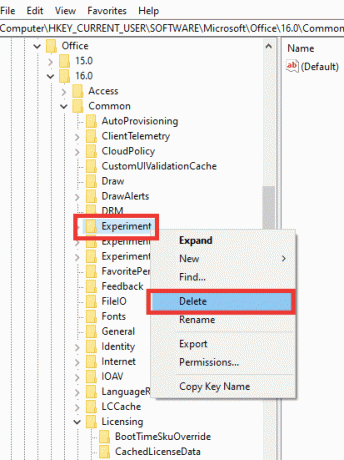
5. Затем прокрутите вниз, найдите Лицензирование ключевую папку и дважды щелкните ее, чтобы развернуть.
6. Вот, удалите CurrentSkulAggregationForApp папка.
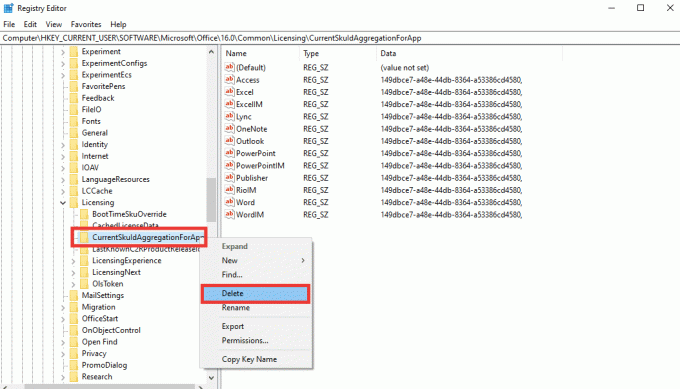
7. Наконец, закройте Редактор реестра и перезагрузить компьютер.
Читайте также: Исправить ошибку Excel stdole32.tlb в Windows 10
Способ 9: обновить Excel
Если вы не хотите удалять и переустанавливать приложения Microsoft Office 365, попробуйте обновить приложение Excel. Следуй этим шагам:
1. Открой Майкрософт Эксель приложение.
2. Нажмите на Файл.

3. Идти к Счет Вкладка и нажмите на Параметры обновления.

4. И нажмите на Обновить сейчас.
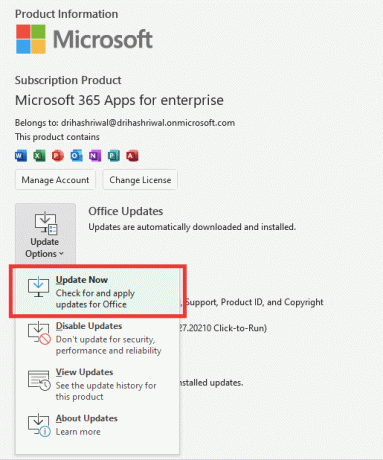
Метод 10: восстановить MS Office
Даже если вы попробовали вариант восстановления, отображаемый под сообщением об ошибке, нам очень жаль, но Excel столкнулся с ошибкой; есть еще один вариант ремонта, который вы можете попробовать. Следуй этим шагам:
1. Ударь Клавиши Windows + I вместе, чтобы открыть Настройки.
2. Нажмите на Программы параметр.
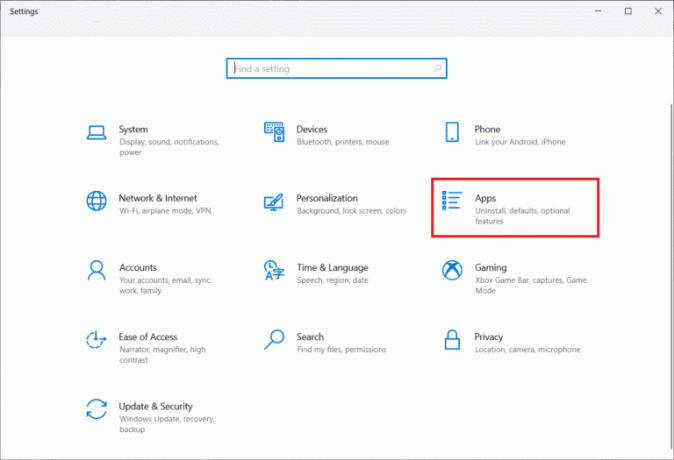
3. Прокрутите вниз и нажмите на Приложения Microsoft 365 для предприятий -en-us приложение.

4. Нажмите на Изменить кнопка.
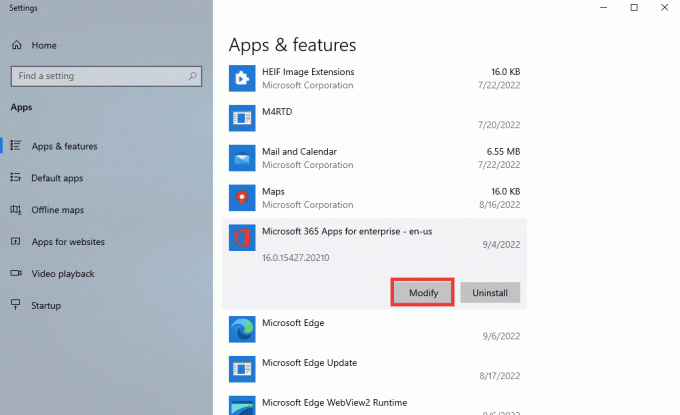
5. Нажмите на Да чтобы приложение могло вносить изменения.
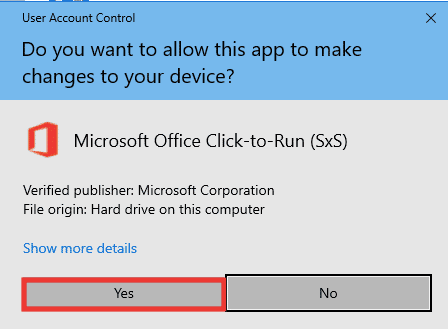
6. Во-первых, продолжайте Быстрый ремонт вариант или попробуйте Онлайн ремонт вариант, если вы все еще получаете сообщение об ошибке.
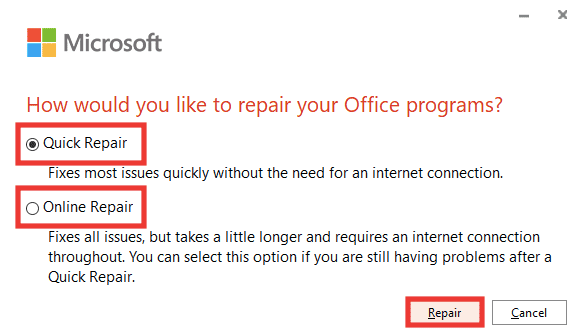
7. Нажмите на Ремонт начать.
Примечание: Процесс восстановления займет несколько минут для анализа ошибок.
Читайте также: Исправить код ошибки Office 1058 13 в Windows 10
Способ 11: переустановите Office 365
Все еще не удалось исправить ошибку Excel, поэтому вам следует удалить и переустановить приложения Microsoft 365.
1. Ударь Ключ Windows и введите Приложения и функции, затем нажмите на Открыть.
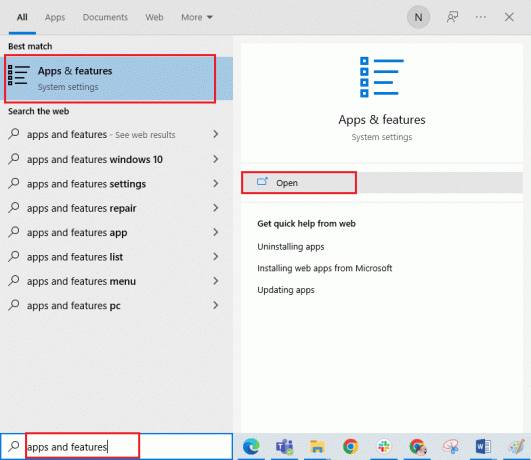
2. Нажать на Приложение Microsoft 365.

3. Нажмите на Удалить, а затем нажмите на Удалить еще раз для подтверждения.
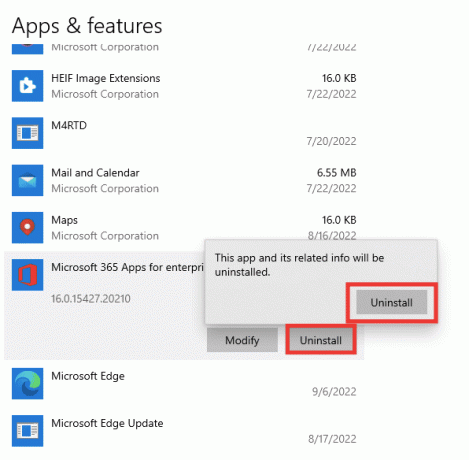
4. Идти к office.com.
5. Войти в свою учетную запись или создать новую.
6. Нажмите на Установить офис а затем нажмите на Приложения Office 365. Файл установки Office будет загружен.
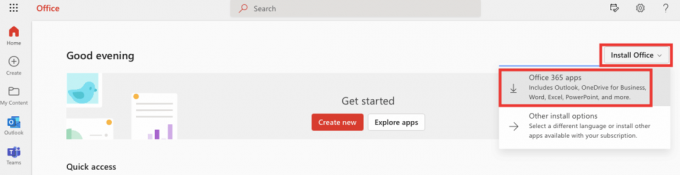
7. Перейти к вашей Загрузки папку и дважды щелкните по OfficeSetup.exe файл для начала установки.
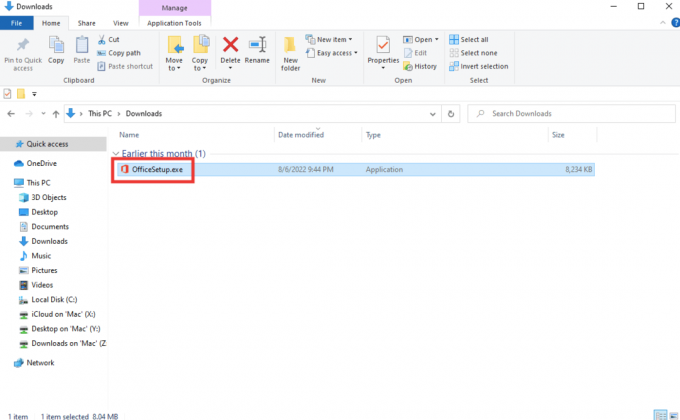
8. Дождитесь завершения процесса установки. Это займет несколько минут.
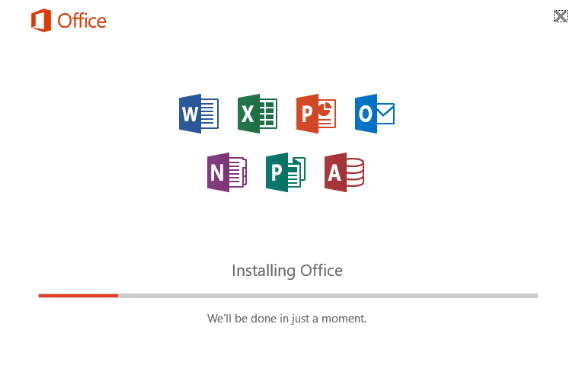
Рекомендуемые:
- Исправить ошибку точки входа в процедуру в Windows
- Исправить Системе не удалось найти параметр среды, который был введен
- Исправить Office 365: имя файла неверно при сохранении ошибки
- Как исправить ошибку перемещения столбца Excel
Мы надеемся, что это руководство было полезным, и вы смогли исправить Excel столкнулся с ошибкой. Дайте нам знать, какой метод работал для вас лучше всего. Если у вас есть какие-либо вопросы или предложения относительно каких-либо технических проблем, не стесняйтесь оставлять их в разделе комментариев ниже.



