Как использовать пипетку в Procreate
Разное / / April 05, 2023
В Procreate инструмент «Пипетка», также известный как инструмент «Пипетка», используется для выбора и выборки цветов из изображения или рисунка. Звучит интересно, верно? Итак, как использовать пипетку в procreate. Прежде чем мы перейдем к этому, инструмент пипетки можно найти в разделе выбора цвета на панели инструментов Procreate, и он обычно представлен значком пипетки. В этой статье мы также узнаем, как использовать быстрый метод пипетки procreate. Итак, запрыгиваем.

Оглавление
- Как использовать пипетку в Procreate
- Шаг I: Откройте текущее произведение искусства или иллюстрации
- Шаг II: Нажмите на кнопку «Изменить»
- Шаг III: проведите пальцем, чтобы изменить цвета пипетки
- Шаг IV: Нажмите на холст или «Изменить», чтобы выйти
- Три причины использовать инструмент «Пипетка»
- Как настроить инструмент «Пипетка»
Как использовать пипетку в Procreate
Чтобы использовать ярлык инструмента «Пипетка» в Размножаться, выполните следующие действия:
Шаг I: Откройте текущее произведение искусства или иллюстрации
Откройте иллюстрацию или документ, над которым вы работаете.
Шаг II: нажмите кнопку «Изменить»
Когда вы коснетесь Изменить кнопка выбора цвета изменится на отображение ползунков для настройки оттенка, насыщенности и яркости цвета. Вы также можете использовать цветовой круг или ползунки RGB для настройки цветов. Вы можете использовать эти ползунки для точной настройки цвета, пока не достигнете желаемого результата.
Шаг III: проведите пальцем, чтобы изменить цвета пипетки
Чтобы использовать эту функцию, сначала необходимо активировать инструмент пипетки, вы можете сделать это, выбрав его на панели инструментов или используя ярлык. Следуй этим шагам;
1. Нажмите на холст с два пальца в то же время.
2. Затем поместите палец на площадь холста из которого вы хотите взять образец цвета.
3. Затем, удерживая палец нажатым, проведите им в другую область холста, чтобы образец цвета там.
Вы увидите предварительный просмотр цвета, который вы выбираете, и когда вы проводите пальцем по холсту, выбранный цвет будет обновляться в режиме реального времени. Когда вы найдете нужный цвет, вы можете отпустить палец, и цвет будет выбран, готовый для использования с вашей кистью или краской.
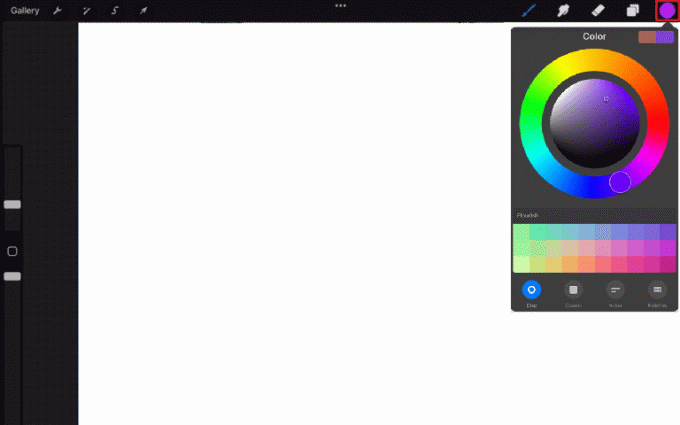
Шаг IV: Нажмите на холст или «Изменить», чтобы выйти
Когда вы выбрали цвет с помощью инструмента «Пипетка», вы можете просто нажмите на холст, чтобы применить цвет на кисть или краску и продолжайте работать. Нажав на холст автоматически закроет палитру цветов, и вы сможете продолжить работу над своей иллюстрацией.
Изменить Кнопка позволяет настроить выбранный цвет и выполнить его точную настройку. Как только вы будете удовлетворены цветом или закончите настройку цвета, вы можете нажать на кнопку Сделанный в правом верхнем углу палитры цветов, чтобы применить цвет к вашей кисти.
Оба эти метода позволяют вам быстро и легко выйти из палитры цветов и продолжить работу над своим изображением без необходимости возвращаться на панель инструментов или использовать какие-либо ярлыки. Это обеспечивает плавный и быстрый рабочий процесс при работе над потомством.
Надеюсь, теперь вы знаете, как использовать ярлык пипетки в Procreate.
Читайте также: 10 лучших альтернатив Procreate для Windows 10
Три причины использовать инструмент «Пипетка»
Когда ты настолько поглощен своим искусством, что не сохраняешь используемые цвета, а потом жалеешь об этом, потому что хочешь снова использовать тот же цвет. Итак, после изучения того, как использовать пипетку в procreate, мы приводим вам три причины, по которым вам следует ее использовать.
- Повторно активировать цвета, использовавшиеся в прошлом – Функция повторной активации цветов, использовавшихся в прошлом, позволяет пользователю легко получать доступ к уже имеющимся цветам и повторно использовать их. ранее использованный в том же изображении или дизайне, без необходимости повторного выбора цвета вручную с помощью пипетки. инструмент. Это может сэкономить время и упростить поддержание согласованности цветов в дизайне.
- Воспроизведение цветов исходного изображения – Эта функция позволяет пользователю брать цвета из исходного изображения и использовать их для создания нового дизайна. Это может быть особенно полезно при создании дизайна, который должен соответствовать или дополнять существующее изображение, например изображение продукта или фотографию. Используя инструмент «Пипетка» в сочетании с этой функцией, пользователь может быстро и легко копировать цвета исходного изображения в новом оформлении, что экономит время и гарантирует, что цвета соответствовать.
- Быстро вернитесь к прежнему цвету – Используя эту функцию, пользователь может легко вернуться к последнему цвету, который он использовал до использования инструмента «Пипетка». Эта функция упрощает изменение цвета в дизайне во время работы. Особенно, если они работали с определенной цветовой схемой, и им нужно переключаться туда и обратно, чтобы добавить некоторые блики или настроить цветовую схему.
Читайте также:Как отменить iTunes Radio
Как настроить инструмент «Пипетка»
Конкретные шаги по настройке инструмента «Пипетка» для создания iPad могут различаться в зависимости от дизайна или редактирования изображения. программное обеспечение, которое вы используете, но, как правило, вы можете настроить инструмент пипетки в настройках программного обеспечения или настройки. Вот как обычно вы можете настроить инструмент «Пипетка» для создания iPad:
1. На холсте щелкните значок гаечный ключикона.

2. Выберите предпочтения вкладка
3. Прокрутите вниз, чтобы получить доступ к жестконтроль окно.
4. Затем прокрутите вниз до пипетка в открытом меню и нажмите на него.
5. После этого вы сможете изменить кран, трогать, яблоко, карандаш, и задерживать.
Таким образом, вы можете вносить изменения в зависимости от ваших предпочтений.
Читайте также: Как перезагрузить iPhone X
Часто задаваемые вопросы (FAQ)
Q1. В каких ситуациях используется инструмент «Пипетка»?
Ответ Инструмент «Пипетка» используется для взятия образца цвета из изображения или документа, а затем применения его к другой области. Инструмент «Пипетка» позволяет пользователю сопоставлять цвета и создавать согласованные цветовые палитры в документе или проекте.
Q2. Почему инструмент «Пипетка» не выбирает правильный цвет?
Ответ Существует несколько возможных причин, по которым инструмент «Пипетка» может не подбирать правильный цвет на изображении или в программе дизайна. Это может быть связано с тем, что инструмент «Пипетка» не настроен на правильный размер выборки или цветовой режим изображения или документа может быть установлен неправильно.
Q3. Где находится «Пипетка»?
Ответ Расположение инструмента «Пипетка» может различаться в зависимости от используемого изображения или программы дизайна. Как правило, вы можете найти инструмент «Пипетка» на панели инструментов или палитрах программы.
Рекомендуемые:
- Как загрузить все фотографии с Facebook сразу
- Подходит ли Krita для анимации?
- Как заполнить цветом в Procreate
- Исправить неработающий цвет заливки Procreate
В конце концов, ярлык пипетки в procreate — очень полезный инструмент для цифрового художника, потому что он избавляет от необходимости переключаться между разными приложениями для выбора цвета. Это также очень полезно для подбора цветов в иллюстрациях, которые должны соответствовать правилам брендинга. Мы искренне надеемся, что нам удалось предоставить информацию о как использовать пипетку в Procreate и что вся ваша путаница была прояснена. Пожалуйста, просмотрите его и дайте нам знать, если у вас есть какие-либо предложения в разделе комментариев ниже.

Илон Декер
Илон — технический писатель в TechCult. Он пишет практические руководства уже около 6 лет и затронул множество тем. Он любит освещать темы, связанные с Windows, Android, а также последние хитрости и советы.



