Как исправить ошибки файловой системы в Windows 10
Разное / / November 28, 2021
Если вы столкнулись с ошибкой файловой системы, у вас есть поврежденные файлы Windows или битые сектора на вашем жестком диске. Основная причина этой ошибки, по-видимому, связана с ошибками жесткого диска, и иногда ее можно легко исправить с помощью команды chkdsk. Но это не гарантирует, что это будет исправлено во всех случаях, поскольку это действительно зависит от конфигурации системы пользователя.

Вы можете получить ошибку файловой системы при открытии файлов .exe или запуске приложений с правами администратора. Вы можете попробовать это, запустив командную строку с правами администратора, и вы получите ошибку файловой системы. Похоже, эта ошибка повлияла на UAC, и вы не можете получить доступ ни к чему, связанному с контролем учетных записей пользователей.

В следующем руководстве рассматриваются проблемы, связанные со следующими ошибками файловой системы:
Ошибка файловой системы (-1073545193)
Ошибка файловой системы (-1073741819)
Ошибка файловой системы (-2018375670)
Ошибка файловой системы (-2144926975)
Ошибка файловой системы (-1073740791)
Если вы получаете ошибку файловой системы (-1073741819), значит проблема связана со звуковой схемой в вашей системе. Странный. Что ж, вот в чем проблема с Windows 10, но мы ничего не можем с этим поделать. В любом случае, не теряя зря, давайте посмотрим, как на самом деле исправить ошибку файловой системы в Windows 10, выполнив следующие действия по устранению неполадок.
СОДЕРЖАНИЕ
- Как исправить ошибки файловой системы в Windows 10
- Метод 1. Запустите SFC и CHKDSK в безопасном режиме
- Метод 2: изменить звуковую схему вашего ПК
- Метод 3: установите тему Windows 10 по умолчанию
- Метод 4: Создайте новую учетную запись пользователя
- Метод 5: сбросить кэш Магазина Windows
Как исправить ошибки файловой системы в Windows 10
Убедись в создать точку восстановления на всякий случай что-то пойдет не так.
Метод 1. Запустите SFC и CHKDSK в безопасном режиме
1. Нажмите Windows Key + R, затем введите msconfig и нажмите Enter, чтобы открыть конфигурацию системы.

2. Переключиться на вкладка загрузки и галочка Опция безопасной загрузки.

3. Нажмите Применить, а затем Ok.
4. Перезагрузите компьютер, и система загрузится в Безопасный режим автоматически.
5. Откройте командную строку с правами администратора.
6. Теперь в окне cmd введите следующую команду и нажмите Enter:
sfc / scannow

7. Дождитесь завершения проверки системных файлов.
8. Снова открыть Командная строка с правами администратора, введите следующую команду и нажмите Enter:
chkdsk C: / f / r / x

Примечание: В приведенной выше команде C: - это диск, на котором мы хотим проверить диск, / f означает флаг, который chkdsk разрешает исправлять любые связанные ошибки. с диском, / r позволяет chkdsk искать поврежденные секторы и выполнять восстановление, а / x инструктирует проверочный диск отключать диск перед началом процесс.
8. Он попросит запланировать сканирование при следующей перезагрузке системы, тип Y и нажмите Enter.
9. Дождитесь завершения вышеуказанного процесса, а затем снова снимите флажок «Безопасная загрузка» в «Конфигурации системы».
10. Перезагрузите компьютер, чтобы сохранить изменения.
Команда проверки системных файлов и проверки диска, похоже, исправляет ошибки файловой системы в Windows, но не будет продолжать использовать следующий метод.
Метод 2: изменить звуковую схему вашего ПК
1. Щелкните правой кнопкой мыши Значок громкости в системном трее и выберите Звуки.
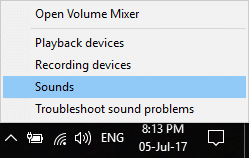
2. Измените звуковую схему на любой Нет звуков или Windows по умолчанию из раскрывающегося списка.
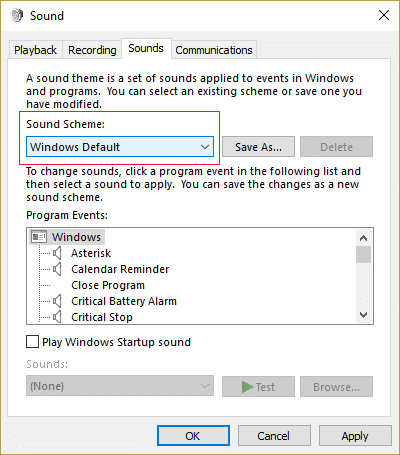
3. Нажмите "Применить", затем нажмите "Применить". Ok.
4. Перезагрузите компьютер, чтобы сохранить изменения, и это должно Исправьте ошибки файловой системы в Windows 10.
Метод 3: установите тему Windows 10 по умолчанию
1. Щелкните правой кнопкой мыши на рабочем столе и выберите Персонализируйте.

2. В персонализации выберите Темы в левом меню, а затем нажмите Настройки темы в разделе "Тема".

3. Далее выбираем Windows 10 под Темы Windows по умолчанию.

4. Перезагрузите компьютер, чтобы сохранить изменения. Это должно Исправьте ошибки файловой системы на вашем ПК но если нет, то продолжайте.
Метод 4: Создайте новую учетную запись пользователя
Если вы вошли в свою учетную запись Microsoft, сначала удалите ссылку на эту учетную запись, выполнив следующие действия:
1. Нажмите Windows Key + R, затем введите ms-настройки: и нажмите Enter.
2. Выбирать Учетная запись> Вместо этого войдите в локальную учетную запись.

3. Введите свой Пароль учетной записи Microsoft и нажмите Следующий.
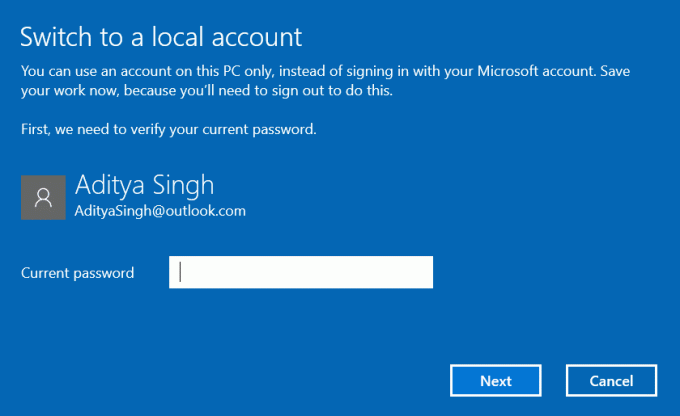
4. Выберите новое имя учетной записи и пароль, а затем выберите Готово и выйдите из системы.
Создайте новую учетную запись администратора:
1. Нажмите Windows Key + I, чтобы открыть Настройки, а затем нажмите Учетные записи.
2. Затем перейдите к Семья и другие люди.
3. В разделе "Другие люди" нажмите "Добавьте кого-нибудь еще на этот компьютер.”

4. Затем укажите имя для пользователь и пароль затем выберите Далее.

5. Установить имя пользователя и пароль, затем выберите Далее> Готово.
Затем сделайте новую учетную запись учетной записью администратора:
1. Снова откройте Настройки Windows и нажмите на Счет.
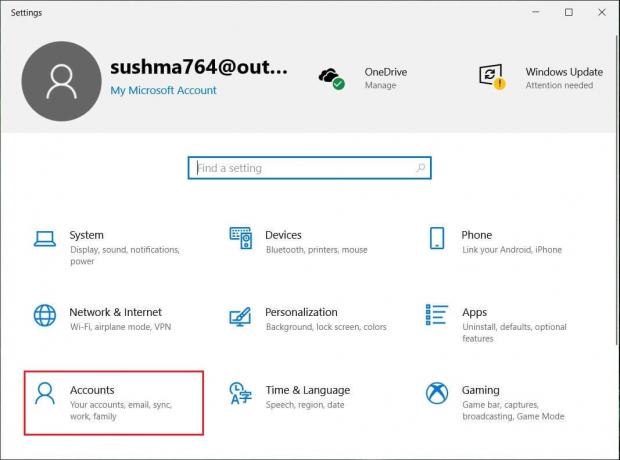
2. Перейти к Вкладка Семья и другие люди.
3. Другие люди выбирают только что созданную учетную запись, а затем выбирают Изменить тип учетной записи.
4. В разделе Тип учетной записи выберите Администратор затем щелкните ОК.
Если проблема не исчезнет, попробуйте удалить старую учетную запись администратора:
1. Снова зайдите в настройки Windows, затем Аккаунт> Семья и другие люди.
2. В разделе «Другие пользователи» выберите старую учетную запись администратора, нажмите Удалять, и выберите Удалить учетную запись и данные.
3. Если вы использовали учетную запись Microsoft для входа раньше, вы можете связать эту учетную запись с новым администратором, выполнив следующий шаг.
4. В Настройки Windows> Учетные записи, выберите вместо этого Войти с учетной записью Microsoft и введите данные своей учетной записи.
Наконец, вы сможете Исправить ошибки файловой системы в Windows 10 но если вы по-прежнему сталкиваетесь с той же ошибкой, попробуйте снова запустить команды SFC и CHKDSK из метода 1.
Метод 5: сбросить кэш Магазина Windows
1. Нажмите Windows Key + R, затем введите Wsreset.exe и нажмите Enter.

2. По завершении процесса перезагрузите компьютер.
Рекомендуемые:
- Исправить Перезагрузите компьютер, чтобы установить цикл важных обновлений
- Как создать диск для сброса пароля
- Исправить Центр обновления Windows в настоящее время не может проверять наличие обновлений
- Исправление не может воспроизводить файлы MOV в проигрывателе Windows Media.
Вот и вы успешно научились Как исправить ошибки файловой системы в Windows 10 но если у вас все еще есть какие-либо вопросы относительно этого руководства, не стесняйтесь задавать их в разделе комментариев.



