Как установить Windows 7 без диска
Разное / / November 28, 2021
Вы хотите установить Windows 7 без диска или USB? Или вы хотите восстановить заводские настройки Windows 7 без компакт-диска? Как всегда, мы вас позаботимся. В этом руководстве мы обсудим два разных способа установки Windows 7. Итак, продолжайте читать!
Когда операционная система Windows сталкивается с серьезными проблемами, многие пользователи Windows предпочитают переустановить операционную систему, поскольку она обычно может восстановить систему до нормального состояния. То же самое относится к Windows 7, 8 или 10. Теперь возникает вопрос: Возможна ли переустановка Windows 7 без диска или компакт-диска? Ответ: да, вы можете установить Windows 7 с загрузочного USB.

СОДЕРЖАНИЕ
- Как установить Windows 7 без диска
- Подготовительный этап
- Способ 1. Установите Windows 7 через USB.
- Метод 2: переустановите Windows 7 с помощью образа системы
- Как восстановить заводские настройки Windows 7 без компакт-диска
Как установить Windows 7 без диска
Подготовительный этап
Поскольку в процессе переустановки все данные на вашем компьютере будут удалены, рекомендуется выполнить
резервное копирование из этого. Вы можете заранее подготовить резервную копию приложений, важной информации или воспоминаний, таких как семейные фотографии. Вы можете использовать такие устройства хранения, как:- ан внешний жесткий диск или
- любой облачное хранилище доступно онлайн.
Способ 1. Установите Windows 7 с USB-накопителя.
Использование флэш-накопителя для установки Windows 7 стало довольно популярным в наши дни, поскольку процесс выполняется быстро и плавно. Вот как это сделать:
Шаг I. Оптимизация USB для загрузки
1. Вставьте свой USB-накопитель в USB-порт вашего компьютера с Windows 7.
2. Нажать на Начинать кнопку, затем найдите CMD в строке поиска. Затем щелкните правой кнопкой мыши cmd и выберите Запустить от имени администратора.
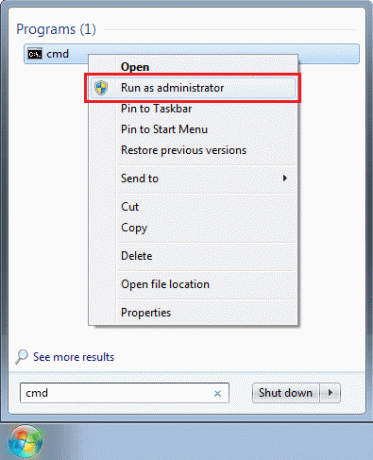
3. Тип diskpart и нажмите Входить.
4. Нажмите Входить после ввода список дисков, как показано. Запишите номер USB-накопителя.

5. Теперь введите следующие команды по отдельности, ожидая завершения каждой из них.
Примечание: Заменять Икс с Номер USB-накопителя получен в Шаг 4.
выберите диск xчистыйсоздать первичный разделвыберите раздел 1формат fs = NTFSактивный. выход
Шаг II: Загрузите установочные файлы на USB
6. Тип и поиск Система в Поиск Windows коробка. Нажмите на Системная информация чтобы открыть его.
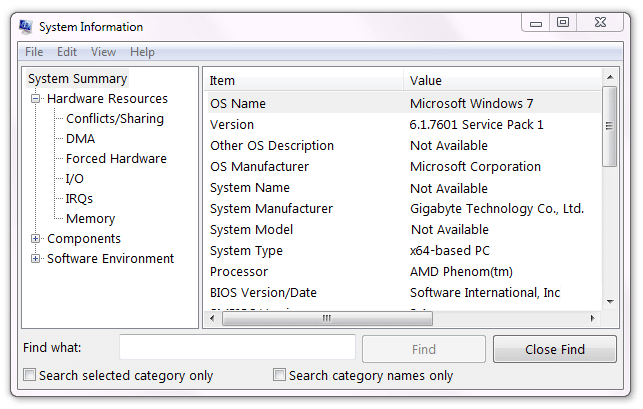
7. Найдите здесь 25-символьный Ключ продукта который обычно находится на задней панели компьютера.
8. Загрузите свежую копию Windows 7. Выберите между 64-битный или 32-битный Загрузите и подтвердите Язык а также Ключ продукта.
Примечание: Вы можете скачать обновление Windows 7 отсюда.
9. После загрузки Windows 7 извлеките загруженный файл ISO на USB-накопитель.
Шаг III: переместите порядок загрузки вверх
10. Чтобы перейти в меню BIOS, Рестарт ваш компьютер и продолжайте нажимать Ключ BIOS до Экран BIOS появляется.
Примечание: Ключ BIOS обычно Esc / Удалить / F2. Вы можете проверить это на странице продукта производителя вашего компьютера. Или прочтите это руководство: 6 способов доступа к BIOS в Windows 10 (Dell / Asus / HP)
11. Переключитесь на Порядок загрузки таб.
12. Выбирать Съемные устройства т.е. ваш USB-накопитель, а затем нажмите (плюс) + клавиша чтобы вывести его на первое место в списке. Это сделает USB-устройство вашим Загрузочный диск, как показано на рисунке.

13. К спасти настройки, нажмите Выход ключ, а затем выберите да.
Шаг IV: Запустите процесс установки:
14. Чтобы начать процесс загрузки, нажмите любую клавишу.
15. Нажмите на Установите сейчас тогда Принимать условия Лицензия и соглашение Microsoft.

16. Чтобы удалить старую копию Windows 7, выберите жесткий диск где загружена Windows 7, а затем нажмите Удалить.
17. После тебя выберите место установки и нажмите Следующий, Windows 7 начнет установку.
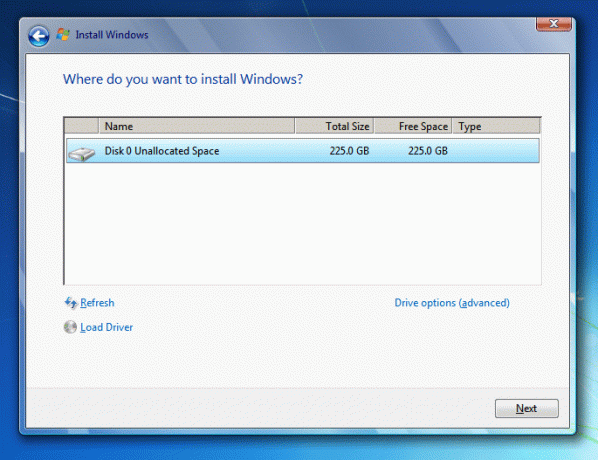
Вот как установить Windows 7 через USB. Однако, если вы чувствуете, что этот процесс требует много времени, попробуйте следующий.
Читайте также:Исправить обновления Windows 7, которые не загружаются
Метод 2: переустановите Windows 7 с помощью образа системы
Если вы уже сделали резервную копию образа системы, вы можете восстановить систему до предыдущей рабочей даты. Вот как установить Windows 7 без диска или USB:
1. Перейти к Окнапоиск нажав на Клавиша Windows и введите Восстановление в поле поиска.
2. Открытым Окно восстановления из результатов поиска.
3. Здесь выберите Расширенные методы восстановления.
4. Выбрать Восстановление образа системы возможность восстановить компьютер с помощью образа системы, созданного вами ранее, как показано ниже.
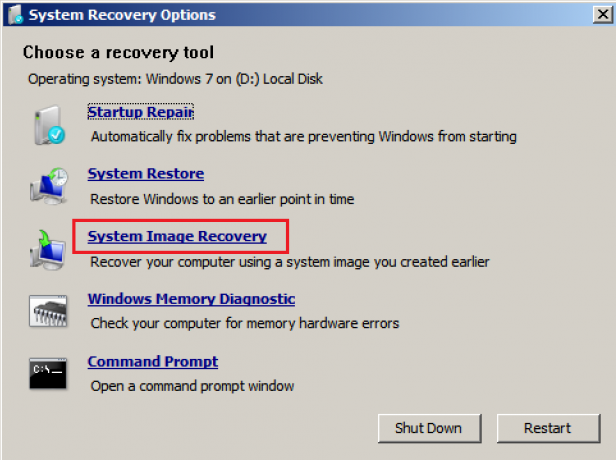
Все на компьютере, включая Windows, приложения и файлы, будет заменено данными, сохраненными в образе системы. Это заставит ваш компьютер работать правильно, как и раньше.
Читайте также:РЕШЕНО: ошибка отсутствия загрузочного устройства в Windows 7/8/10
Как восстановить заводские настройки Windows 7 без компакт-диска
Некоторые компьютеры поставляются со встроенным разделом восстановления, который позволяет пользователям вернуться к заводским настройкам по умолчанию. Выполните следующие действия, чтобы восстановить заводские настройки Windows 7 без компакт-диска или USB:
1. Нажмите кнопку «Пуск», затем щелкните правой кнопкой мыши Мой компьютер затем выберите Управлять, как показано.
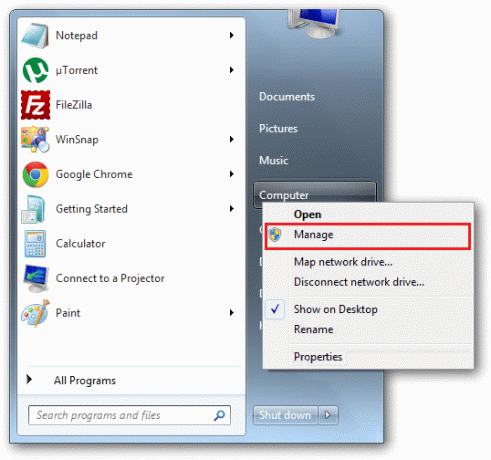
2. Выбирать Место хранения > ДискУправление из левого окна.
3. Проверьте, есть ли на вашем компьютере Раздел восстановления. Если в нем есть такое положение, выберите этот раздел.

4. Выключать компьютер, а затем отключать все ваши компьютерные устройства.
5. Теперь запустите компьютер, нажав кнопку кнопка питания.
6. Несколько раз нажмите кнопку ключ восстановления на клавиатуре, пока Логотип Windows появляется.
7. Наконец-то, следуйте инструкциям по установке чтобы завершить процесс.
Этот метод восстановит заводские настройки Windows 7, и ваш настольный компьютер / ноутбук будет работать как новый.
Рекомендуемые:
- Исправить обновления Windows 7, которые не загружаются
- Как исправить код ошибки 0x80004005
- Проверка серийного номера Lenovo
- Исправить ошибку загрузки приложения Steam 3: 0000065432
Мы надеемся, что это руководство было полезным и вы смогли установить Windows 7 без диска а также сброс к заводским настройкам Windows 7без компакт-диска. Если у вас есть какие-либо предложения, не стесняйтесь оставлять их в разделе комментариев.



