Исправить Google для Android показывает проблему в автономном режиме
Разное / / April 05, 2023
Иногда, когда вы открываете приложение Google на своем устройстве Android, вы можете увидеть сообщение о том, что вы в настоящее время не в сети Android. Многие пользователи могут получить одно и то же сообщение, даже если у них есть активное и стабильное подключение к Интернету. Google для Android показывает офлайн — это распространенная ошибка приложения, которая может быть вызвана разными причинами. Задержки телефона и приложения, а также неправильные настройки сети являются одними из наиболее распространенных причин этой ошибки. Если вы получаете сообщение о том, что Google недоступен, потому что устройство находится в автономном режиме, вам не о чем беспокоиться, потому что эту ошибку можно исправить, выполнив несколько простых способов. В этом руководстве мы обсудим причины и способы решения проблемы Google, которая продолжает говорить об автономном режиме на вашем телефоне Android.
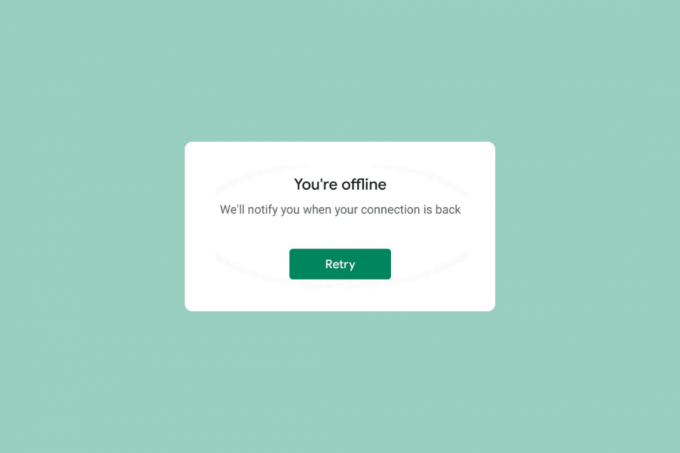
Оглавление
- Как исправить Google для Android показывает проблему в автономном режиме
- Почему Google для Android показывает офлайн?
- Способ 1: перезагрузить устройство
- Способ 2: устранение проблем с сетью
- Способ 3: перезапустите приложение Google
- Способ 4: очистить кеш приложения Google
- Способ 5: сброс настроек сети
- Способ 6: использовать сторонний инструмент
Как исправить Google для Android показывает проблему в автономном режиме
Продолжайте читать, чтобы узнать о решениях по исправлению ошибки Google для Android, поскольку устройство находится в автономном режиме в деталях.
Почему Google для Android показывает офлайн?
У этой проблемы могут быть разные причины. Некоторые из наиболее распространенных перечислены здесь.
- Проблемы с задержкой на устройствах Android могут вызывать эту проблему.
- Плохое или нестабильное сетевое соединение также является причиной этой проблемы.
- Задержка и неправильная работа приложения Google может привести к ошибкам Google offline.
- Причиной этой проблемы часто являются поврежденные данные кэша и временные файлы.
- Неправильные настройки сети на вашем Android-устройстве также являются причиной этой проблемы.
- Проблемы, вызванные ОС Android, иногда также связаны с этой ошибкой.
В следующем руководстве мы обсудим способы решения проблем, связанных с отображением Google для Android в автономном режиме.
Примечание: Так как смартфоны не имеют одинаковых вариантов настроек и они различаются от производителя к производителю, следовательно, прежде чем менять какие-либо настройки, еще раз проверьте их правильность. Следующие методы взяты из Мото G60 смартфон.
Способ 1: перезагрузить устройство
Если вы заметили, что вы в настоящее время находитесь в автономном режиме из-за ошибки Android в Google, всегда рекомендуется перезагрузить устройство, чтобы выяснить и решить проблему. Если вы не можете подключиться к Интернету с помощью приложения Google, Google недоступен, поскольку проблема с отключением устройства может быть связана с задержками и ошибками устройства. Перезапуск устройства может помочь вам с большинством незначительных проблем операционной системы Android, которые вызывают сбои в работе приложения. Вы можете проверить Как перезагрузить или перезагрузить телефон Android? руководство по безопасной перезагрузке телефона, чтобы решить проблему с автономным режимом Google.
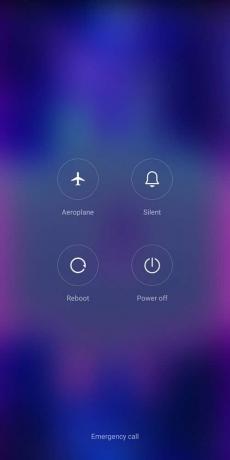
Способ 2: устранение проблем с сетью
Одной из наиболее распространенных причин, по которой вы не можете подключиться к приложению Google на своем устройстве Android, является плохое сетевое соединение. Если ваша сеть слабая и нестабильная, у вас могут возникнуть проблемы с использованием различных приложений на вашем устройстве. Поэтому первым шагом, который вы должны рассмотреть, является устранение проблем с сетью, которые могут вызывать проблемы с приложением Google.
Шаг I. Перезапустите WiFi-маршрутизатор.
Одна из первых вещей, которую вы можете сделать, чтобы решить проблему с автономным отображением Google для Android, — это проверить, правильно ли ваш WiFi-маршрутизатор подключен к вашему устройству. Как правило, ошибки сетевого подключения на мобильных телефонах вызваны неправильным подключением маршрутизатора. Поэтому, если вы не можете подключиться к приложению Google, убедитесь, что вы правильно подключили маршрутизатор. Следуйте этим простым шагам, чтобы решить проблему с Android в настоящее время в автономном режиме.
1. Нажмите и удерживайте Кнопка питания на вашем Wi-Fi роутере.
2. После выключения роутера отключить кабель маршрутизатора от главного коммутатора.
3. Подождите несколько минут, снова подключите кабель и включать маршрутизатор.
Если это не помогает с Google недоступен из-за проблемы с устройством в автономном режиме, перейдите к следующему способу.
Шаг II: ускорьте скорость интернета
Если на вашем устройстве Google по-прежнему сообщает о проблеме с автономным режимом, вам следует обратиться к поставщику сетевого подключения. Если проблема не была вызвана маршрутизатором WiFi, то причиной ошибки с приложением Google может быть ваш сетевой провайдер. Вам следует подумать о том, чтобы связаться со своим интернет-провайдером, чтобы убедиться, что вы принимаете сильные и достаточно хорошие сигналы на своем устройстве. Если вы используете мобильные данные для подключения к Google, убедитесь, что у вас есть действующий интернет-план для использования интернет-сервисов на вашем телефоне. Если вы боретесь с медленным интернет-сервисом, вам следует проверить Медленное подключение к интернету? 10 способов ускорить ваш интернет! руководство, чтобы найти методы для ускорения Интернета.

Читайте также:Как удалить изображения Google Auto Backup
Способ 3: перезапустите приложение Google
Вы должны проверить, нормально ли работает приложение Google на вашем устройстве. Если приложение Google на вашем Android-устройстве не работает должным образом, вы обнаружите различные проблемы при работе в Интернете с помощью приложения. В настоящее время вы не в сети. Проблема с Android может быть решена путем остановки приложения Google на вашем устройстве.
1. Открыть Настройки в меню телефона, а затем нажмите Программы.
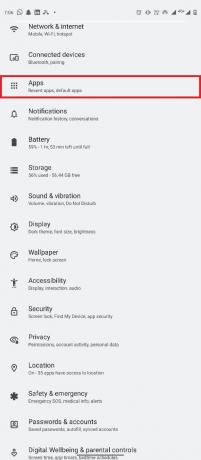
2. Здесь нажмите на Кнопка «Просмотреть все приложения», а затем выберите Google.

3. Найдите и коснитесь Принудительная остановка икона.

4. Перезапустить приложение Google.
Способ 4: очистить кеш приложения Google
Если Google продолжает сообщать, что проблема с автономным режимом сохраняется на вашем устройстве, вам следует рассмотреть возможность удаления файлов кеша Google. Кэш-файлы — это временные файлы приложений, которые хранятся в памяти вашего телефона. Обычно эти временные файлы не должны вызывать проблем с Google или любым другим приложением на вашем телефоне. Однако, если файлы кеша на вашем телефоне повреждены или их слишком много, приложение может столкнуться с различными ошибками, например, Google недоступен, поскольку устройство находится в автономном режиме. Вы можете очистить файлы кеша для приложения Google, чтобы найти решение для Google для Android, которое показывает проблему в автономном режиме.
1. Найдите и откройте Настройки в меню телефона и выберите Программы.
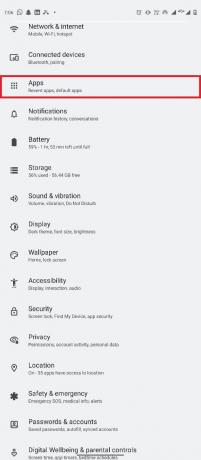
2. Найдите и нажмите на Посмотреть все приложения, а затем выберите Google.
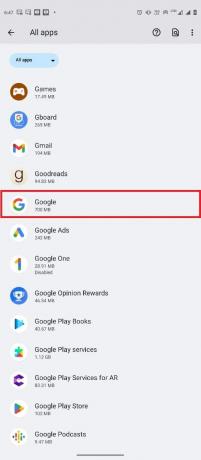
3. Найдите и нажмите на Хранилище и кеш.
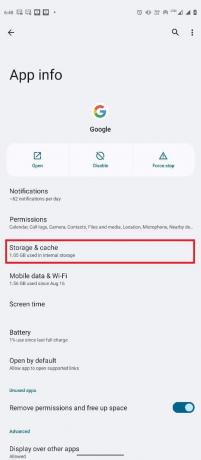
4. Теперь нажмите на Очистить кэш кнопка.
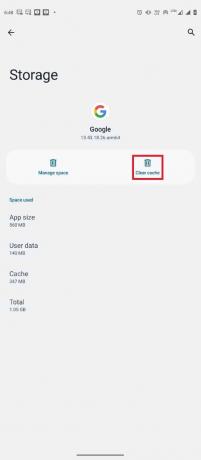
Также читайте: Удалите историю поиска Google и все, что он знает о вас!
Способ 5: сброс настроек сети
Если предыдущие методы не работают, и вы в настоящее время находитесь в автономном режиме, проблема с Android остается, вы можете попробовать сбросить настройки сети на своем телефоне, чтобы решить проблему. Вы можете использовать эти простые шаги, чтобы сбросить настройки сети на вашем устройстве.
1. Открыть Настройки из меню Телефон.

2. Перейдите и нажмите на Система.

3. Теперь нажмите на Сбросить параметры.
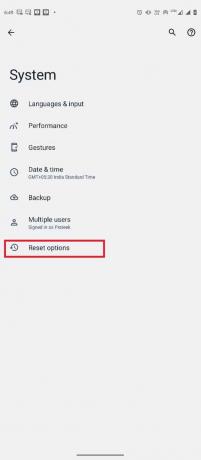
4. Теперь нажмите на Сброс настроек Wi-Fi, мобильного телефона и Bluetooth.
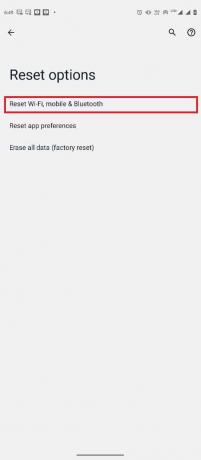
5. Наконец, нажмите на Сбросить настройки.

6. Восстановите подключение к Интернету.
Также читайте: Как отключить безопасный поиск в Google
Способ 6: использовать сторонний инструмент
Примечание: Информация, представленная ниже, предназначена только для ознакомительных целей. Мы не одобряем такие инструменты для последующего использования.
В некоторых случаях проблема может быть вызвана сбоями в работе ОС Android. Для восстановления ОС Android можно использовать различные сторонние инструменты, такие как Tenorshare ReiBoot для Android. Эти сторонние инструменты пытаются найти и решить проблемы с операционной системой Android.

Часто задаваемые вопросы (FAQ)
Q1. Почему я не могу подключиться к Google?
Ответ Одной из наиболее распространенных причин, по которой вы не можете подключиться к приложению Google, является плохое подключение к Интернету. Поэтому всегда убедитесь, что у вас хорошее подключение к Интернету, чтобы избежать проблем с подключением к Google.
Q2. Почему приложение Google не работает на моем устройстве Android?
Ответ У этой проблемы могут быть разные причины, такие как плохой интернет, лаги с телефоном или приложением и т. д.
Q3. Как исправить ошибки приложения Google на Android?
Ответ Вы можете попытаться очистить данные кеша приложения для приложения Google, чтобы устранить различные ошибки приложения, включая ошибки подключения.
Q4. Как сбросить настройки сети на Android?
Ответ Как правило, вы можете сбросить настройки сети из системных настроек на устройстве Android. Однако настройки телефона могут отличаться в зависимости от производителя.
Q5. Что вызывает ошибки Google в автономном режиме на Android?
Ответ Эта ошибка может быть вызвана несколькими факторами, в том числе поврежденными данными кэша, задержками телефона, плохим подключением к Интернету и т. д.
Рекомендуемые:
- Как восстановить удаленные текстовые сообщения на Android
- Как открыть файл Bin на Android
- Исправить код ошибки 403 магазина Google Play
- Как запретить Google показывать ваши предыдущие поиски
Мы надеемся, что это руководство было полезным для вас, и вы смогли исправить Google для Android показывает офлайн проблема на вашем устройстве Android. Сообщите нам, какой метод сработал для вас. Если у вас есть какие-либо предложения или вопросы, сообщите нам об этом в разделе комментариев.



