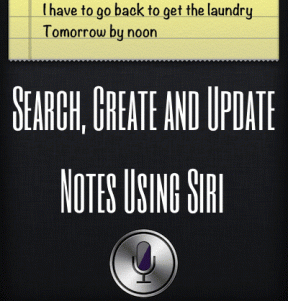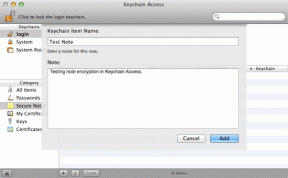9 способов исправить зависшую панель задач Windows 10
Разное / / November 28, 2021
9 способов исправить зависшую панель задач Windows 10: Если вы столкнулись с проблемой, при которой панель задач не отвечает или зависла, возможно, у вас недавно обновился до Windows 10, и во время обновления системные файлы Windows были повреждены, из-за чего это возникает проблема. Теперь у вас может быть заблокированная панель задач или панель задач, которая не отвечает, но это не означает, что вы сможете использовать сочетания клавиш, такие как Windows Key + R или Windows Key + X, так как, когда вы будете использовать эти комбинации, ничего не будет появиться.
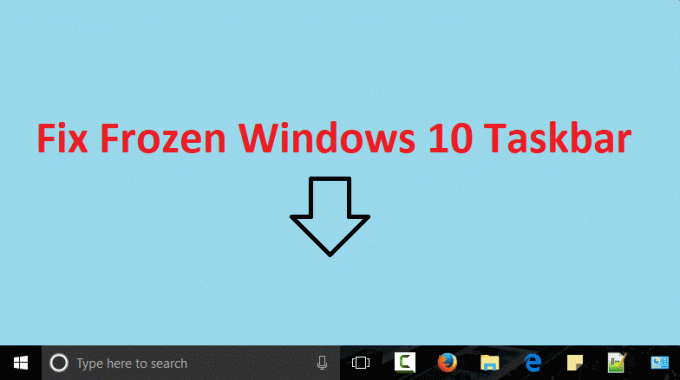
Если панель задач уже заморожена, вы также не сможете использовать меню «Пуск», а щелчок правой кнопкой мыши по нему вообще не даст результатов. Теперь это неприятная проблема для пользователей, потому что они не смогут получить доступ ни к чему с помощью панели задач или меню «Пуск». Итак, не теряя времени, давайте посмотрим, как на самом деле решить проблему с зависшей панелью задач Windows 10 с помощью приведенных ниже шагов по устранению неполадок.
СОДЕРЖАНИЕ
- 9 способов исправить зависшую панель задач Windows 10
- Метод 1: перезапустите проводник Windows
- Метод 2: запустить SFC и CHKDSK
- Метод 3: запустить DISM Tool
- Метод 4: исправление PowerShell
- Метод 5: запустить восстановление системы
- Метод 6: включить диспетчер пользователей
- Метод 7: отключение недавно открытых элементов
- Метод 8: выполните чистую загрузку
- Метод 9: создать новую учетную запись пользователя
9 способов исправить зависшую панель задач Windows 10
Убедись в создать точку восстановления на всякий случай что-то пойдет не так.
Метод 1: перезапустите проводник Windows
1. нажмите Ctrl + Shift + Esc ключи вместе, чтобы запустить Диспетчер задач.
2. найти explorer.exe в списке, затем щелкните его правой кнопкой мыши и выберите Завершить задачу.

3.Теперь проводник закроется, и, чтобы запустить его снова, щелкните Файл> Запустить новую задачу.

4. тип explorer.exe и нажмите ОК, чтобы перезапустить проводник.

5. закройте диспетчер задач, и это должно Исправить проблему с замороженной панелью задач Windows 10.
Метод 2: запустить SFC и CHKDSK
Если комбинация Windows Key + X не отвечает, вы можете перейти в следующую папку: C: \ Windows \ System32 \ а также щелкните правой кнопкой мыши cmd.exe и выберите Запуск от имени администратора.
1. нажмите Windows Key + X, затем нажмите Командная строка (администратор).

2.Теперь введите в cmd следующее и нажмите Enter:
Sfc / scannow. sfc / scannow / offbootdir = c: \ / offwindir = c: \ windows

3. Дождитесь завершения описанного выше процесса и перезагрузите компьютер.
4. Затем запустите CHKDSK отсюда Исправьте ошибки файловой системы с помощью утилиты проверки диска (CHKDSK).
5. Завершите описанный выше процесс и снова перезагрузите компьютер, чтобы сохранить изменения.
Метод 3: запустить DISM Tool
Если комбинация Windows Key + X не отвечает, вы можете перейти в следующую папку: C: \ Windows \ System32 \ а также щелкните правой кнопкой мыши cmd.exe и выберите Запуск от имени администратора.
1. нажмите Windows Key + X, затем нажмите Командная строка (администратор).

2.Теперь введите в cmd следующее и нажимайте Enter после каждого:
а) Dism / Online / Cleanup-Image / CheckHealth. б) Dism / Online / Cleanup-Image / ScanHealth. в) Dism / Online / Cleanup-Image / RestoreHealth

3. Запустите команду DISM и дождитесь ее завершения.
4. Если указанная выше команда не работает, попробуйте следующее:
Dism / Изображение: C: \ offline / Cleanup-Image / RestoreHealth / Источник: c: \ test \ mount \ windows. Dism / Online / Cleanup-Image / RestoreHealth / Источник: c: \ test \ mount \ windows / LimitAccess
Примечание: Замените C: \ RepairSource \ Windows местонахождением источника восстановления (установочный диск Windows или диск восстановления).
5. Перезагрузите компьютер, чтобы сохранить изменения и посмотреть, сможете ли вы Исправить проблему с замороженной панелью задач Windows 10.
Метод 4: исправление PowerShell
1. нажмите Ctrl + Shift + Esc кнопку, чтобы открыть диспетчер задач.
2. переключиться на вкладка услуг и найти Сервис MpsSvc в списке.
Примечание. MpsSvc также известен как Брандмауэр Windows
3. Убедитесь, что Сервис MpsSvc запущен, в противном случае щелкните его правой кнопкой мыши и выберите Начинать.

4.Теперь нажмите Windows Key + R, затем введите Powershell и нажмите Enter.
Либо, если у вас нет доступа к диалоговому окну запуска, перейдите к C: \ Windows \ System32 \ WindowsPowerShell \ v1.0
и щелкните правой кнопкой мыши на powershell.exe и выберите Запуск от имени администратора.
5. Введите следующую команду в PowerShell и нажмите Enter:
Get-AppXPackage -AllUsers | Foreach {Add-AppxPackage -DisableDevelopmentMode -Register «$ ($ _. InstallLocation) \ AppXManifest.xml»}

6. Дождитесь завершения выполнения указанной выше команды и перезагрузите компьютер.
Метод 5: запустить восстановление системы
1. Нажмите Windows Key + R и введите "sysdm.cpl», Затем нажмите Enter.

2. выберите Системная защита вкладка и выберите Восстановление системы.

3.Щелкните Далее и выберите желаемый Точка восстановления системы.

4. Следуйте инструкциям на экране, чтобы завершить восстановление системы.
5. После перезагрузки вы сможете Исправить проблему с замороженной панелью задач Windows 10.
Метод 6: включить диспетчер пользователей
1. Нажмите Ctrl + Shift + Esc, чтобы открыть диспетчер задач, а затем перейдите на вкладку «Службы».
2. Щелкните правой кнопкой мыши любую службу и выберите Откройте Services.

3.Теперь в окне услуг находим Менеджер пользователей а затем дважды щелкните по нему, чтобы открыть его Характеристики.
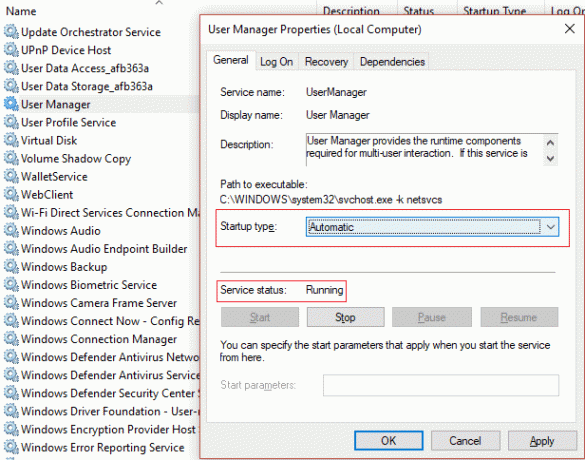
4.Убедитесь, что тип запуска этой службы установлен на Автоматический и служба запущена, если нет, то нажмите Начинать.
5. Перезагрузите компьютер, чтобы сохранить изменения и посмотреть, сможете ли вы Исправить замороженную панель задач Windows 10.
Метод 7: отключение недавно открытых элементов
1. Щелкните правой кнопкой мыши пустая область на рабочем столе и выберите Персонализируйте.

2. В левом меню нажмите на Начинать.
3.Выключите тумблер для "Показывать недавно открытые элементы в списках переходов при запуске или на панели задач.”

4. Перезагрузите компьютер.
Метод 8: выполните чистую загрузку
Иногда стороннее программное обеспечение может конфликтовать с Windows и вызывать зависания или зависания TaskBar. Чтобы исправить проблему с замороженной панелью задач Windows 10, вам необходимо выполнить чистую загрузку на вашем компьютере и шаг за шагом диагностируйте проблему.

Метод 9: создать новую учетную запись пользователя
1. нажмите Windows Key + I, чтобы открыть Настройки а затем щелкните Учетные записи.

2. нажмите на Вкладка Семья и другие люди в левом меню и нажмите Добавить кого-нибудь на этот компьютер в разделе "Другие люди".

3.Щелкните У меня нет данных для входа этого человека в нижней части.

4. выберите Добавить пользователя без учетной записи Microsoft в нижней части.

5.Теперь введите имя пользователя и пароль для новой учетной записи и нажмите Далее.

Войдите в эту новую учетную запись пользователя и посмотрите, работает ли панель задач Windows. Если вы успешно можете Исправить замороженную проблему с панелью задач Windows 10 в этой новой учетной записи пользователя проблема была с вашей старой учетной записью, которая в любом случае могла быть повреждена перенесите свои файлы в эту учетную запись и удалите старую учетную запись, чтобы завершить переход к этой новой учетная запись.
Рекомендуется для вас:
- Исправить компьютер выключается при подключении USB-устройства
- Исправить ошибку PAGE_FAULT_IN_NONPAGED_AREA
- Как исправить KERNEL_DATA_INPAGE_ERROR
- Исправить ошибку CRITICAL_STRUCTURE_CORRUPTION
Вот и все у вас успешно Исправить замороженную панель задач Windows 10 in, но если у вас все еще есть какие-либо вопросы относительно этого сообщения, не стесняйтесь задавать их в разделе комментариев.