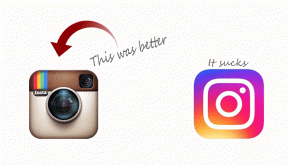3 способа конвертировать PDF в Google Таблицы
Разное / / April 05, 2023
Документы в формате PDF используются во всех малых и крупных организациях для различных целей. Они пригодятся для обмена информацией, такой как котировки, счета, счета-фактуры и многое другое. Проблемы возникают, когда данные в PDF необходимо извлечь, поскольку импорт данных из PDF — непростая и трудоемкая задача. Не беспокойтесь, мы вас прикрыли. В этой статье вы узнаете, как конвертировать PDF в Google Sheets с помощью Google docs и конвертера PDF в Google Sheets. Продолжайте читать, чтобы узнать, как преобразовать таблицу Google в сценарий PDF.

Оглавление
- Как конвертировать PDF в Google Таблицы
- Почему требуется преобразование PDF в Google Sheets?
- Способ 1: используйте Документы Google
- Способ 2: использовать CSV-файлы
- Способ 3: использовать онлайн-инструменты
- Как конвертировать Google Таблицы в PDF
Как конвертировать PDF в Google Таблицы
Здесь мы подробно показали все возможные методы преобразования PDF в Google Sheets.
Почему требуется преобразование PDF в Google Sheets?
Причины конверсии могут различаться в зависимости от контекста пользователя. Его можно использовать для отслеживания важных сведений о клиенте или бизнесе, таких как счета, заказы, поставки, регистрации, данные о сотрудниках и так далее. Кроме того, конвертируя, вы можете сохранить детали в безопасности и легко делиться ими по мере необходимости. Проведение преобразования не является ничьей чашкой чая. Это трудоемкая работа, когда делается вручную. Поэтому мы упростили методы преобразования PDF в Google Sheets и преобразования Google Sheets в PDF.
Для преобразования Google Spreadsheet в сценарий PDF можно использовать несколько методов. Вот некоторые из наиболее распространенных методов, которые мы увидим:
Способ 1: используйте Документы Google
Это PDF-файл, который необходимо преобразовать в Google Sheet.
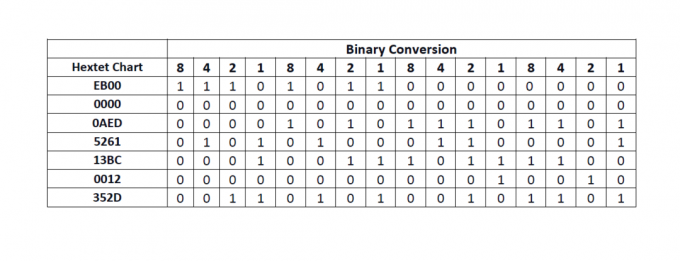
Давайте посмотрим на шаги, которые нам нужно будет выполнить:
1. Перейти к вашей Гугл Диск.
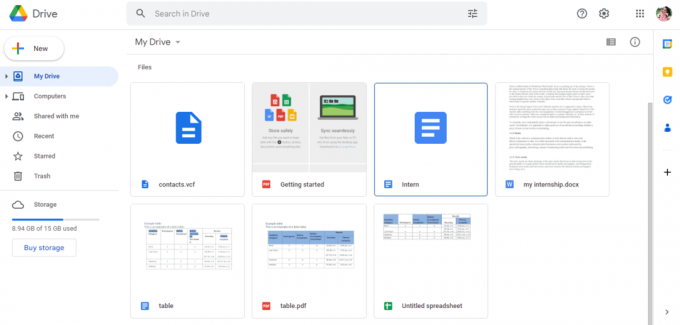
2. Нажать на Новый опция в левой части страницы.

3. Откроется новое диалоговое окно, а затем нажмите Файл загружен.
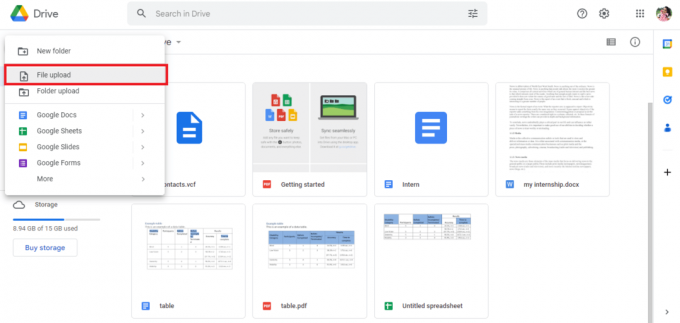
4. Выберите файл PDF и нажмите кнопку Открыть вариант.
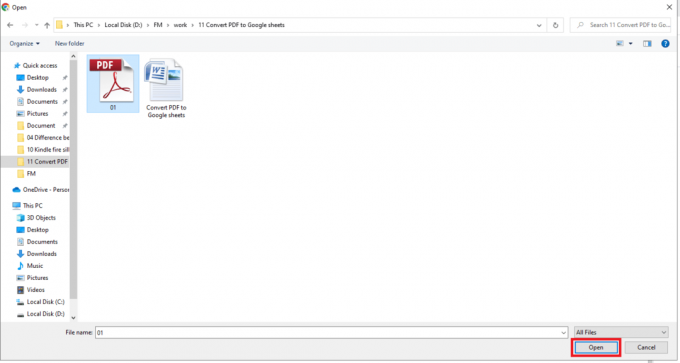
5. Загруженный файл будет уведомлен как 1 Загрузка завершена в правой нижней части экрана.
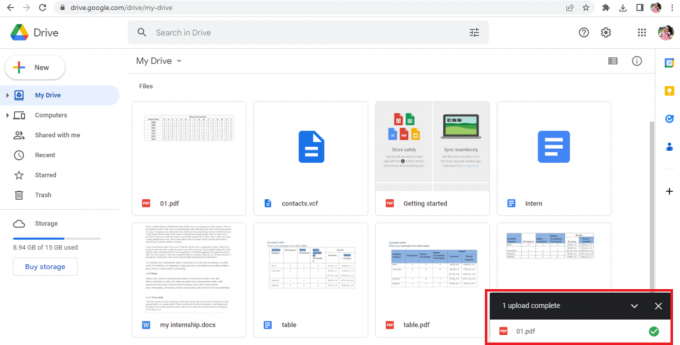
6. Нажать на имя файла чтобы открыть файл PDF.
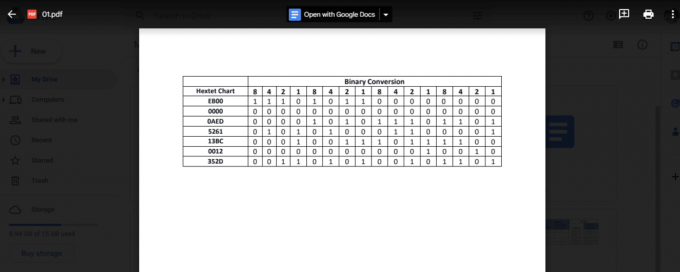
7. Нажать на Открыть с помощью Google Документов опция в верхней части экрана.
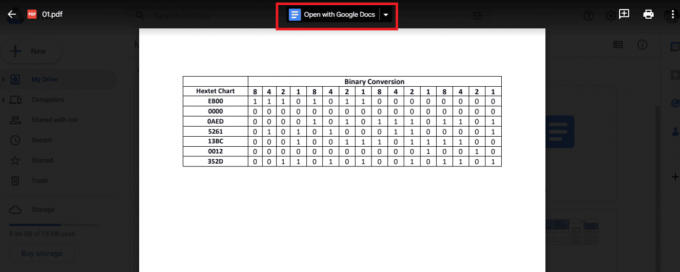
8. Твой PDF-файл откроется в Google Docs так.

9. Выберите и скопируйте требуемые данные.
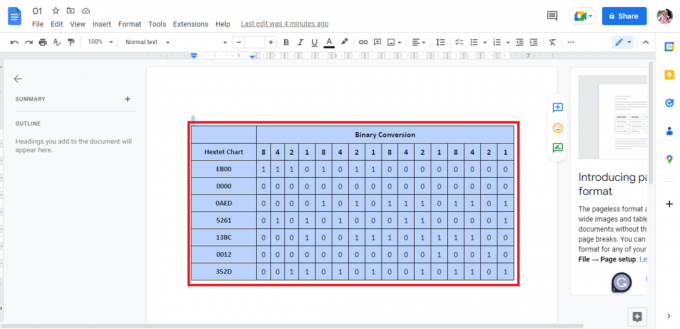
10. Откройте Google Таблицы.

11. Вставьте скопированные данные из Google Документов.
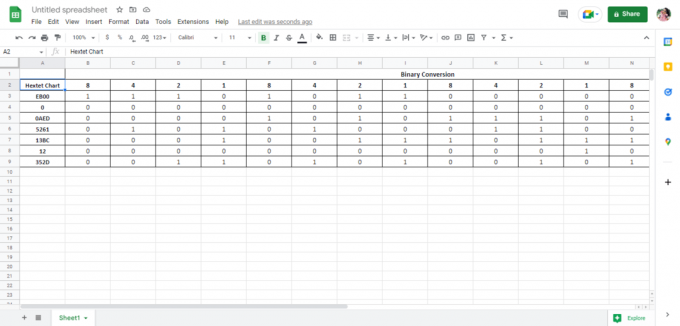
Это один из способов выполнить процедуру преобразования PDF в Google Таблицы. Далее в статье мы также увидим, как конвертировать Google Sheets в PDF. А пока давайте рассмотрим второй метод преобразования PDF в Google Таблицы.
Читайте также:Как преобразовать BAT в EXE в Windows 10
Способ 2: использовать CSV-файлы
Это еще один метод, который можно использовать для преобразования PDF-файлов в Google Таблицы. По сравнению с первым методом, этот метод имеет тенденцию быть длинным и сложным. Тем не менее, вы можете использовать любой из методов, чтобы выполнить работу. Шаги для достижения преобразования упомянуты ниже:
Примечание 1: Следующий метод может работать или не работать для вас.
Заметка 2: Чтобы использовать этот метод, вам нужно будет следовать Способ 1 вплоть до Шаг8, затем выполните следующие шаги.
1. данные в файле будет отображаться как текст.
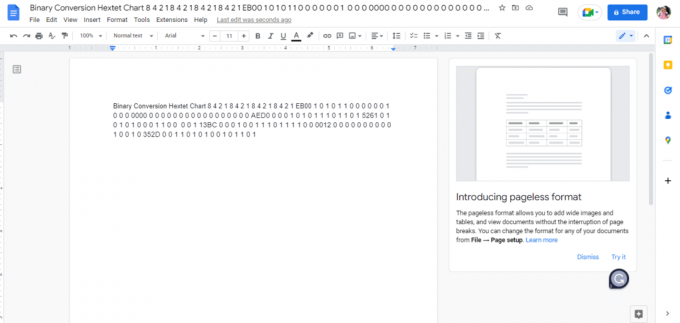
2. Нажимать Ctrl + H клавиши одновременно, как нам нужно разделите данные, поставив запятую в каждом пробеле между цифрами.
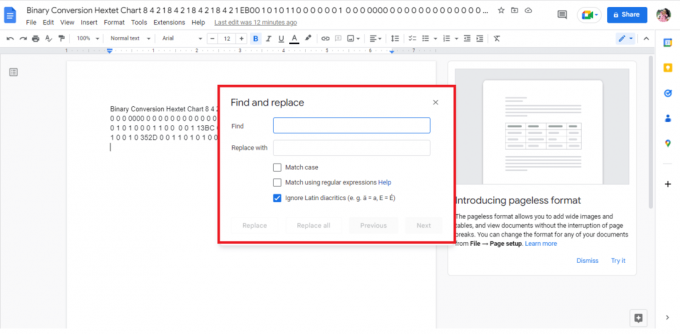
3. нажмите Пробел находка Панель поиска.

4. Тип запятая (,) в Заменить на Панель поиска.
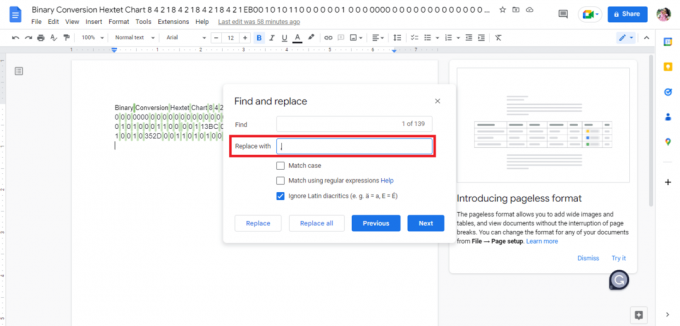
5. Нажмите на Заменить все вариант.

6. Это то, что данные с запятой выглядит как.
Примечание: Так как весь пробел заменяется запятой. Нам придется отредактировать данные, так как первые четыре слова должны быть размещены вместе в двух ячейках соответственно.

7. Заменитьзапятаямежду словами через пробел которые должны быть в одной ячейке.

8. Загрузите файл как Простой текст(.текст).
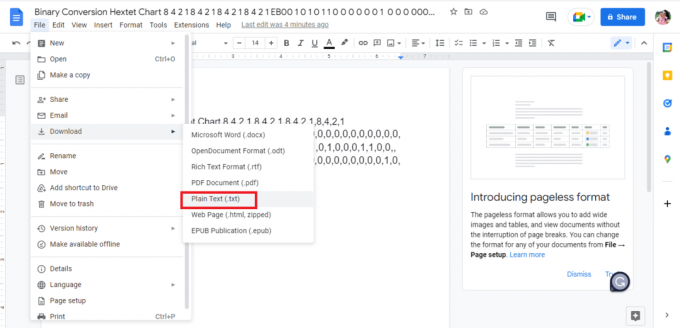
9. Загруженный файл откроется в Блокнот.
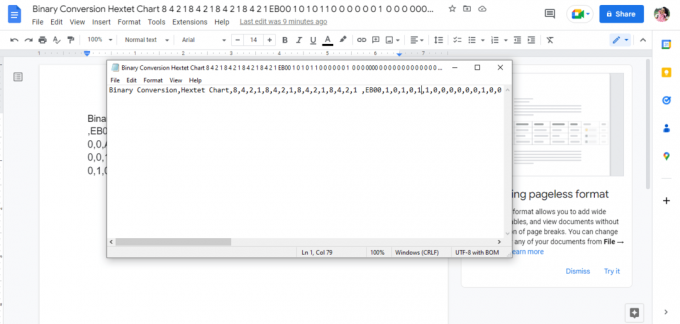
10. Редактировать данные в строках как вы хотели бы ввести в Google Sheets.
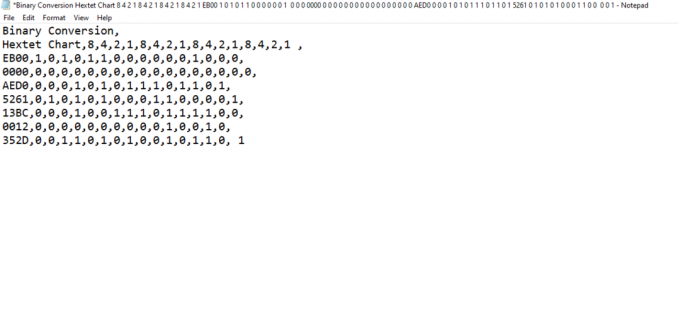
11. Сохраните блокнот в .csv формат.

12. Затем нажмите на Сохранять Вариант.

13. Идти к Google Таблицы и открыть а новый Google Sheet, нажав на пустую опцию.

14. А новый лист откроется.

15. Нажимать Ctrl + О, и откроется новое диалоговое окно, затем нажмите на ЗАГРУЗИТЬ вариант.

16. Перетащите и бросьте .csv файл здесь.

17. Импортированный файл откроется вот так, затем нажмите Открыть с помощью Google Таблиц вариант.
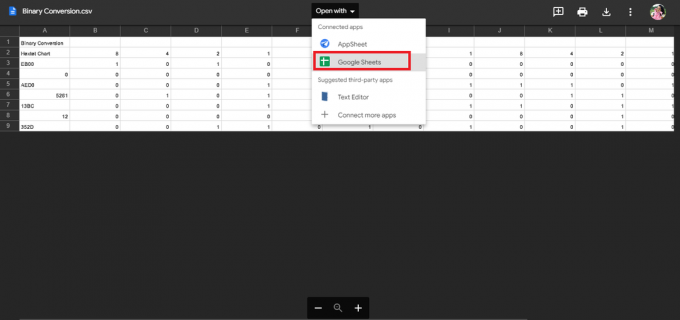
18. Вот как данные импортируются.

19. Сделать необходимые изменения согласно вашему файлу.

Это процедура преобразования PDF в Google Sheets. Еще один упрощенный способ выполнить процесс преобразования — использовать онлайн-инструменты, такие как конвертер PDF в Google Sheets.
Читайте также:Как конвертировать IMG в ISO
Способ 3: использовать онлайн-инструменты
Использование онлайн-инструментов, таких как конвертер PDF в Google Sheets, мгновенно преобразует ваши данные всего за несколько кликов. Мы перечислили несколько конвертеров PDF в Google Sheets, которые могут вам помочь. Далее в статье мы также объяснили инструменты, которые можно использовать для сохранения Google Sheets в формате PDF.
1. Документпарсер
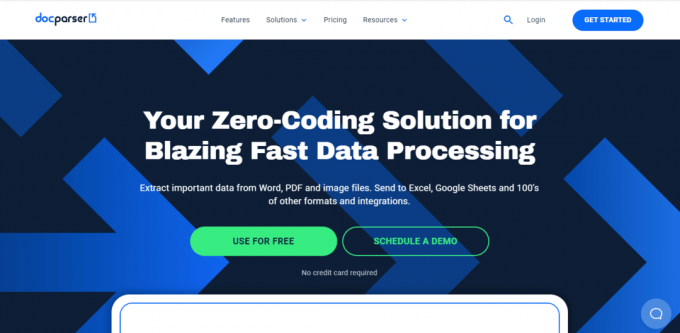
Документпарсер является одним из таких инструментов, который может быть очень полезен, когда вы ищете онлайн-инструмент для конвертировать ваши данные в любой формат. Он имеет множество встроенных функций, которые разумно различают данные и помогают легко извлекать данные из разных типов файлов. Другие особенности Docparser:
- пресеты на сайте шикарно отображаются.
- Он включает фильтры для извлечения данных соответственно.
- Докпарсер имеет встроенный QR-код и штрих-код сканер.
- Импортированные данные обработано и экспортировано очень быстро.
2. Нанонеты

Нанонеты — еще один онлайн-инструмент, который вы можете использовать для преобразования данных в Интернете. Нанонет специализируется на продвинутом OCR и глубоком обучении для извлечения данных из файлов. Инструмент поддерживает различные языки. Он также состоит из платной и бесплатной версии. Некоторые из особенностей Nanonets:
- Сайт легко загружает файлы и экспортирует данные.
- Он включает в себя различные предустановленные категории, такие как карточки меню, квитанции, счета-фактуры, резюме, формы, показания счетчиков и многое другое.
- Сайт также предлагает бесплатную пробную версию.
3. Adobe Акробат DC
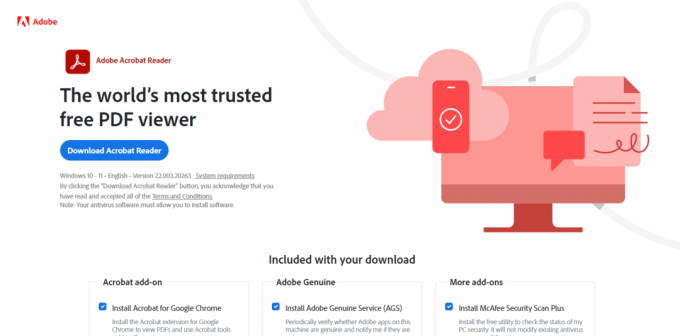
Adobe Акробат DC — один из лучших инструментов для преобразования PDF в Google Sheets. Это платный инструмент, поэтому вы можете подписаться ежемесячно или ежегодно. С помощью этого инструмента вы можете легко работать с простыми, сложными или заблокированными PDF-файлами. Некоторые функции Adobe Acrobat DC:
- Это позволяет пользователям создавать и редактировать текст, изображения, разделение и организация страниц.
- Преобразование PDF-файлов в разные форматы файлов такие как Google Sheets, MS Word, MS PowerPoint и т. д.
- Этот инструмент также позволяет пользователям добавлять комментарии, просматривать и обмениваться файлами.
В качестве конвертеров PDF в Google Sheets можно использовать дополнительные инструменты, такие как онлайн2pdfи PDFchef. Проблемы возникают, когда вы делаете только половину работы. Эти инструменты преобразуют данные только из PDF в формат Excel, что означает, что пользователям все равно придется следовать любому из первых двух методов преобразования PDF в Google Sheets с помощью Google Docs. Продолжайте читать эту статью, чтобы узнать об инструментах, которые вы можете использовать для преобразования Google Sheets в PDF.
Как конвертировать Google Таблицы в PDF
Существуют различные способы преобразования электронных таблиц Google в сценарии PDF, которые вы можете использовать в зависимости от вашего удобства.
Способ 1: используйте Документы Google
Один из самых простых способов конвертировать Google Sheets в PDF — загрузить файл в формате PDF. Шаги для достижения этого процесса упомянуты ниже:
1. Откройте свой Google Таблицы.

2. Нажать на Файл вариант в левом верхнем углу экрана.
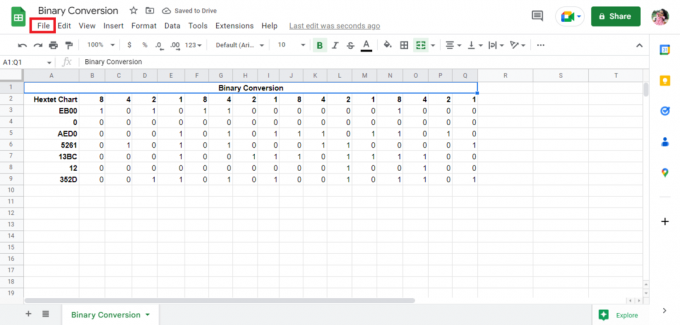
3. Нажать на Скачать вариант.
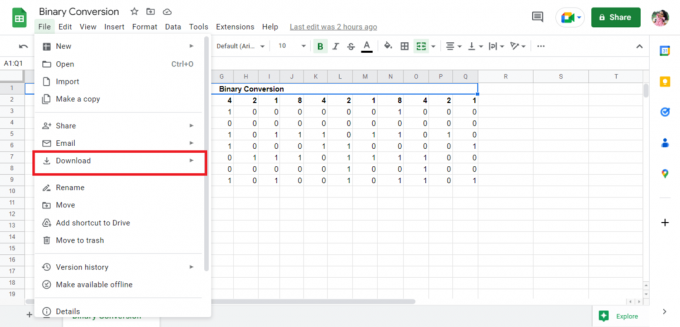
4. Нажать на PDF (.pdf) чтобы сохранить файл в формате PDF.

5. Изменить детали соответственно и Экспорт файл в формате PDF.
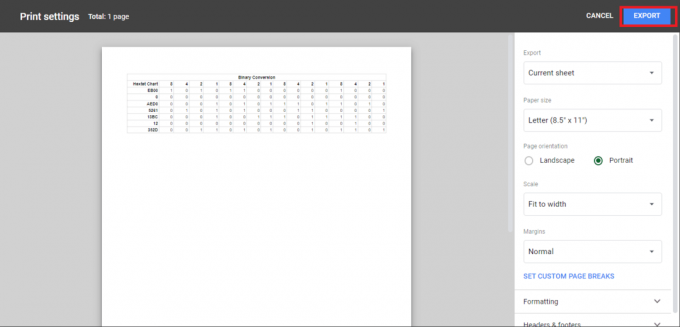
Читайте также:Как конвертировать Word в JPEG
Способ 2: использовать электронную почту в качестве вложения
Еще один простой способ конвертировать Google Sheets в PDF — завершить файл как прикрепленный PDF. Шаги для достижения этого процесса упомянуты ниже:
1. Нажмите на Файл в левом верхнем углу экрана.
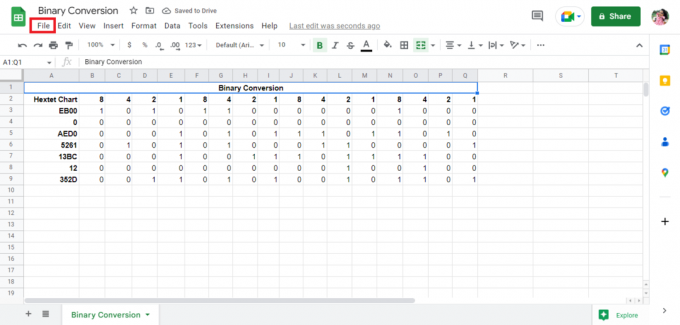
2. Нажать на Электронная почта вариант.

3. Нажать на Отправить этот файл по электронной почте вариант.
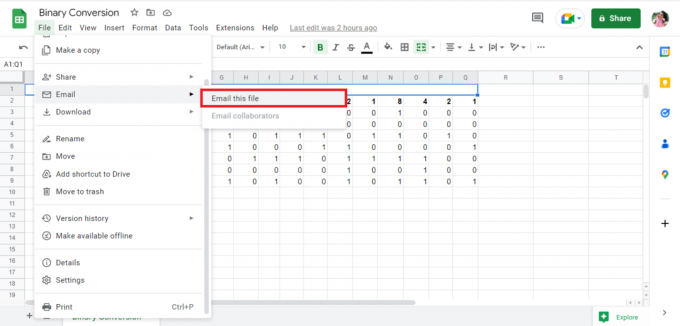
4. Заполните свой адрес электронной почтыадрес и получите файл во вложении.
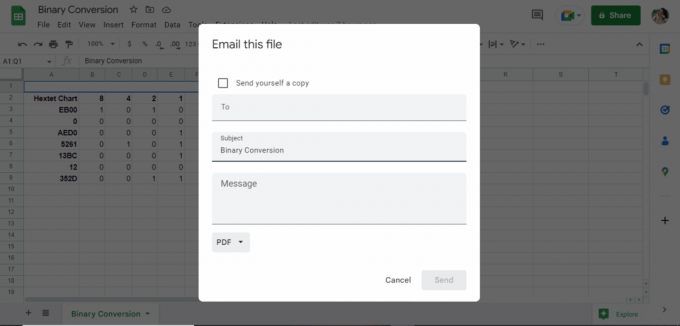
Рекомендуемые:
- Как отписаться от хэштегов в Instagram
- Почему Hinge удалил мою учетную запись?
- Как изменить DPI изображения в Windows
- Как преобразовать изображение в оттенки серого
Вышеупомянутые методы конвертируют PDF в Google Sheets с помощью конвертера PDF в Google Sheets и конвертируют электронную таблицу Google в сценарий PDF. Мы надеемся, что это руководство помогло вам узнать, как конвертировать PDF в Google Таблицы. Пожалуйста, поделитесь своими вопросами или предложениями в разделе комментариев ниже.

Илон Декер
Илон — технический писатель в TechCult. Он пишет практические руководства уже около 6 лет и затронул множество тем. Он любит освещать темы, связанные с Windows, Android, а также последние хитрости и советы.