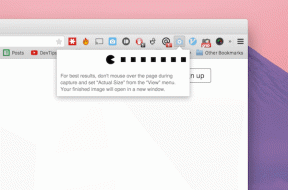Как увеличить оперативную память в Windows 7 и 10
Разное / / April 05, 2023
RAM (оперативное запоминающее устройство) — это аппаратное обеспечение компьютера, в котором хранятся данные кратковременной памяти. Оперативная память используется для хранения рабочих данных и машинного кода, которые могут быть быстро прочитаны системой и изменены в любом порядке. Больше оперативной памяти позволяет запускать больше программ одновременно без негативного влияния на производительность системы. Если на вашем ПК мало оперативной памяти, это может замедлить обработку программ в рабочей системе. Поэтому, чтобы поддерживать хороший темп вашего ПК, вам необходимо увеличить память компьютера Windows 10. Вам интересно, как мне увеличить оперативную память на моем ПК? Тогда вы находитесь в правильном месте. Если вы боретесь с тем, как увеличить память компьютера и хотите узнать все подробности об оперативной памяти, как проверьте это, и самое главное, как увеличить оперативную память в Windows 7 и 10, тогда у нас есть идеальное руководство для ты. Наше руководство будет охватывать все необходимые особенности того, как увеличить память моего ПК, и представит вам различные методы увеличения объема оперативной памяти в вашем электронном мозгу. Прочтите до конца, чтобы узнать, как увеличить доступную физическую память в Windows 10.
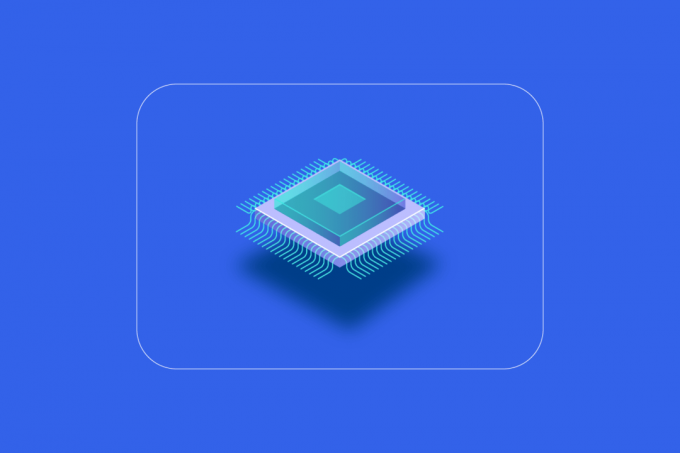
Оглавление
- Как увеличить оперативную память в Windows 7 и 10
- Зачем вам больше оперативной памяти?
- Что нужно сделать перед увеличением оперативной памяти
- Способ 1: перезагрузить компьютер
- Способ 2: Очистить процессы перегрузки ОЗУ
- Способ 3: очистить программы автозагрузки
- Способ 4: обновить приложения
- Способ 5: запустить сканирование на наличие вредоносных программ
- Способ 6: обновить драйверы устройств
- Способ 7: очистить кеш памяти
- Метод 8: уменьшить визуальные эффекты
- Способ 9: настроить виртуальную память
- Метод 10: очистить файл подкачки при завершении работы
- Способ 11: добавить больше оперативной памяти
Как увеличить оперативную память в Windows 7 и 10
Прежде чем начать со способов увеличения памяти компьютера в Windows 10, вы должны знать, сколько оперативной памяти на самом деле нужно вашему ПК. Давайте посмотрим на эти требования, приведенные в списке ниже:
- Для легкого просмотра и обработки текстов вам потребуется не более 4 ГБ ОЗУ для вашего ПК.
- В случае многозадачности и поддержания хорошей общей производительности ПК вам необходимо 8 ГБ оперативной памяти.
- При использовании высокоинтенсивных программ и приложений на ПК или оптимизации игровой производительности вашей системе требуется как минимум 16 ГБ ОЗУ.
- ПК, которые должны использоваться в образовательных, профессиональных или корпоративных целях, могут обрабатывать до 128 ГБ оперативной памяти.
- Профессиональные ПК, которым нужна многозадачность и тяжелые программы, требуют около 192 ГБ оперативной памяти.
Зачем вам больше оперативной памяти?
Наряду со знанием того, как увеличить память компьютера, вы также должны знать о необходимости увеличения оперативной памяти. Обычно потребность в дополнительной оперативной памяти возникает из-за того, что на вашем ПК больше нет свободного места в оперативной памяти, что приводит к зависанию компьютера. Помимо нехватки оперативной памяти, которая замедляет работу ПК, есть и другие факторы, которые могут повлиять на производительность вашей системы:
- Частые скачки напряжения ухудшают работу компонентов системы.
- Утечки памяти из системного ПО
- Плохие чипы памяти или поврежденные сектора жесткого диска
- Вирусы и вредоносное ПО, ухудшающие системные ресурсы
- Чрезмерный запуск программного обеспечения во время запуска
Хотя старение системы не находится в ваших руках, вы все равно можете повысить производительность своего компьютера, увеличив его оперативную память, и вы можете многое с этим поделать.
Физическую память в системе можно увеличить, уменьшив объем используемой оперативной памяти. Для этого есть несколько способов, о которых мы расскажем в следующих параграфах. Кроме того, если снижение нагрузки на ПК не работает, вы можете попробовать добавить оперативную память в вашу систему вручную. Итак, давайте начнем с нашего первого метода увеличения оперативной памяти на моем ПК.
Что нужно сделать перед увеличением оперативной памяти
Выполните следующие действия перед увеличением оперативной памяти.
Шаг I: проверьте текущую оперативную память
Первый метод, которым необходимо следовать, чтобы увеличить объем оперативной памяти в вашей системе, — это изначально проверить текущую оперативную память. Прежде чем внедрять методы, которые увеличат физическую память, важно знать, сколько места уже используется вашей системой, и это можно сделать за несколько простых шагов, которые вы можете прочитать ниже. ниже:
1. Нажимать Клавиши Ctrl + Shift + Esc одновременно открывать Диспетчер задач.
2. Нажать на Производительность вкладку вверху и выберите Память.

3. Теперь проверьте В использовании и Доступный Объем оперативной памяти в вашей системе.
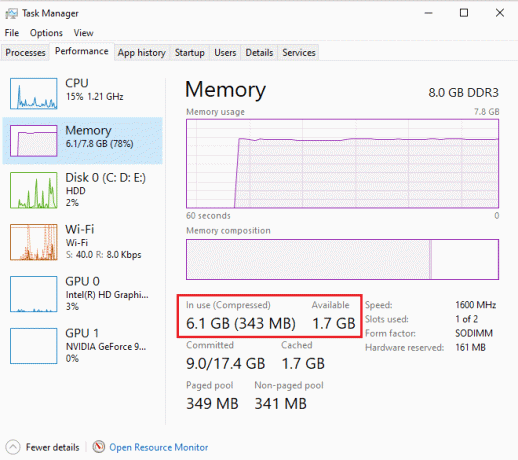
Читайте также:Как проверить тип оперативной памяти в Windows 10
Шаг II: проверьте необходимый объем ОЗУ
Как только вы узнаете текущий объем ОЗУ, следующим шагом, чтобы узнать, как увеличить память моего ПК, будет проверка необходимого объема ОЗУ. Это можно сделать, обратившись к системному монитору, как показано ниже:
1. нажмите Ключ Windows, тип Монитор производительности и нажмите на Открыть.

2. Нажмите на Монитор производительности под Инструменты мониторинга на левой боковой панели.
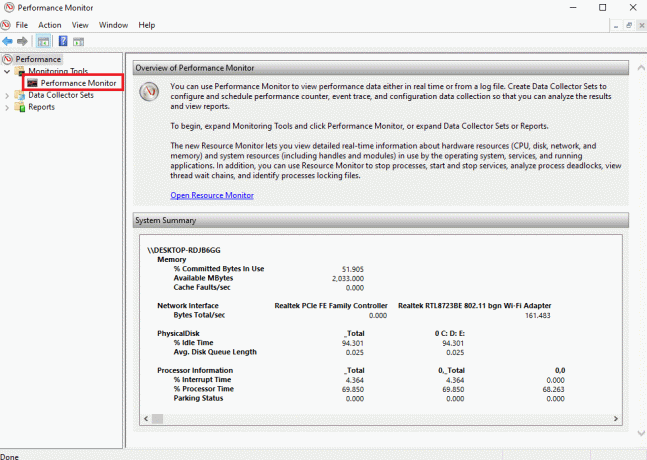
3. Нажать на + зеленый символ на вершине.

4. Выбирать Файл подкачки из списка и нажмите Добавить >> кнопка.
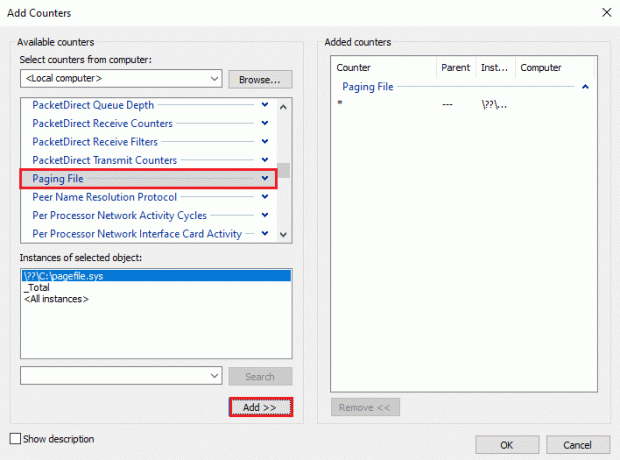
5. Нажмите на ХОРОШО.
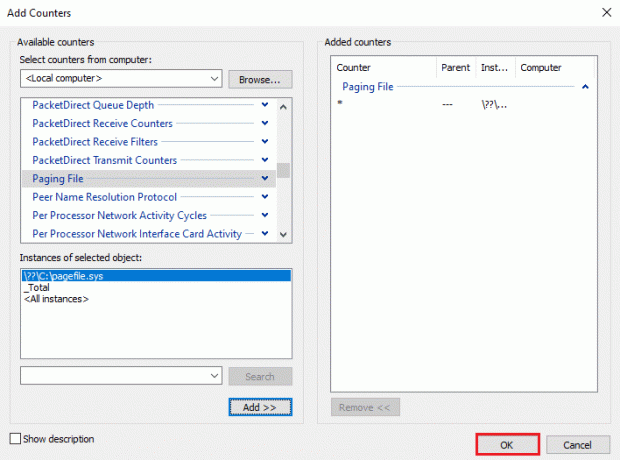
6. Проанализируйте, насколько больше БАРАН вам нужно из диаграмма. Как видно, график времени обработки находится выше пика использования (обозначен зеленой линией), что указывает на потребность в большем объеме оперативной памяти.
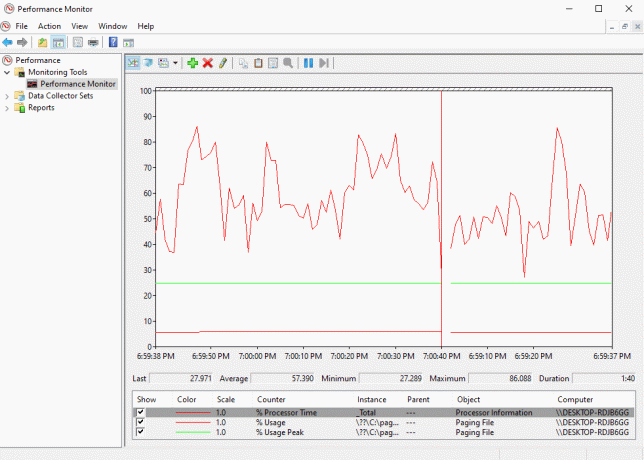
Обычно, 4ГБ дополнительной оперативной памяти достаточно для выполнения обычных процессов, но вы также можете использовать 8 ГБ RAM, если вам нужно многозадачность в вашей системе.
Вот способы увеличения доступной физической памяти в Windows 10.
Способ 1: перезагрузить компьютер
Теперь, когда вы проверили текущую доступную оперативную память и сколько оперативной памяти вам нужно, пришло время попробовать одно из первых исправлений для устранения неполадок, связанных с увеличением оперативной памяти в Windows 7 и 10. Перезагрузка ПК действительно является довольно простым, но эффективным методом, который можно попробовать в этой ситуации. Как вы, возможно, уже знаете, перезапуск системы очищает содержимое ОЗУ и перезапускает все процессы, активные в фоновом режиме. Это помогает очистить пространство от оперативной памяти и освободить в ней больше места.
Кроме того, всегда рекомендуется регулярно перезагружать компьютер, если он используется часто и постоянно. Помимо стандартных способов перезагрузки компьютера, вы можете прочитать о некоторых других методах в нашем руководстве по 6 способов перезагрузить или перезагрузить компьютер с Windows 10.

Способ 2: Очистить процессы перегрузки ОЗУ
Даже после перезагрузки некоторые процессы могут продолжать потреблять системные ресурсы и заставлять вас задуматься, как увеличить доступную физическую память Windows 10. В таком случае лучше всего очистить эти процессы в окне диспетчера задач вручную.
Чтобы узнать больше о том, как освободить место в оперативной памяти, следуйте нашему руководству по Как завершить задачу в Windows 10 и реализовать то же самое.

Читайте также:Исправить высокую загрузку ЦП Software Reporter Tool в Windows 10
Способ 3: очистить программы автозагрузки
Несмотря на то, что вы очистили процессы диспетчера задач, иногда их недостаточно для увеличения памяти компьютера Windows 10. В этом случае вы можете попробовать очистить автозагрузку программ, которые обычно запускаются каждый раз, когда вы включаете компьютер или ноутбук, и потребляют доступную оперативную память.
Прочтите наше руководство по 4 способа отключить автозагрузку программ в Windows 10 и реализовать то же самое, как увеличить оперативную память в Windows 7 и 10.

Когда вы закончите отключать ненужные программы, вы можете получить доступ к некоторому пространству в ОЗУ, которое очищается.
Способ 4: обновить приложения
Наряду с повышением производительности системы обновление приложений также помогает сократить потери оперативной памяти. Утечки памяти — это распространенная проблема, с которой можно столкнуться в приложениях, когда программа не возвращает ОЗУ в пул после того, как она использовала ресурсы. Установка последнего обновления для приложения может помочь решить проблему с утечкой памяти. Более того, с обновлением появляется больше улучшений, которые занимают меньше места в оперативной памяти. Выполните следующие действия, чтобы обновить приложения с помощью Microsoft Store:
1. Ударь Ключ Windows, тип Магазин Майкрософт, затем нажмите на Открыть.

2. Нажать на Библиотека вариант.
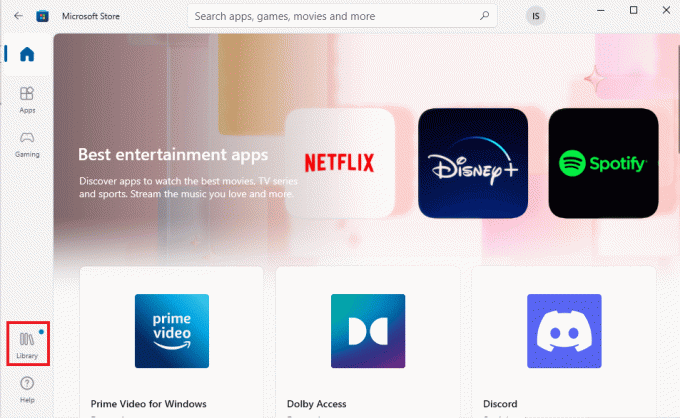
3. Нажмите на Обновить все, если доступны обновления.
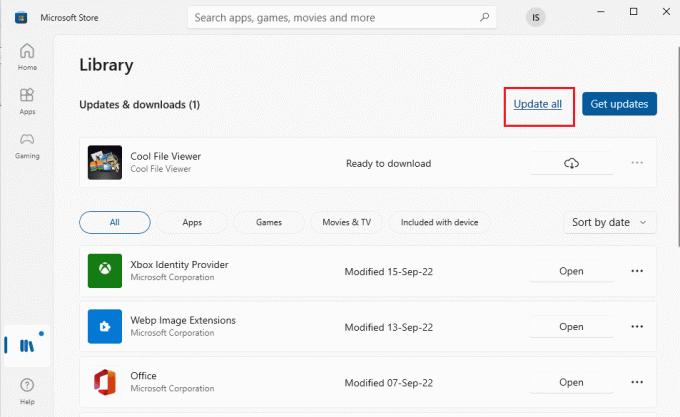
Читайте также:Исправить код ошибки Microsoft Store 0xc03f300d
Способ 5: запустить сканирование на наличие вредоносных программ
Если вы хотите узнать, как увеличить память моего ПК, вам может помочь проверка на наличие вредоносных программ. Иногда использование ресурсов программного обеспечения также может быть причиной того, что в оперативной памяти вашей системы не осталось места. Чтобы убедиться, что ваша система не повреждена вредоносным ПО, вы можете ознакомиться с нашим руководством по Как запустить сканирование на вирусы на моем компьютере.
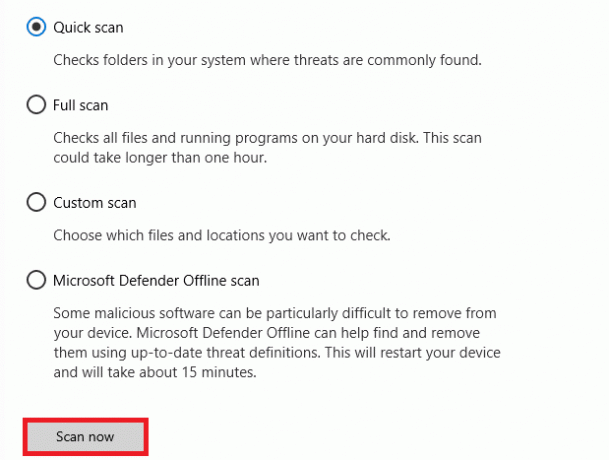
Если вы хотите удалить вредоносное ПО с вашего компьютера, следуйте нашему руководству по Как удалить вредоносное ПО с вашего ПК в Windows 10 и реализовать то же самое.
Способ 6: обновить драйверы устройств
Следующее исправление того, как увеличить память компьютера, включает в себя проверку драйверов устройств. Поврежденные файлы драйверов или конфликты могут привести к утечке памяти и чрезмерному потреблению оперативной памяти. Поэтому важно время от времени проверять драйвера, чтобы сэкономить место для оперативной памяти. Вы можете проверить каждый драйвер отдельно в окне диспетчера устройств и убедиться, что ни для одного из драйверов нет предупреждений. Если он есть, то обновите проблемные драйвера один за другим.
Вы можете многое узнать об их обновлении с помощью нашего руководства по Как обновить драйверы устройств в Windows 10.
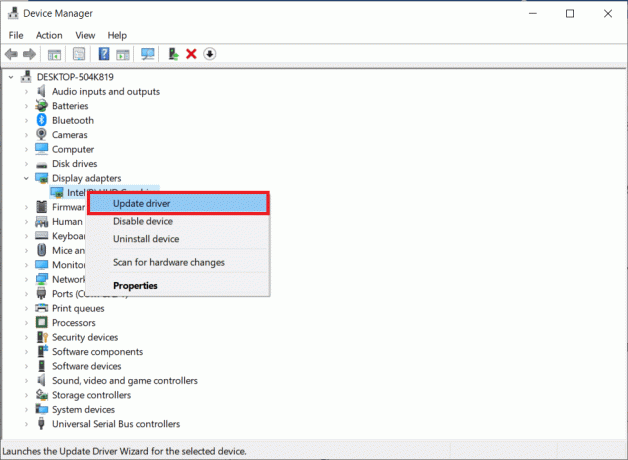
Читайте также:Как проверить, сколько VRAM у меня есть в Windows 10
Способ 7: очистить кеш памяти
Кэш памяти — еще одна причина, по которой ваша оперативная память быстро заполняется. При закрытии приложений некоторые программы не закрываются должным образом и могут потреблять оперативную память. Этот кеш памяти также может влиять на производительность вашей системы. Следовательно, убедитесь, что вы очистили кеш вашей системы.
Получите помощь нашего гида Быстро очистить весь кэш в Windows 10 [Полное руководство] для очистки всех типов кеша с вашего ПК.
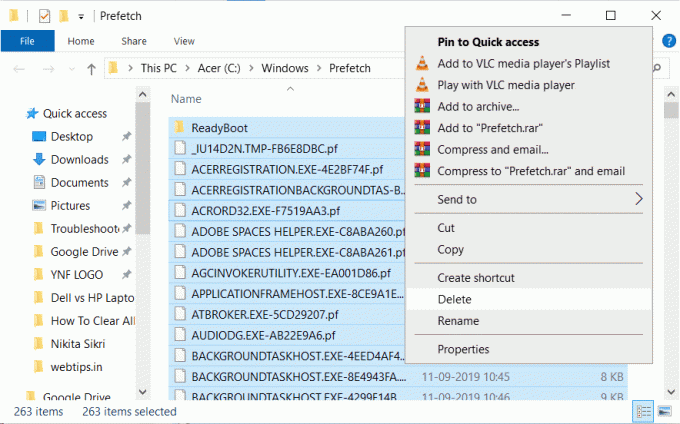
Метод 8: уменьшить визуальные эффекты
Визуальные эффекты могут быть отличными для системы с достаточным количеством оперативной памяти, но для Windows с небольшим объемом памяти они могут быть слишком сложными. ОЗУ, и единственный оставшийся вариант в таком случае, как увеличить ОЗУ в Windows 7 и 10, — это уменьшить эти визуальные последствия.
1. Открыть Проводник на вашем ПК, нажав Клавиши Windows + E вместе.
2. Щелкните правой кнопкой мыши Этот компьютер и выберите Характеристики вариант.

3. Выбирать Расширенные настройки системы с правой панели.
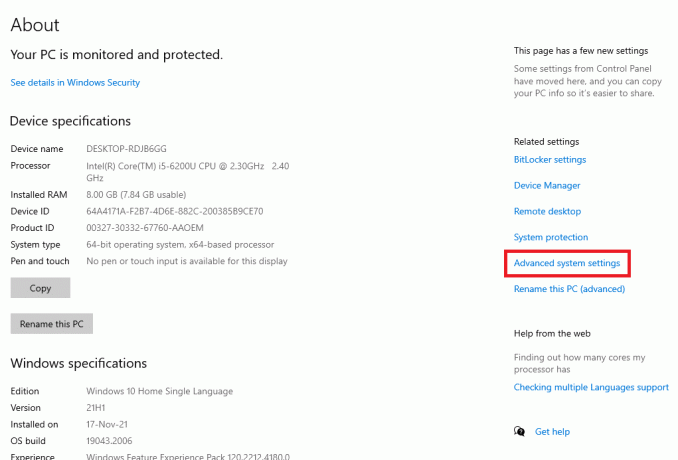
4. Нажмите на Настройки… в Передовой раздел.

5. в Визуальные эффекты вкладку, установите флажок Отрегулируйте для лучшей производительности и нажмите на ХОРОШО.
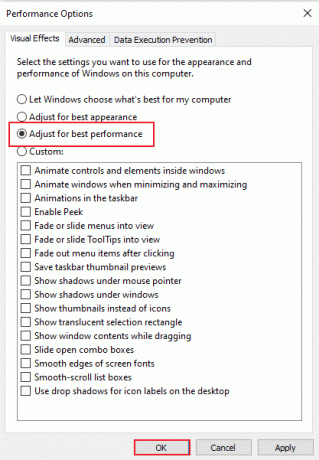
Читайте также:Как исправить высокую загрузку ЦП в Windows 10
Способ 9: настроить виртуальную память
Чтобы увеличить память компьютера Windows 10, вы также можете настроить виртуальную память на своем ПК. Это эффективный метод, который помогает повысить производительность компьютера. Следуйте нашему руководству по Управление виртуальной памятью (файлом подкачки) в Windows 10 и реализовать то же самое.
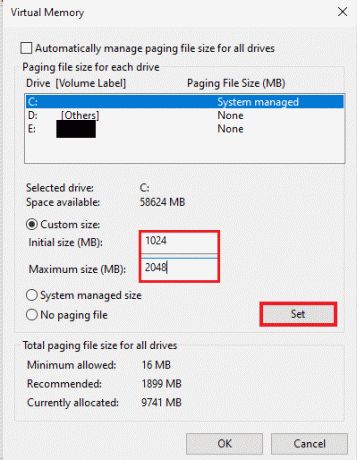
Метод 10: очистить файл подкачки при завершении работы
Выключение системы и приложений очищает оперативную память системы, но не очищает файл подкачки, хранящийся на жестком диске. Этот файл подкачки представляет собой воображаемую ОЗУ, которую система использует, когда ОЗУ заполняется и очищает этот файл подкачки. поэтому важно убедиться, что осталось достаточно места для следующего раза, когда вам придется использовать свой система. Для этого вам необходимо выполнить шаги, указанные ниже, и выполнить их на своем ПК:
Примечание: Делать резервное копирование ключей реестра для восстановления предыдущих настроек в случае ручных ошибок во время модификации.
1. Открой меню поиска, тип regeditи нажмите на Открыть запустить Редактор реестра.

2. Перейдите к следующей папке путь в редакторе реестра.
Компьютер\HKEY_LOCAL_MACHINE\SYSTEM\CurrentControlSet\Control\Session Manager\Memory Management
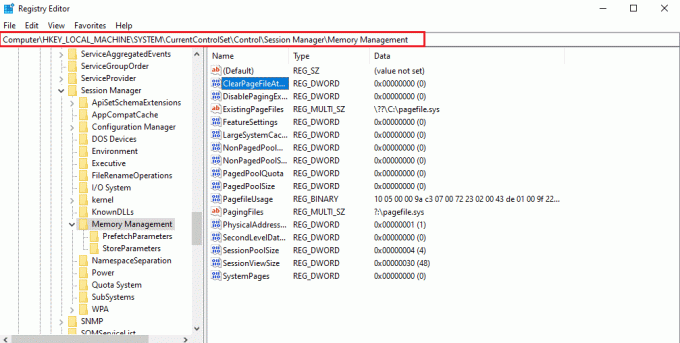
3. Теперь дважды щелкните по Клирпажефилеатшутдаун ключ.
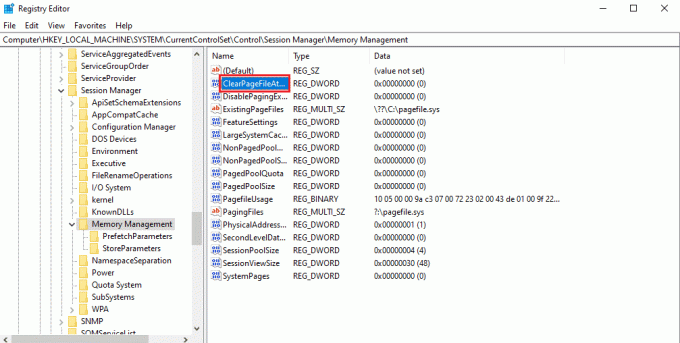
4. Набор Значение данных как 1 а затем нажмите на ХОРОШО.
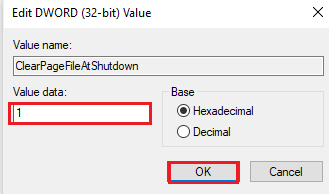
Читайте также:Сколько оперативной памяти мне нужно для Windows 10
Способ 11: добавить больше оперативной памяти
Если вы изо всех сил пытаетесь найти решение, как увеличить доступную физическую память Windows 10 после того, как вы попробуете все вышеперечисленные методы, то наверняка ваша система остро нуждается в большем количестве БАРАН. Попытки очистить часть оперативной памяти в этом случае недостаточны, поэтому вам нужно добавить больше оперативной памяти в вашу систему вручную.
Добавление оперативной памяти вручную включает в себя физическое добавление планок памяти на ваше устройство. Это можно сделать с помощью руководства, воспользовавшись поддержкой сайта производителя или доверив это профессионалу. Если вы планируете добавить оперативную память самостоятельно, то выполните шаги, которые представлены ниже:
Примечание: Шаги, указанные ниже, должны быть выполнены на ноутбуке.
1. Удалить пластиковое покрытие из отсека оперативной памяти. Это разоблачит два слота оперативной памяти, из которых либо один, либо оба могут быть заполнены.
2. Теперь, чтобы взять Модуль оперативной памяти отсутствует, потяните зажимы присутствует с обеих сторон.
3. Вставьте новый модуль оперативной памяти в слоте на угол 45 градусов и нажмите его вниз.
4. Окончательно, собрать свой компьютер и перезагрузить его в БИОС чтобы проверить, была ли вставленная оперативная память распознана системой.
Следовательно, вот как увеличить память моего ПК.
Рекомендуемые:
- Как найти спрятанные вещи на iPhone
- Устранение проблем с установкой принтера в Windows 10
- Исправление высокой загрузки ЦП NVIDIA Container в Windows 10
- Как проверить частоту оперативной памяти в Windows 10
Мы надеемся, что наш документ об оперативной памяти, ее требованиях и как увеличить оперативную память в Windows 7 и 10 может помочь вам, и что вы смогли создать достаточно места в оперативной памяти на вашем устройстве. Сообщите нам, какой из методов оказался наиболее полезным для увеличения доступной физической памяти в Windows 10. Если у вас есть вопросы или предложения для нас, пожалуйста, оставьте их в комментариях ниже.