Как создать группу в Teams
Разное / / April 05, 2023
Microsoft не сильно отстает в гонке, когда дело доходит до приложений для обмена мгновенными сообщениями, поскольку доступно несколько приложений для чата. Предприятия и организации могут легко организовывать встречи и семинары, обмениваться данными и общаться благодаря Microsoft Teams, платформе для мгновенного общения. Инструмент Microsoft Teams предназначен для улучшения общения сотрудников внутри предприятия. Но можем ли мы создавать группы в Teams? Большинство людей задают этот вопрос. Если вы также столкнулись с той же проблемой, вы находитесь в правильном месте. Мы предлагаем вам идеальное руководство, которое поможет вам узнать, как создать группу в Teams и как назвать групповой чат в Teams.

Оглавление
- Как создать группу в Teams
- Можем ли мы создавать группы в командах?
- Как создать групповой чат в Teams?
- Как добавить людей в групповой чат?
- Как назвать групповой чат в Teams?
Как создать группу в Teams
В этой статье вы узнаете о способах создания группы в Команды Майкрософт.
Можем ли мы создавать группы в командах?
Microsoft Teams, стремясь обеспечить плавность рабочих процессов любого бизнеса, представляет собой инструмент для немедленного общения. Одним нажатием кнопки сотрудники могут быстро обмениваться сообщениями, работать и проводить собрания. Подобно другим приложениям для обмена сообщениями, Microsoft Team позволяет пользователям создавать групповые чаты. Вы можете перевести свое рабочее место в онлайн и организовать несколько групповых бесед с разными участниками. Чтобы ответить на ваш запрос, Microsoft Team действительно позволяет вам создавать группы. Создание групп чата в Teams — это простое дело, и, двигаясь дальше, давайте взглянем на то, как создать группу в чате Microsoft Teams.
Как создать групповой чат в Teams?
Создание групповых чатов в Microsoft Teams делает процесс общения между членами/сотрудниками организации или подразделения организации эффективным и действенным. Люди могут легко обмениваться идеями, принимать решения, проводить встречи и обмениваться файлами быстро и легко через Teams. Команды действуют как общее онлайн-рабочее пространство, связь между сотрудниками и их работой. Но как создать группу в Teams? В этом разделе мы рассмотрим три различных метода, которые вы можете применить для создания групповых чатов в Team-
Способ 1: через новую команду
Создание групповых чатов — это удобный способ мгновенного общения с несколькими коллегами за один раз. Общение через групповой чат в Teams дает нам ощущение эффективности в работе, поскольку нам не требуется передавать одно и то же сообщение или делиться одними и теми же документами с несколькими людьми по одному. Создать новый групповой чат в Microsoft Teams можно всего за несколько простых шагов:
Вариант I: на рабочем столе
1. Нажать на Значок нового чата опция, отображаемая в верхней части списка чатов.

2. Далее нажмите на Значок стрелки вниз с правой стороны КПоисковая строка.

3. Введите название нового группового чата в Поле имени группы.
4. Введите имена/контакты которые необходимо добавить в группу в В раздел Окно поиска.
После того, как вы выбрали и добавили людей, которых хотите стать участниками группы, ваш групповой чат заработал для общения.
Читайте также:Исправление Microsoft Teams продолжает говорить, что меня нет, но я не ошибаюсь
Вариант II: на устройстве Android или iOS
1. Нажмите на Значок нового чата отображается на вашем экране.
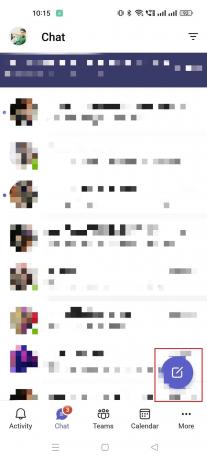
2. Добавьте имена людей, которых вы хотите сделать участниками группы в К поле.
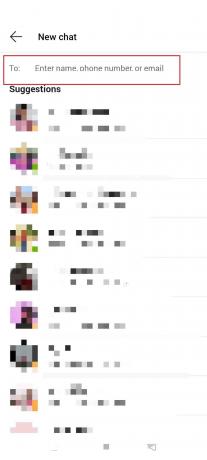
3. После того, как вы добавили нужных участников, их имена будут видны в верхней части группового чата, нажмите на их имена.

4. Нажмите на Имя группового чата и дайте групповому чату соответствующее имя.
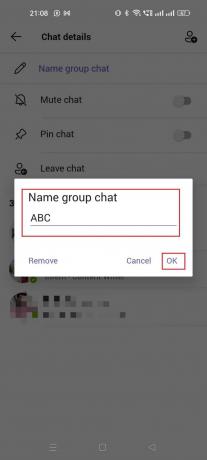
5. Ударь Хорошо кнопка отображается на экране.
Вы успешно создали новый групповой чат в Teams. Теперь давайте посмотрим, как создать группу в командах, перенеся или скопировав участников из уже существующего группового чата в Teams.
Также читайте: Могут ли Microsoft Teams контролировать мой телефон?
Способ 2: перенос участников из существующей команды
Можно легко скопировать или перенести одних и тех же участников Teams из одного группового чата в другой, выполнив несколько простых шагов.
1. Откройте Microsoft Teams и нажмите кнопку Присоединяйтесь или создайте новую команду вариант.
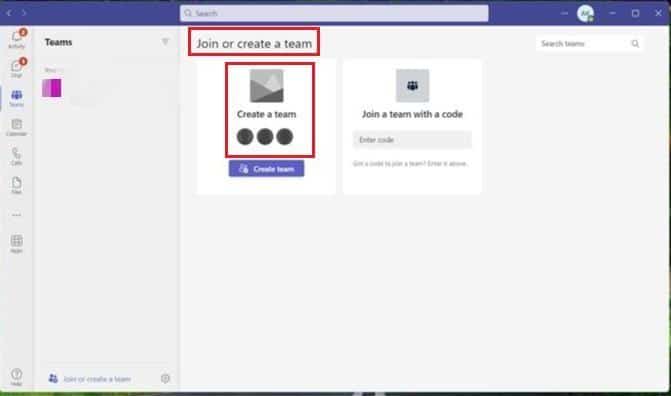
2. Нажмите на Создать команду.
3. Выбирать Создайте команду… Из группы или команды вариант.
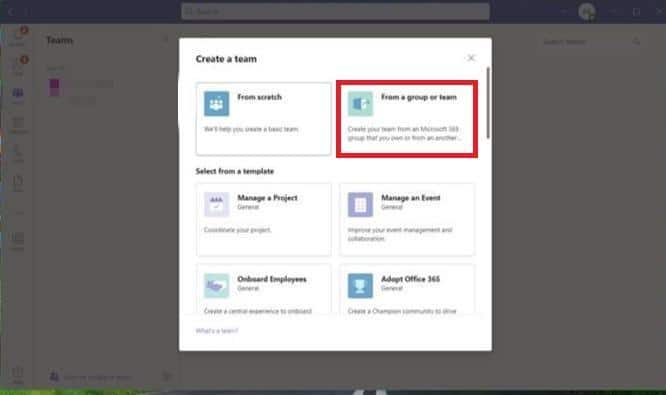
4. Далее нажмите на Команда.
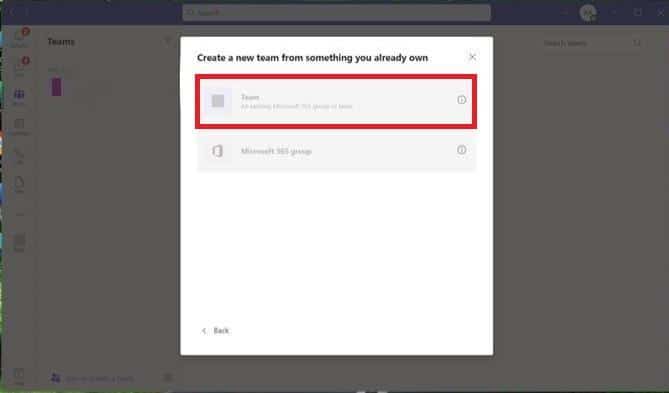
5. Выберите Команда из которого вы хотите скопировать.
6. Введите новый Название команды и установите уровень конфиденциальности.
7. Нажмите на Создавать чтобы успешно запустить новую группу Teams.
В качестве следующего метода мы рассмотрим, как создать групповой чат Teams через существующую группу в Microsoft 365 и добавить ее участников в Teams.
Способ 3: через группу Microsoft 365
Работа выполняется быстрее и проще благодаря использованию существующей группы Microsoft 365 для создания команды. Используя группу Microsoft 365, просто выполните действия, перечисленные ниже, чтобы начать новый групповой чат в Teams.
- При выборе варианта создания группового командного чата вам потребуется выбрать вариант Создать из… существующего Microsoft 365 или команды и не Создайте команду с нуля.
- Далее выберите группа Microsoft 365 вариант. Отобразится список, состоящий из всех доступных групп, которые еще не являются частью Microsoft Teams.
- Выберите группу и нажмите кнопку Создавать Опция отображается в правом нижнем углу экрана.
Теперь, когда мы узнали, как создать группу в Microsoft Teams Chat, двигаясь дальше, мы рассмотрим, как добавлять людей в групповой чат, как новых, так и существующих.
Читайте также:10 лучших функций Microsoft Teams
Как добавить людей в групповой чат?
Даже если вы создаете групповой чат внутри команды, вам нужно будет пригласить участников называть его группой. Командный групповой чат может иметь до 250 участников. Добавить новых участников в групповой чат очень просто. Вот шаги, которые вы должны предпринять, чтобы добавить участников либо во вновь созданную группу, либо в существующую группу.
Способ 1: через новую группу
Включить людей во вновь созданную группу очень просто. Когда групповой чат создается впервые, в него можно добавить участников. Чтобы помочь вам пригласить людей присоединиться к вашей группе, вам нужно будет выполнить те же шаги, что и в способе 1 выше для создания группового чата.
После того, как вы выбрали вариант создания новой группы, вам просто нужно ввести В раздел Окно поиска и введите имена или контакты для добавления в группу.

При создании новой группы вам нужно будет добавить участников. Однако, если вы уже создали групповой чат и хотите расширить его, включив в него больше людей, вы можете сделать это, следуя инструкциям, приведенным в следующем разделе.
Способ 2: через существующую группу
Добавление участников в уже существующий групповой чат в Team так же просто, как и добавление участников в новый групповой чат. Только люди, отмеченные как владелец группы или администратор группы, могут добавлять новых участников в группу.
Вариант I: на рабочем столе
1. Как администратор группы откройте групповой чат, в который вы хотите добавить новых участников.

2. Нажать на люди отображается справа от имени группы. А выпадающее меню будет отображаться.
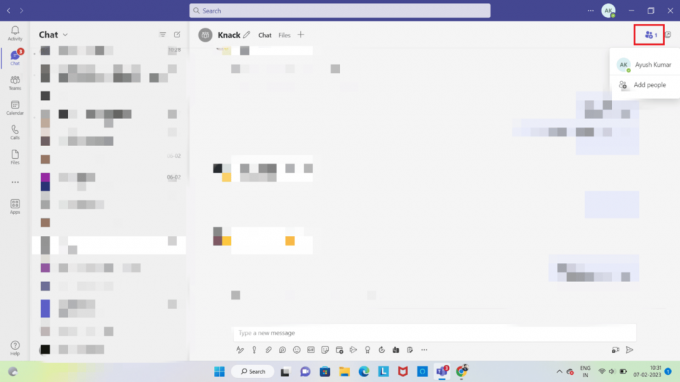
3. Нажать на Добавить людей вариант в выпадающее меню.
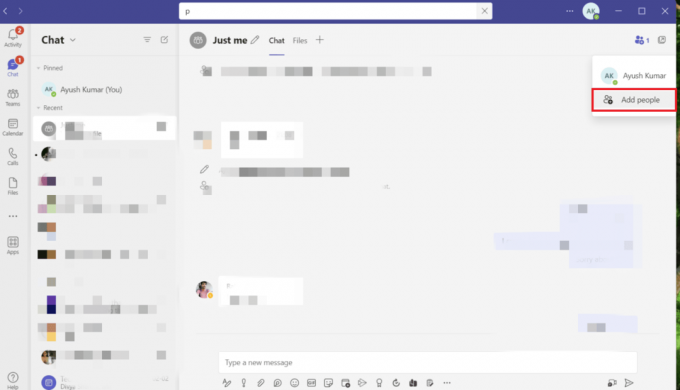
4. Введите его контакт и адрес электронной почты или выберите участника из другой группы Team.

5. Нажать на Добавлять вариант и нажмите Закрыть.

Добавленный вами участник получит сообщение электронной почты о том, что он успешно добавлен в группу.
Вариант 2: на iOS
1. Справа от имени группы нажмите кнопку три точки. Там будет выпадающее меню показано.
2. Выбирать Добавить участников из выпадающего меню.
3. Введите его имя или адрес электронной почты или выберите члена команды из другой группы.
4. После нажатия на Добавлять, ударять Закрывать.
Вариант III: на Android
1. Войдите в групповой чат с помощью Команды Майкрософт приложение.
2. Нажмите на Значок людей вверху справа. А выпадающее меню будет отображаться.
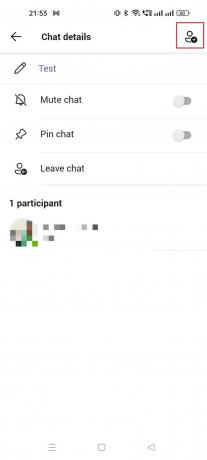
3. В раскрывающемся меню выберите Член.

4. Нажмите на значок, чтобы сохранить изменения и добавить участников.
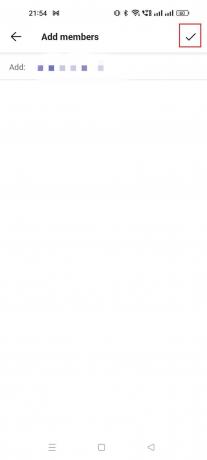
Теперь, когда мы создали группы и добавили участников, осталось узнать, как назвать групповой чат в Teams или переименовать существующий.
Как назвать групповой чат в Teams?
Дать групповому чату подходящее имя — небольшая, но важная задача. Проще просматривать многочисленные групповые чаты, которые вы можете использовать в Teams, когда группы называются в соответствии с их контекстом. В Teams переименование существующего группового чата или создание нового — безболезненный процесс. Давайте посмотрим, как назвать групповой чат в Teams.
Способ 1: через новую группу
Вы должны дать групповому чату подходящее имя при его первоначальном создании. Вам необходимо выполнить следующие шаги, чтобы помочь вашей группе получить подходящее имя.
1. В верхней части списка чатов выберите Значок нового чата вариант.

2. Затем выберите Кнопка со стрелкой вниз расположен чуть ниже Поле поиска.

3. В коробке с надписью Имя группы, введите название нового группового чата.
Осталось только добавить участников после того, как вы сформировали новую группу Team и дали ей имя.
Способ 2: через существующую группу
Изменить имя существующего группового чата можно с помощью нескольких быстрых шагов, указанных ниже.
1. Откройте существующую группу в Команды Майкрософт.
2. Нажать на значок карандаша справа от имени группы, которое вы хотите изменить.
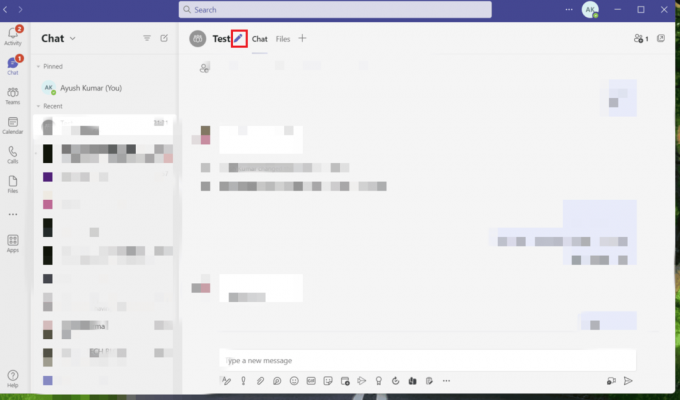
3. Появится диалоговое окно. Введите новое имя и нажмите Сохранять.

Следовательно, именно так вы можете назвать групповой чат в Teams.
Рекомендуемые:
- Как удалить ютуб со смарт тв
- Как выйти в прямой эфир в Telegram
- 9 способов исправить неработающий общий доступ к экрану Microsoft Teams
- Как изменить фоновое изображение Microsoft Teams
Мы надеемся, что это руководство было полезным, и вы смогли научиться как создать группу в командах. Дайте нам знать, какой метод работал для вас лучше всего. Если у вас есть какие-либо вопросы или предложения, не стесняйтесь оставлять их в разделе комментариев ниже.

Илон Декер
Илон — технический писатель в TechCult. Он пишет практические руководства уже около 6 лет и затронул множество тем. Он любит освещать темы, связанные с Windows, Android, а также последние хитрости и советы.



