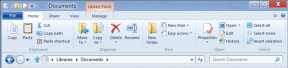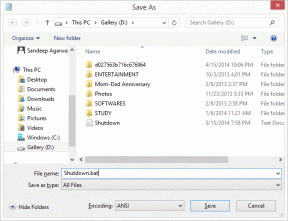Как исправить ошибку MMC не удалось создать оснастку
Разное / / November 28, 2021
В Консоль управления Microsoft (MMC) - это приложение, которое предоставляет графический пользовательский интерфейс (GUI) и среду программирования, в которой можно создавать, сохранять и открывать консоли (наборы административных инструментов).
MMC изначально была выпущена как часть Windows 98 Resource Kit и включена во все более поздние версии. Он использует многодокументный интерфейс (MDI) в среде, аналогичной Microsoft Windows Explorer. MMC считается контейнером для реальных операций и известен как «хост инструментов». Он сам по себе не обеспечивает управление, а скорее представляет собой структуру, в которой могут работать инструменты управления.
Иногда возможен сценарий, при котором некоторые оснастки могут работать некорректно. В частности, если конфигурация реестра оснастки нарушена (обратите внимание, что редактор реестра не является оснасткой), инициализация оснастки завершится ошибкой. В этом случае вы, скорее всего, получите следующее сообщение об ошибке (конкретное сообщение в случае просмотра событий):
MMC не удалось создать оснастку. Оснастка могла быть установлена неправильно.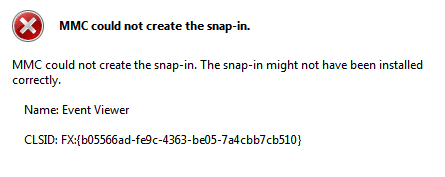
СОДЕРЖАНИЕ
- Как исправить ошибку MMC не удалось создать оснастку
- Метод 1. Включите Microsoft .NET Framework.
- Метод 2: запустить проверку системных файлов
- Метод 3: исправление реестра
- Метод 4: установите средства удаленного администрирования сервера (RSAT) в Windows 10
Как исправить ошибку MMC не удалось создать оснастку
Прежде чем двигаться вперед, обязательно создать точку восстановления системы. Если что-то пойдет не так, вы сможете восстановить свою систему до этой точки восстановления. Теперь, не теряя времени, давайте посмотрим, как исправить ошибку MMC Could Not Create The Snap-in с помощью следующего руководства по устранению неполадок:
Метод 1. Включите Microsoft .NET Framework.
1. Найдите панель управления в Windows Search, затем нажмите Панель управления из результатов поиска.

2. В Панели управления нажмите «Удалить программу » под Программ.

3. Теперь выберите «Включение и отключение функций Windows»В левом меню.

4. Теперь выберите «Microsoft .net Framework 3.5“. Вам нужно развернуть каждый компонент и отметить те, которые вы хотите включить.

5. Перезагрузите компьютер и проверьте, устранена ли проблема, если нет, то переходите к следующему шагу.
6. Вы можете запустить средство проверки системных файлов снова.
Вышеупомянутый метод может Исправить MMC не удалось создать ошибку оснастки но если этого не произошло, следуйте следующему методу.
Метод 2: запустить проверку системных файлов
1. Нажмите Windows Key + X, затем нажмите Командная строка (администратор).

2. Теперь введите в cmd следующее и нажмите Enter:
Sfc / scannow

3. Дождитесь завершения описанного выше процесса и перезагрузите компьютер.
4. Теперь снова откройте CMD и введите следующую команду одну за другой и нажимайте ввод после каждой:
Dism / Online / Cleanup-Image / CheckHealth. Dism / Online / Cleanup-Image / ScanHealth. Dism / Online / Cleanup-Image / RestoreHealth

5. Подождите, пока команда DISM выполнится, и дождитесь ее завершения.
6. Если указанная выше команда не работает, попробуйте следующее:
Dism / Изображение: C: \ offline / Cleanup-Image / RestoreHealth / Источник: c: \ test \ mount \ windows. Dism / Online / Cleanup-Image / RestoreHealth / Источник: c: \ test \ mount \ windows / LimitAccess
Примечание: Замените C: \ RepairSource \ Windows местонахождением источника восстановления (установочный диск Windows или диск восстановления).
7. Перезагрузите компьютер, чтобы сохранить изменения и посмотреть, сможете ли вы исправить ошибку MMC не удалось создать оснастку.
Метод 3: исправление реестра
1. Одновременно нажмите клавиши Windows + R и введите regedit в диалоговом окне "Выполнить", чтобы открыть Редактор реестра.

ЗАМЕТКА: До манипулирование реестром, ты должен сделать резервное копирование реестра.
2. Внутри редактора реестра перейдите к следующему ключу:
HKEY_LOCAL_MACHINE \ ПРОГРАММНОЕ ОБЕСПЕЧЕНИЕ \ Microsoft \ MMC \ SnapIns
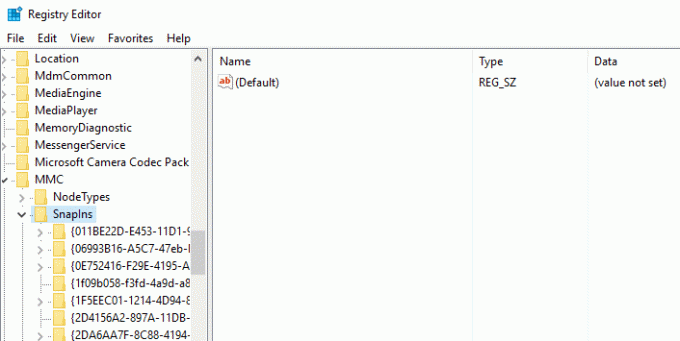
3. Внутри SnapIns найдите номер ошибки, указанный в CLSID.
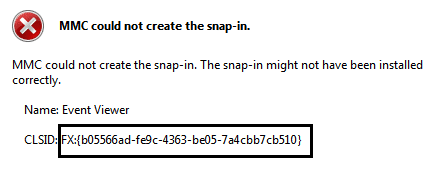
4. После перехода к следующему ключу щелкните правой кнопкой мыши на FX: {b05566ad-fe9c-4363-be05-7a4cbb7cb510} и выберите Экспорт. Это позволит вам создать резервную копию ключа реестра в .reg файл. Затем щелкните правой кнопкой мыши тот же ключ и на этот раз выберите Удалить.
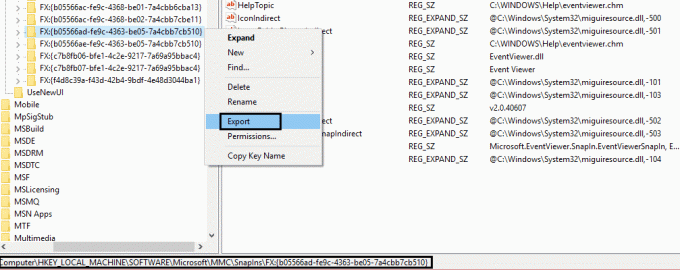
5. Наконец, в поле подтверждения выберите да удалить ключ реестра. Закройте Редактор реестра и перезагрузите вашу систему.
После перезапуска машины Окна автоматически сгенерирует необходимую конфигурацию реестра для Менеджер по корпоративным мероприятиям и это решает проблему. Итак, вы можете открыть Просмотрщик событий и обнаружите, что он работает, как ожидалось:
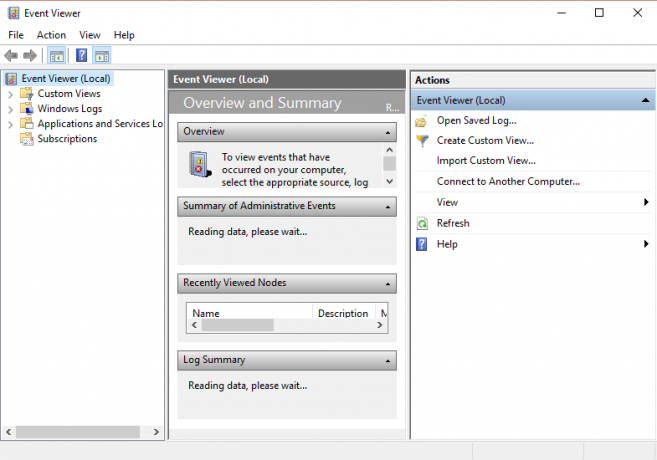
Метод 4: установите средства удаленного администрирования сервера (RSAT) в Windows 10
Если ничего не решает проблему, вы можете использовать RSAT в качестве альтернативы MMC в Windows 10. RSAT - очень полезный инструмент, разработанный Microsoft, который используется для управления присутствием Windows Server в удаленном месте. В основном есть оснастка MMC «Пользователи и компьютеры Active Directory»В инструменте, который позволяет пользователю вносить изменения и управлять удаленным сервером. Оснастка MMC похожа на надстройку к модулю. Этот инструмент полезен для добавления новых пользователей и сброса пароля для организационного подразделения. Давайте посмотрим как установить RSAT в Windows 10.
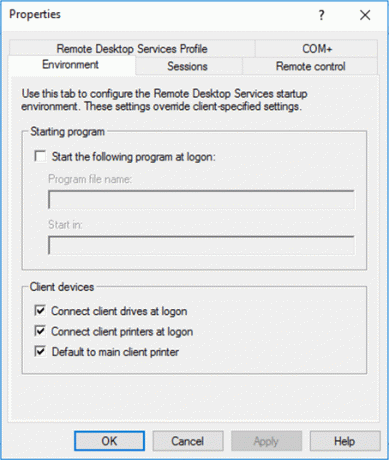
Вам также может понравиться:
- Предупреждение о низком уровне памяти на вашем компьютере
- Исправьте ваше соединение не является частной ошибкой в Chrome
- Как исправить COM Surrogate перестала работать
- Как исправить ошибку приложения 0xc000007b
Если вы все еще получаете ошибку Snap-in, возможно, вам придется исправить, переустановив MMC:
Комментарии приветствуются, если у вас все еще есть сомнения или вопросы относительно Как исправить MMC не может создать оснастку.