Изменить настройку тайм-аута экрана блокировки в Windows 10
Разное / / November 28, 2021
Вы можете изменить настройки тайм-аута экрана блокировки, потому что установлено слишком низкое или слишком большое время для блокировки экрана Windows, когда компьютер находится в режиме ожидания. Это хорошая функция, если вы хотите защитить свой компьютер, когда вы им не пользуетесь. Итак, что делает Windows, так это то, что она автоматически блокирует ваш экран после того, как ваш компьютер бездействует в течение определенного времени, и либо отображает заставку, либо выключает дисплей.
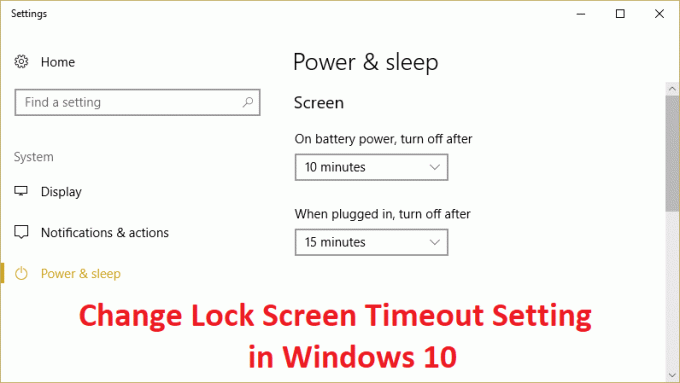
Раньше заставки использовались для предотвращения выгорания на ЭЛТ-мониторах, но в настоящее время это скорее функция безопасности. Например, если вы находитесь вдали от компьютера на несколько часов, есть вероятность, что кто-то может получить доступ к вашим файлам, паролям и т. Д. если компьютер не заблокирован или выключен вами. Но если вы правильно выставили настройку тайм-аута экрана блокировки, то дисплей автоматически отключится. после того, как компьютер будет простаивать в течение нескольких минут, и если кто-то попытается получить к нему доступ, Windows выполнит вход в систему пароль.
Единственная проблема с этой функцией безопасности заключается в том, что иногда тайм-аут блокировки экрана составляет 5 минут, что означает, что компьютер блокирует экран после того, как компьютер не используется в течение 5 минут. Теперь этот параметр раздражает многих пользователей, поскольку их компьютер может часто блокироваться, и им приходится вводить пароль каждый раз, что тратит их много времени. Чтобы этого не произошло, вам необходимо увеличить время ожидания блокировки экрана в Windows 10, чтобы часто не отключать дисплей.
СОДЕРЖАНИЕ
- Изменить настройку тайм-аута экрана блокировки в Windows 10
- Метод 1. Увеличьте время ожидания экрана в настройках Windows
- Метод 2: изменить настройку тайм-аута экрана блокировки с панели управления
- Метод 3: использование реестра
- Метод 4: изменение настроек тайм-аута экрана блокировки с помощью командной строки
Изменить настройку тайм-аута экрана блокировки в Windows 10
Убедись в создать точку восстановления на всякий случай что-то пойдет не так.
Метод 1. Увеличьте время ожидания экрана в настройках Windows
1. нажмите клавиши Windows + I, чтобы открыть Настройки затем нажмите на Персонализация.

2. В левом меню выберите Экран блокировки.
3. Теперь прокрутите вниз, пока не найдете Настройки тайм-аута экрана и как только вы его найдете, нажмите на него.

4. Установите время в Экран чуть выше если вы хотите избежать выключения экрана каждый раз и чем.
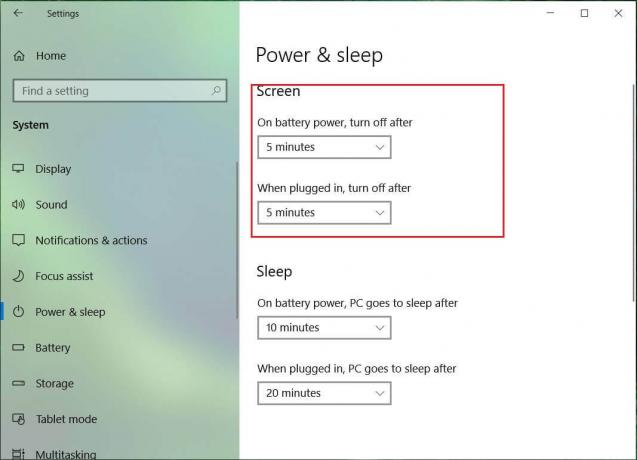
5. Если вы хотите полностью отключить настройку, выберите Никогда из раскрывающегося списка.
6. Убедитесь, что время сна больше, чем время выключения экрана, иначе компьютер перейдет в спящий режим и экран не будет заблокирован.
7. Предпочтительно, если спящий режим отключен или хотя бы установлен на 30 минут или более, в этом случае у вас будет много времени, чтобы вернуться к компьютеру; в противном случае он перейдет в спящий режим.
8. Перезагрузите компьютер, чтобы сохранить изменения.
Метод 2: изменить настройку тайм-аута экрана блокировки с панели управления
Примечание: Это просто альтернатива описанному выше методу, если вы следовали ему, пропустите этот шаг.
1. Нажмите Windows Key + X, затем выберите Панель управления.

2. Нажмите Система и безопасность затем нажмите на Варианты питания.

3. Теперь нажмите Изменить настройки тарифного плана рядом с вашим текущим активным планом электропитания.

4. Снова установите те же настройки, что и в предыдущем методе.
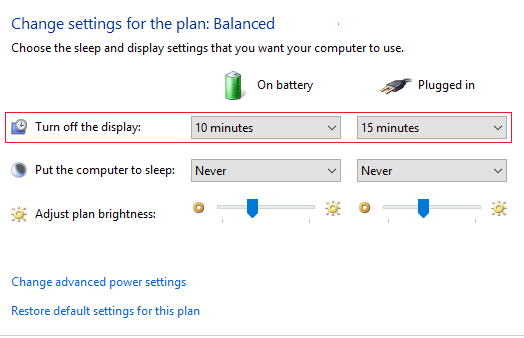
5. Обязательно установите настройки для обоих аккумуляторов и подключенного варианта.
Метод 3: использование реестра
1. Нажмите Windows Key + R, затем введите regedit и нажмите Enter, чтобы открыть редактор реестра.

2. Перейдите по следующему пути в реестре:
HKEYLOCAL_MACHINE \ SYSTEM \ CurrentControlSet \ Control \ Power \ PowerSettings \ 7516b95f-f776-4464-8c53-06167f40cc99 \ 8EC4B3A5-6868-48c2-BE75-4F3044BE88A7
3. В правом боковом окне дважды щелкните на Атрибуты DWORD.

4. Если вы не можете его найти, вам нужно создать DWORD, щелкнуть правой кнопкой мыши пустую область в правом окне и выбрать Новое> значение DWORD (32 бита).
5. Назовите это как Атрибуты и дважды щелкните по нему.
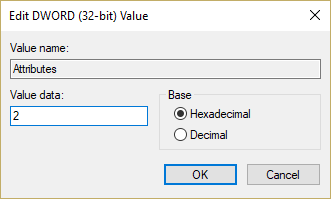
6. Теперь измените его значение от 1 до 2 и нажмите ОК.
7. Перезагрузите компьютер, чтобы сохранить изменения.
8. Теперь щелкните правой кнопкой мыши значок питания на панели задач и выберите Варианты питания.
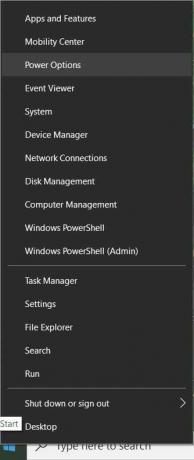
9. Нажмите Изменить настройки тарифного плана рядом с вашим текущим активным планом.
10. Затем нажмите Измените расширенные настройки мощности.

11. Прокрутите вниз, пока не увидите Отображать, затем щелкните по нему, чтобы развернуть его настройки.
12. Дважды щелкните на Отображение блокировки консоли отключено по таймауту а затем измените его значение от 1 минуты до желаемого времени.

13. Нажмите Применить, а затем ОК.
14. Перезагрузите компьютер, чтобы сохранить изменения.
Метод 4: изменение настроек тайм-аута экрана блокировки с помощью командной строки
1. Нажмите Windows Key + X, затем выберите Командная строка (администратор).

2. Введите следующую команду и нажмите Enter:
powercfg.exe / SETACVALUEINDEX SCHEME_CURRENT SUB_VIDEO VIDEOCONLOCK 60
powercfg.exe / SETDCVALUEINDEX SCHEME_CURRENT SUB_VIDEO VIDEOCONLOCK 60

Примечание: Вы должны заменить «60» в приведенной выше команде на желаемое время ожидания экрана (в секундах), например, если вы хотите 5 минут, тогда установите его на 300 секунд.
3. Снова введите следующую команду и нажмите Enter:
powercfg.exe / НАСТРОЙКА СХЕМЫ_ТОК
4. Перезагрузите компьютер, чтобы сохранить изменения.
Рекомендуемые:
- Исправить ошибку DPC_WATCHDOG_VIOLATION 0x00000133
- Исправить Windows не смогла автоматически определить настройки прокси-сервера этой сети
- Устранить случайное зависание Windows 10
- Исправить Произошла проблема при сбросе ошибки вашего ПК
Вот и вы успешно научились Изменить настройку тайм-аута экрана блокировки в Windows 10 но если у вас все еще есть какие-либо вопросы относительно этого сообщения, не стесняйтесь задавать их в разделе комментариев.



