Заменить PowerShell на командную строку в контекстном меню в Windows 10
Разное / / November 28, 2021
Замените PowerShell командной строкой в контекстном меню Windows 10: Если вы недавно обновили Windows 10 до последней версии Creators Update, то, возможно, вы уже заметили, что когда вы нажимаете Shift и щелкаете правой кнопкой мыши любую папку, опция «Открыть» командное окно здесь »было заменено на« Открыть окно PowerShell здесь ». Хотя многие люди не знают, что такое PowerShell, как Microsoft ожидает от них использования этого функциональность? Что ж, именно поэтому мы составили это руководство, которое покажет вам, как снова добавить опцию «Открыть окно команд здесь» в контекстное меню проводника.

Кроме того, параметр командной строки в меню «Пуск» заменен на PowerShell с последним обновлением Creators Update, но, к счастью, его можно восстановить в настройках Windows. Но, к сожалению, нет опции / настроек для замены опции «открыть окно команд здесь» из контекстного меню, вызываемого правой кнопкой мыши в Windows 10. Итак, не теряя времени, давайте посмотрим, как на самом деле заменить PowerShell на командную строку в контекстном меню в Windows 10 с помощью приведенного ниже руководства.
СОДЕРЖАНИЕ
- Заменить PowerShell на командную строку в контекстном меню в Windows 10
- Метод 1: используйте исправление реестра
- Метод 2. Создание записей в реестрах вручную
- Как удалить окно Open PowerShell здесь из контекстного меню в Windows 10
Заменить PowerShell на командную строку в контекстном меню в Windows 10
Убедись в создать точку восстановленияна всякий случай что-то пойдет не так.
Метод 1: используйте исправление реестра
Примечание: Если вы не хотите использовать этот метод, вы можете попробовать метод 2, который позволяет вручную редактировать записи реестра, чтобы решить проблему.
1. Откройте пустой файл Блокнота и вставьте следующий текст как есть:
Редактор реестра Windows версии 5.00 [HKEY_CLASSES_ROOT \ Directory \ shell \ cmdprompt] @ = "@ shell32.dll, -8506" "Расширенный" = "" "NoWorkingDirectory" = "" [HKEY_CLASSES_ROOT \ Directory \ shell \ cmdprompt \ command] @ = "cmd.exe / s / k pushd \"% V \ "" [HKEY_CLASSES_ROOT \ Directory \ Background \ shell \ cmdprompt] @ = "@ shell32.dll, -8506" "Расширенный" = "" "NoWorkingDirectory" = "" [HKEY_CLASSES_ROOT \ Directory \ Background \ shell \ cmdprompt \ command] @ = "cmd.exe / s / k pushd \"% V \ "" [HKEY_CLASSES_ROOT \ Drive \ shell \ cmdprompt] @ = "@ shell32.dll, -8506" "Расширенный" = "" "NoWorkingDirectory" = "" [HKEY_CLASSES_ROOT \ Drive \ shell \ cmdprompt \ command] @ = "cmd.exe / s / k pushd \"% V \ ""
2.Щелкните Файл, затем Сохранить как из меню Блокнота.

3. В раскрывающемся списке Тип файла выберите «Все файлы.“
4. Введите имя файла как cmdfix.reg (Расширение .reg очень важно).

5.Теперь перейдите в то место, где вы хотите сохранить файл, и нажмите Сохранить.
6. дважды щелкните файл, затем щелкните да чтобы продолжить, и это добавит опцию «Открыть командное окно здесь»В контекстном меню.

7. Теперь, если вы хотите удалите «Открыть окно команд здесь» в контекстном меню, затем откройте файл блокнота и вставьте в него следующее содержимое:
Редактор реестра Windows версии 5.00 [-HKEY_CLASSES_ROOT \ Directory \ shell \ cmd2] [-HKEY_CLASSES_ROOT \ Directory \ Background \ shell \ cmd2] [-HKEY_CLASSES_ROOT \ Drive \ shell \ cmd2] [-HKEY_CLASSES_ROOT \ LibraryFolder \ Background \ shell \ cmd2]
8. Выберите тип «Сохранить как».Все файлы.»И назовите файл как Defaultcmd.reg.
9. нажмите Сохранить и дважды щелкните файл, чтобы удалить параметр из контекстного меню. Теперь это заменит PowerShell на командную строку в контекстном меню, если нет, перейдите к следующему методу.
Метод 2. Создание записей в реестрах вручную
1. нажмите Windows Key + R, затем введите regedit и нажмите Enter, чтобы открыть редактор реестра.

2. перейдите по следующему пути реестра:
HKEY_CLASSES_ROOT \ Каталог \ оболочка \ cmd
3. щелкните правой кнопкой мыши папку cmd, а затем щелкните Разрешения.

4.Теперь во вкладке Security нажмите кнопку Передовой кнопка.

5. в окне дополнительных настроек безопасности нажмите Измените рядом с Владелец.

6. С Выберите пользователя или группу окно еще раз щелкните Передовой.

7.Теперь нажмите Найти сейчас а затем выберите ваша учетная запись пользователя из списка, а затем нажмите ОК.

8. Как только вы добавите свою учетную запись, установите флажок «Заменить владельца подконтейнеров и объектов.“

9. Нажмите Применить, а затем ОК.
10. Вы снова попадете в окно разрешений, оттуда выберите Администраторы а затем под галочкой разрешений Полный контроль.

11. Нажмите Применить, а затем ОК.
12.Теперь внутри папки cmd щелкните правой кнопкой мыши по HideBasedOnVelocityId DWORD и выберите Переименовать.
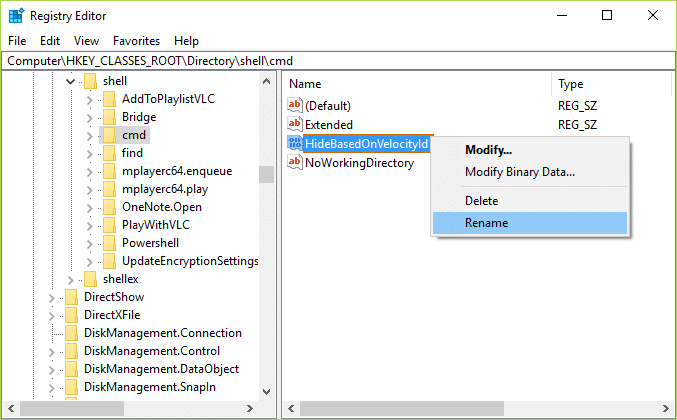
13. переименуйте указанный выше DWORD в ShowBasedOnVelocityIdи нажмите Enter.
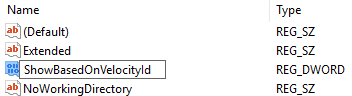
14. Это позволит «Открыть командное окно здесь», Как только вы закроете редактор реестра.
15. Если вы хотите вернуться назад, просто переименуйте DWORD еще раз в HideBasedOnVelocityId. Еще раз проверьте и посмотрите, сможете ли вы успешно Замените PowerShell командной строкой в контекстном меню Windows 10.
Как удалить окно Open PowerShell здесь из контекстного меню в Windows 10
Несмотря на то, что следующие шаги, кажется, возвращают опцию «Открыть окно команд здесь» в контекстном меню правой кнопки мыши, но вы по-прежнему будет видеть параметр «Открыть окно PowerShell здесь», и чтобы удалить его из контекстного меню, выполните следующие действия. шаги.
1. нажмите Windows Key + R, затем введите regedit и нажмите Enter.

2. перейдите по следующему пути реестра:
HKEY_CLASSES_ROOT \ Каталог \ оболочка \ PowerShell
3.Щелкните правой кнопкой мыши на PowerShell а затем выберите Разрешения.
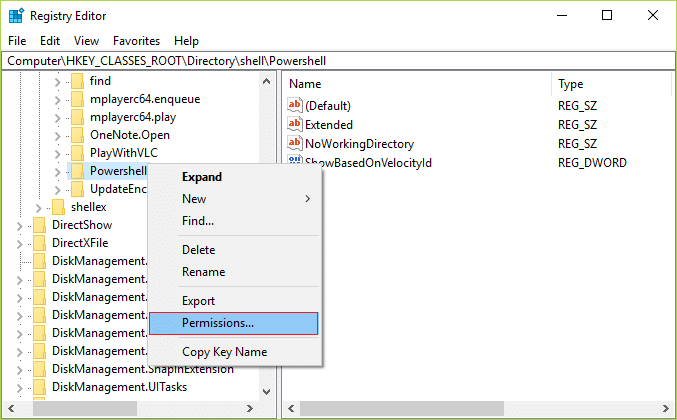
4. нажмите Расширенная кнопка под окном разрешений.
5. в окне дополнительных настроек безопасности нажмите Изменять рядом с владельцем.

6. В окне выбора пользователя или группы еще раз нажмите Передовой.

7.Теперь нажмите Найти сейчас а затем выберите свою учетную запись из списка и нажмите кнопку ОК.

8. Как только вы добавите свою учетную запись, установите флажок «Заменить владельца подконтейнеров и объектов.“

9. Нажмите Применить, а затем ОК.
10. Вы снова попадете в окно разрешений, оттуда выберите Администраторы а затем под галочкой разрешений Полный контроль.

11. Нажмите Применить, а затем ОК.
12.Теперь внутри папки PowerShell щелкните правой кнопкой мыши по ShowBasedOnVelocityId DWORD и выберите Переименовать.
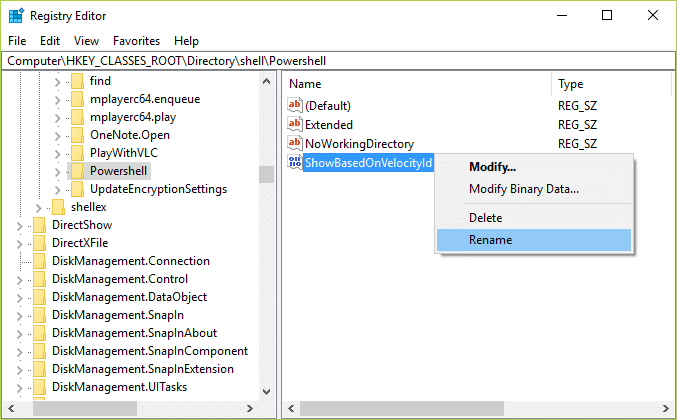
13. переименуйте указанный выше DWORD в HideBasedOnVelocityIdи нажмите Enter.

14. Это отключит параметр «Открыть окно PowerShell здесь», как только вы закроете редактор реестра.
15. Если вы хотите вернуться назад, просто переименуйте DWORD еще раз в ShowBasedOnVelocityId.
Рекомендуется для вас:
- Как перенести приложения Windows 10 на другой диск
- Как расширить раздел системного диска (C :) в Windows 10
- Замените Powershell командной строкой в меню «Пуск» Windows 10
- Как изменить каталог установки по умолчанию в Windows 10
Вот и все, вы успешно Заменить PowerShell на командную строку в контекстном меню в Windows 10 но если у вас все еще есть какие-либо вопросы по этой статье, вы можете задать их в разделе комментариев.



