Исправить Discord, не обнаруживающую проблему Battle Net
Разное / / April 05, 2023
Discord — это социальная платформа для видеозвонков, голосового чата и текстового чата. Это бесплатное приложение помогает соединять людей с сообществами и друзьями. Discord можно использовать, чтобы говорить практически о чем угодно, также платформу можно использовать для потоковой передачи игр другим игрокам, поскольку она автоматически определяет игру, в которую вы играете. Одной из таких игр является Battle Net, которая при запуске в системе обнаруживается Discord и в дальнейшем помогает транслировать игру другим пользователям на сервере. Если вы столкнулись с той же проблемой, когда Discord не обнаруживает Battle Net, мы подготовили для вас идеальное руководство, которое поможет вам решить эту проблему. Руководство охватывает несколько исправлений, а также причины, вызывающие эту проблему. Итак, давайте начнем с изучения этих методов прямо сейчас.
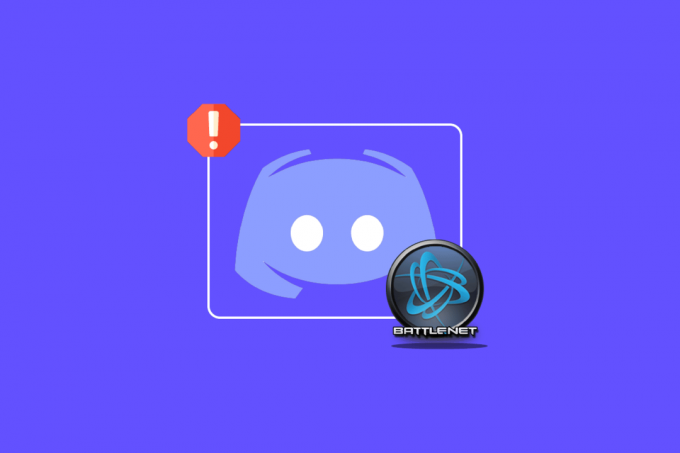
Оглавление
- Как исправить Discord, не обнаруживающую проблему Battle Net
- Способ 1: Обеспечьте надежное подключение к Интернету
- Способ 2: Запустите Discord от имени администратора
- Способ 3: изменить статус Discord
- Способ 4: настроить параметры конфиденциальности
- Способ 5: очистить кэш DNS
- Способ 6: обновить Discord
- Способ 7: разрешить Discord через брандмауэр
- Способ 8: переустановите Discord
- Способ 9: запустить Discord через браузер
Как исправить Discord, не обнаруживающую проблему Battle Net
Есть несколько причин, по которым приложение Discord не может обнаружить Battle Net, эти причины указаны ниже:
- Устаревшая версия Дискорда
- Проблемы с настройками брандмауэра
- Устаревшая версия Battle Net
- Нестабильное сетевое соединение
- Проблемы с кэшем DNS
Теперь, когда у вас есть представление о том, что может вызвать проблемы с обнаружением Battle Net в Discord, пришло время что мы переходим к некоторым исправлениям, которые легко подразумеваются и весьма полезны для положительного решения проблемы. проблема. Итак, без лишних слов, давайте сразу приступим к первому методу:
Способ 1: Обеспечьте надежное подключение к Интернету
Первое, что нужно проверить, прежде чем переходить к другим сложным шагам, — проверить, достаточно ли сильно ваше интернет-соединение для правильной работы Discord. Нестабильное подключение к Интернету считается основной причиной того, что Discord не обнаруживает Battle Net. Если скорость интернета в вашей системе колеблется или снижается, вам следует перезагрузить маршрутизатор. Вы также можете проверить наше руководство, как устранить проблемы с сетевым подключением в Windows 10, если у вас возникли проблемы с сетью.
Если проблемы с Интернетом по-прежнему связаны с вашим компьютером, обратитесь к своему интернет-провайдеру и сообщите ему о проблемах, с которыми вы столкнулись.

Способ 2: Запустите Discord от имени администратора
Еще одна важная причина, которая отвечает на вопрос, почему Discord не определяет мою игру, — это отсутствие прав администратора. Запуск программы от имени администратора в системе дает программе особые привилегии, с помощью которых она может получить доступ к ограниченным областям операционной системы, что в противном случае невозможно. Поэтому попробуйте запустить Discord от имени администратора, чтобы решить проблему с помощью следующих шагов:
1. Нажать на Показать скрытые значки в Панель задач экрана вашего рабочего стола.
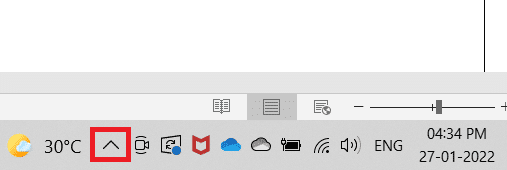
2. Теперь щелкните правой кнопкой мыши на Раздор икона.
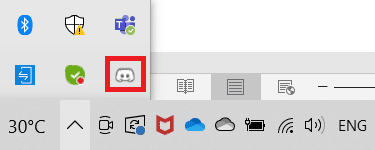
3. Выбирать Выйти из раздора.
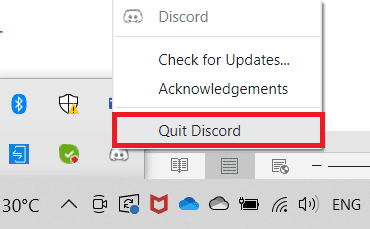
4. Теперь нажмите на Ключ Windows, тип разлад, затем нажмите на Запустить от имени администратора.
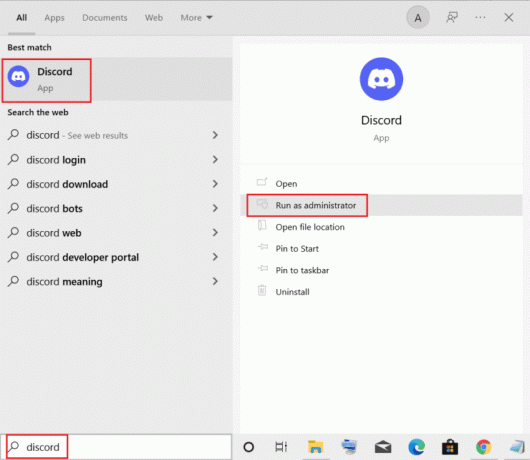
Читайте также:Исправить Discord продолжает сбой
Способ 3: изменить статус Discord
Если вы хотите использовать статус игровой активности Discord, важно проверить свой статус Discord, чтобы убедиться, что вы не находитесь в невидимом режиме. Если ваш статус установлен на пользовательский, убедитесь, что он не установлен на невидимый. Вы можете установить свой статус в Discord на онлайн, выполнив следующие действия:
1. Открой Раздор приложение от имени администратора.
2. Далее нажмите на Аватар присутствует в левом нижнем углу.
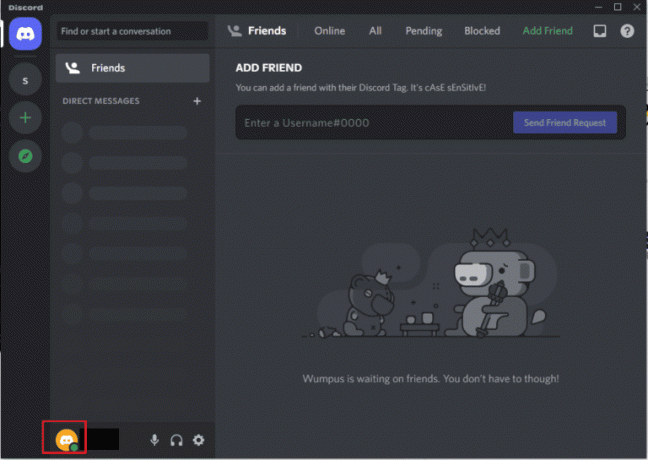
3. Нажмите на В сети изменить свой статус.
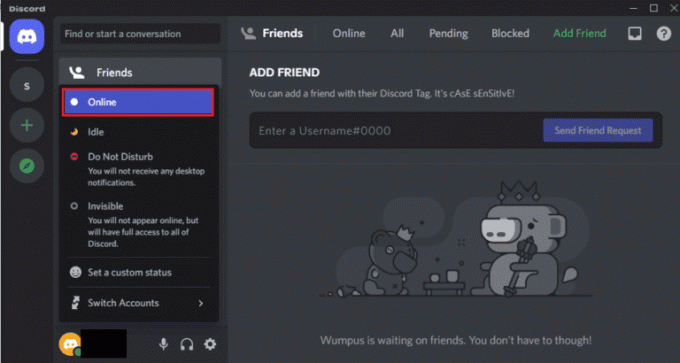
Способ 4: настроить параметры конфиденциальности
Следующее, что нужно проверить, — это настройки микрофона и конфиденциальности в вашей системе. Микрофон является неотъемлемой частью геймеров, которые любят играть вместе с наушниками для общения. Для этого вам необходимо разрешить микрофону доступ к устройству, которое вы собираетесь использовать для использования Discord. Поэтому внесение некоторых изменений в настройки конфиденциальности может оказаться очень кстати.
1. Открой Поиск Windows бар, тип настройки конфиденциальности, а затем нажмите Открыть.
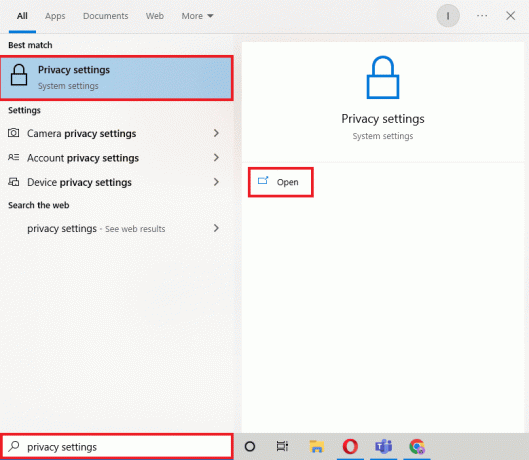
2. Выбирать Микрофон с боковой панели, как показано на рисунке ниже.

3. Включить Разрешить приложениям доступ к вашему микрофону вариант.

4. Прокрутите вниз и разрешите Раздор а также Боевая сеть чтобы разрешить им доступ к микрофону.
Читайте также: Исправить Discord, не обнаруживающий микрофон
Способ 5: очистить кэш DNS
Система доменных имен очень полезна для преобразования доменного имени веб-сайта, когда вы просматриваете его в Интернете, в IP-адрес, чтобы система лучше его понимала. Все эти IPS-адреса хранятся в виде кеша DNS. Когда этот кэш переполняется или повреждается, это может привести к тому, что приложения не будут работать в соответствии с их потенциальных или мешающих их основным функциям, как в этом случае, Discord не обнаруживает Battle Сеть. Поэтому важно очистить этот встроенный кеш DNS, что вы можете сделать с помощью нашего руководства, Как очистить и сбросить кеш DNS в Windows 10.

Способ 6: обновить Discord
Если ни один из вышеупомянутых методов не помог вам решить проблему с тем, что Discord не обнаруживает игру, возможно, проблема связана с устаревшей версией приложения. Итак, обязательно обновите программу с помощью нашего руководства. Как обновить Дискорд.

Читайте также:Как исправить зависание Discord
Способ 7: разрешить Discord через брандмауэр
Проблема Battle Net также может возникать из-за встроенной системы конфиденциальности на вашем ПК, которая представляет собой брандмауэр Защитника Windows. Из соображений конфиденциальности брандмауэр в вашей системе может блокировать запуск некоторых приложений или программ. Таким образом, важно разблокировать эти приложения, такие как Discord, из брандмауэра, чтобы они работали без каких-либо проблем. Прочтите наше руководство по Как заблокировать или разблокировать программы в брандмауэре Защитника Windows чтобы исполнительный файл Discord мог запускаться и обнаруживать Battle Net без каких-либо проблем.

Читайте также:Список команд Discord
Способ 8: переустановите Discord
Переустановка Discord — это одно из последних средств, которое остается на случай, если выполнение вышеупомянутых методов не помогло решить проблему с Battle Net. Кроме того, наряду с удалением приложения обязательно удалите файлы кеша программы. Выполните следующие шаги, чтобы удалить, а затем переустановить Discord:
1. нажмите Клавиши Windows + I одновременно открывать Настройки.
2. Нажмите на Программы параметр.
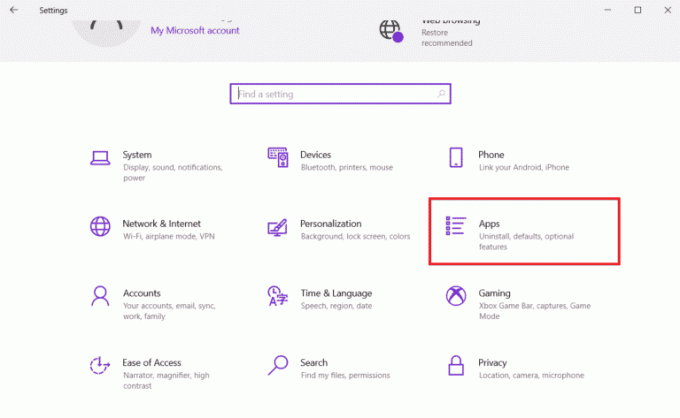
3. Найдите Дискорд-приложение и нажмите на него, чтобы Удалить.
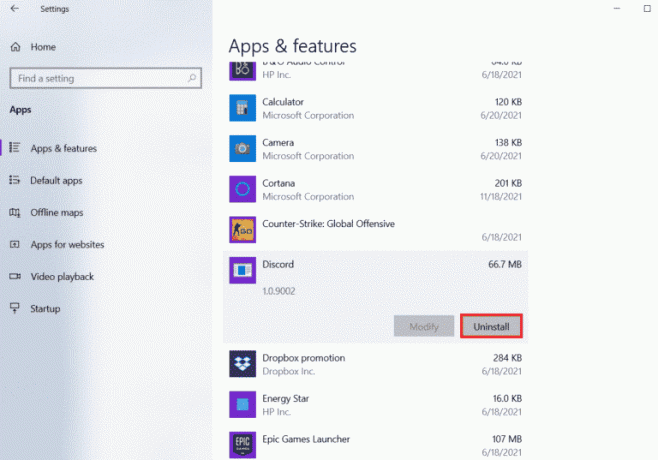
4. Затем следуйте инструкциям на экране, чтобы завершить удаление процесс.
5. Теперь нажмите кнопку Windows + Еключи вместе, чтобы открыть Файловый менеджер.
6. Перейдите к заданному путь открыть Дискорд-файл.
C:\Users\ИМЯ ПОЛЬЗОВАТЕЛЯ\AppData\Local
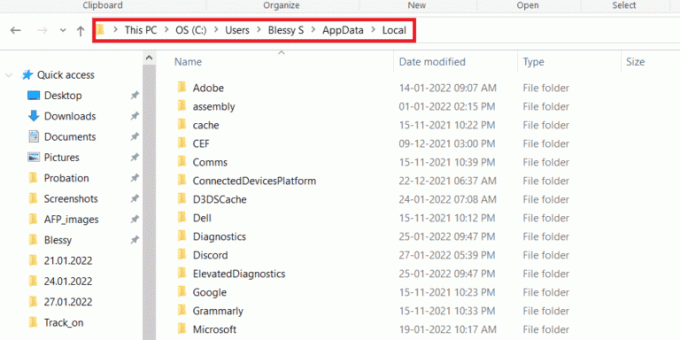
7. Теперь щелкните правой кнопкой мыши на Дискорд-файл и выберите Удалить.

8. Далее откройте Дискорд-сайт и нажмите на Скачать для Windows.

9. Теперь, когда файл загружен, нажмите на кнопку DiscordSetup.exe файл, чтобы установить его в вашей системе.

10. После установки программы запустите Раздор чтобы проверить, решена ли проблема Battle Net.
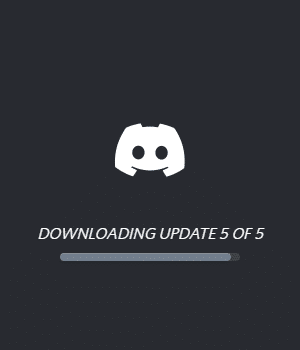
Способ 9: запустить Discord через браузер
Еще один метод, который может быть очень полезен для решения проблемы, когда Discord не может обнаружить Battle Net, — запустить программу через браузер, а не через приложение, установленное в вашей системе. Иногда программа может столкнуться с проблемами через приложение, и ее использование через браузер может помочь решить эти проблемы. Вы можете пойти в Раздор официальный сайт и выберите Откройте Discord в вашем браузере вариант.
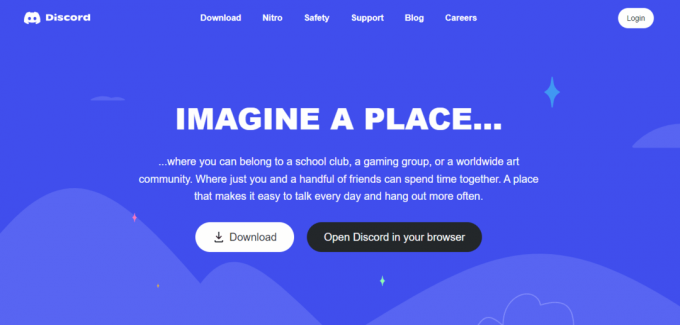
Читайте также:Исправить Discord Screen Share Audio не работает
Часто задаваемые вопросы (FAQ)
Q1. Как подключить Battle.net к Discord?
Ответ Вы можете связать Battle.net с Discord, просто открыв настройки в приложении и с помощью Соединения вариант, вы можете добавить Battle.net.
Q2. Как включить режим обнаружения игр в Discord?
Ответ Вы можете включить обнаружение игр в Discord с помощью кнопки Пользовательские настройки вариант. В активности «Игра» вы можете вручную добавить игру или программу из меню, которое появляется на экране. В нем можно включить игровой статус.
Q3. Может ли Discord запускать взломанные игры?
Ответ Любой тип непроверенных, не связанных с Steam или взломанных игр не может быть обнаружен автоматическим сканированием обнаружения программ Discord.
Q4. Могу ли я переименовать игру в Discord?
Ответ Нет, Discord не дает возможности переименовать игру.
Q5. Дискорд отлично подходит для игр?
Ответ Да, Discord отлично подходит для игр и был специально разработан для улучшения игрового процесса. Приложение также предоставляет такие функции, как видеозвонки, чаты, текстовые сообщения и помогает геймерам общаться друг с другом.
Рекомендуемые:
- Можете ли вы войти в свою учетную запись PS4 на другой PS4?
- Исправить код ошибки 130 Не удалось загрузить веб-страницу Неизвестная ошибка
- Как отключить учетную запись Discord
- Исправить ошибку 1105 Discord в Windows 10
Использование Discord в качестве игрока чрезвычайно полезно, если вам нравится обсуждать игры и их местонахождение с друзьями или сообществом. Такие вопросы, как Discord не видит Battle Net иногда может стать препятствием для сделки, но не беспокойтесь, потому что мы предоставили вам 9 эффективных исправлений, которые помогут вам решить эту проблему. Сообщите нам, какой из методов оказался наиболее благоприятным в вашем случае. Оставляйте свои комментарии, предложения и вопросы внизу.

Илон Декер
Илон — технический писатель в TechCult. Он пишет практические руководства уже около 6 лет и затронул множество тем. Он любит освещать темы, связанные с Windows, Android, а также последние хитрости и советы.



