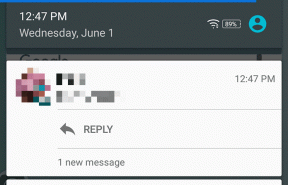Исправить ошибку AppHangB1 в Steam
Разное / / April 05, 2023
Чрезмерное использование RGB и проблемы со Steam — две вещи, которые объединяют каждого геймера на ПК по всему миру. Как вы, возможно, уже знаете, Steam в настоящее время является самым популярным дистрибьютором цифровых игр и может похвастаться более чем 120 миллионами активных пользователей в месяц. Однако известно, что клиентское приложение Steam время от времени ведет себя неправильно. Ошибка AppHangB1 Windows 10 является одной из наиболее распространенных ошибок и не позволяет пользователям запускать игры в Steam. Иногда имя события проблемы AppHangB1 также встречается при открытии самого приложения Steam. В этой статье мы рассмотрим все возможные причины этой ошибки Steam и предоставим вам несколько способов исправить ошибку AppHangB1 в Steam.
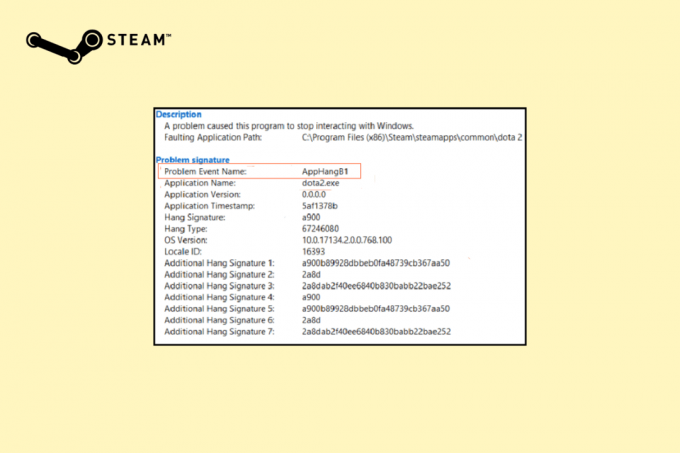
Оглавление
- Как исправить ошибку AppHangB1 на ПК Steam с Windows 10
- Способ 1. Запустите средство устранения неполадок совместимости
- Способ 2: обновить Steam
- Способ 3: проверьте целостность файлов игры
- Способ 4: восстановить библиотеку Steam
- Способ 5: обновить Steam
- Способ 6: изменить параметры запуска Steam
- Способ 7: изменить параметры запуска игры
- Способ 8: запустить сканирование на наличие вредоносных программ
- Способ 9: восстановить системные файлы
- Способ 10: отключить брандмауэр Windows (не рекомендуется)
- Способ 11: отключить антивирус (если применимо)
- Способ 12: разрешить через брандмауэр Windows
Как исправить ошибку AppHangB1 на ПК Steam с Windows 10
Благодаря Парогромной популярности, каждая известная проблема уже была разгадана и решена его пользовательской базой. То же самое и с ошибкой AppHangB1. Ниже приведены различные причины, которые могут вызывать эту ошибку на вашем компьютере:
- Строгие настройки антивируса и брандмауэра
- Неправильно настроены параметры запуска Steam
- Поврежденные файлы игры
- Повреждены файлы библиотеки Steam.
- Ошибки в приложении/файлах приложений
Способ 1. Запустите средство устранения неполадок совместимости
Если последняя версия Windows не работает для программы, вы можете столкнуться с этой проблемой. В этом случае запустите средство устранения неполадок совместимости, чтобы решить эту проблему. Выполните следующие шаги:
1. Щелкните правой кнопкой мыши на Steam-клиент и выберите Устранение неполадок совместимости.
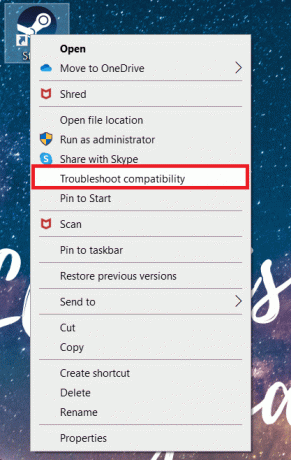
2. Выбирать Попробуйте рекомендуемые настройки.
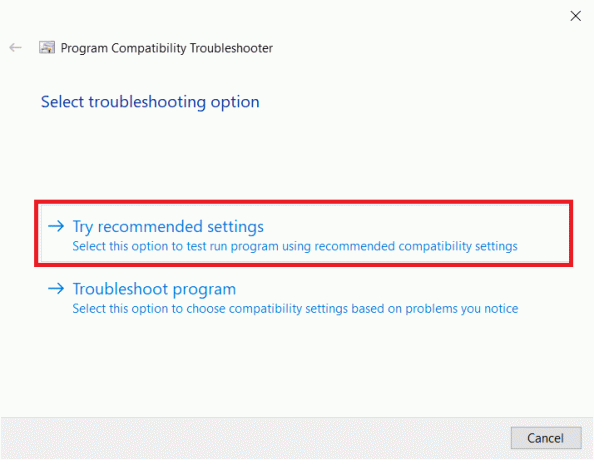
3. Нажмите на Протестируйте программу…
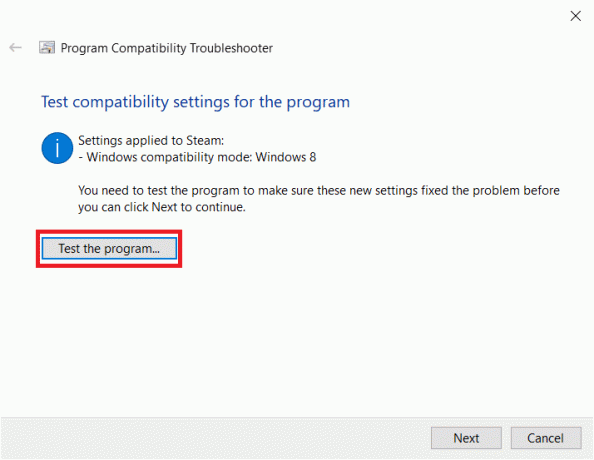
4. После завершения тестирования нажмите Следующий.
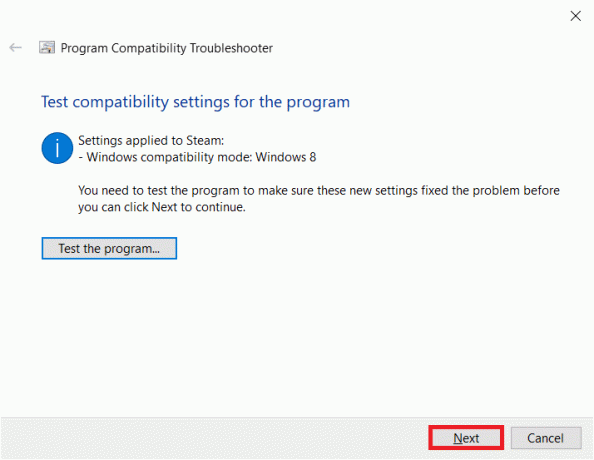
5. Нажмите на Да, сохранить эти настройки для этой программы.
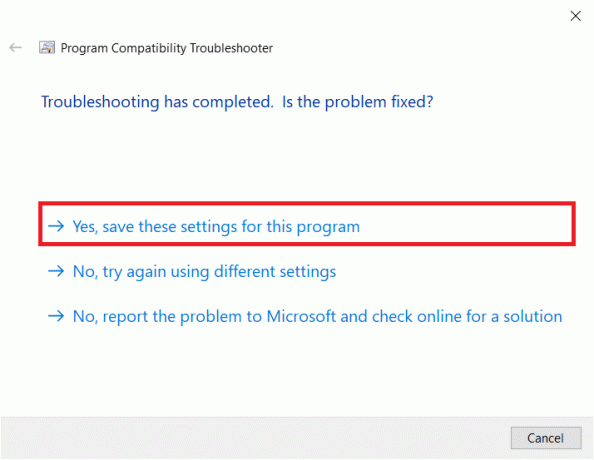
6. Нажмите на Закрывать.

Способ 2: обновить Steam
Разработчики регулярно выпускают обновления для исправления ошибок и проблем с существующими версиями приложений. Так что, если вы давно не обновляли приложение Steam, подумайте об этом. Вы можете вручную обновить приложение, выполнив следующие действия:
1. Открыть Клиент Steam.
2. Нажмите на Пар в левом верхнем углу и выберите Проверить наличие обновлений клиента Steam…

3А. Если доступны какие-либо новые обновления, дождитесь завершения обновления и нажмите ПЕРЕЗАПУСТИТЬ СТИМ.
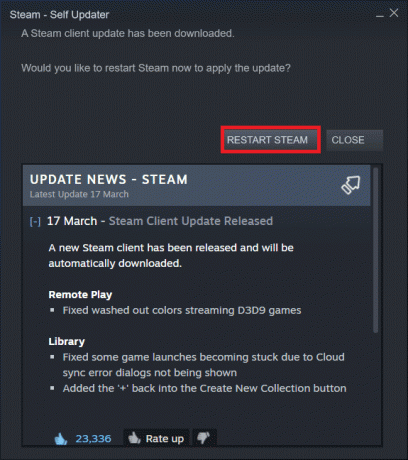
3Б. Если клиент Steam уже обновлен, он будет отображать Ваш клиент Steam обновлен.
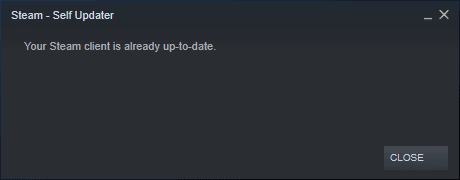
Читайте также:Исправить код ошибки 118 Steam в Windows 10
Способ 3: проверьте целостность файлов игры
Как упоминалось ранее, ошибка AppHangB1 иногда возникает при запуске определенной игры Steam. Если это так, это решение может помочь устранить ошибку. Из-за постоянно обновляемых игр, бесчисленного количества установленных официальных и сторонних модов и т. д. важные игровые файлы могут иногда подвергаться ударам и быть поврежденными. Итак, используя встроенные функции Steam, убедитесь, что файлы игры не скомпрометированы.
Прочтите наше руководство по Как проверить целостность файлов игры в Steam? и реализовать то же самое.
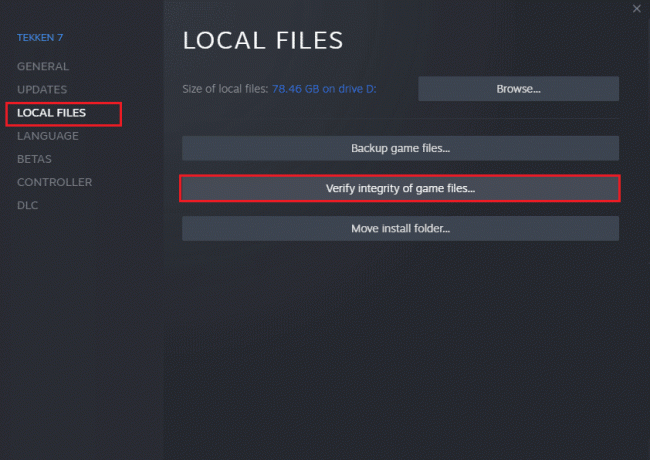
Способ 4: восстановить библиотеку Steam
Хотя предыдущий метод был ориентирован на конкретную игру, вы также можете попробовать восстановить все файлы библиотеки Steam, чтобы устранить ошибку AppHangB1 в Steam. Способ сделать это довольно просто и как объяснено:
1. Открыв приложение Steam, нажмите Пар и выберите Настройки.

2. Нажмите на Загрузки в индексном меню.
3. Нажмите на ПАПКИ БИБЛИОТЕКИ STEAM под Библиотеки контента раздел.
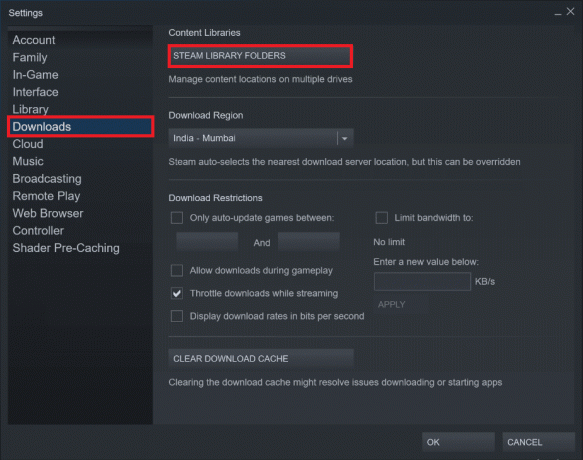
4. Выясните, какой водить машину содержит файлы игры, с запуском которой у вас возникли проблемы, и нажмите кнопку три точки икона. Выбирать Восстановить папку.
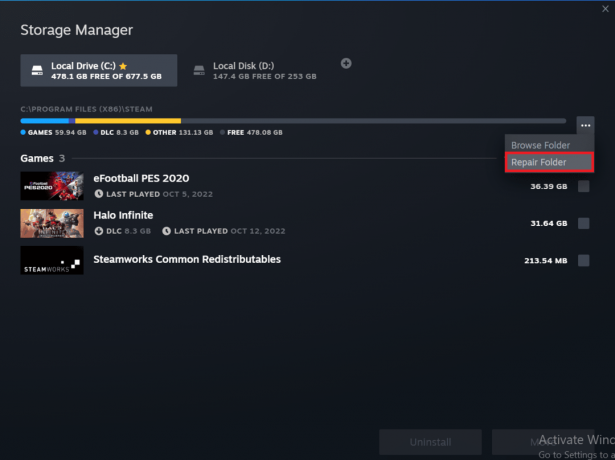
Читайте также:Исправить ошибку Steam VR 306 в Windows 10
Способ 5: обновить Steam
Еще один метод, который, по-видимому, решает многие проблемы, связанные с приложениями Steam, — это обновление/сброс Steam. Вы удалите все поврежденные файлы, вручную удалив все файлы Steam и заставив Steam повторно загрузить свежие копии всех необходимых файлов.
1. нажмите Клавиши Windows и E вместе, чтобы запустить Проводник.
2. Перейдите к следующему путь:
C:\Program Files (x86)\Steam
Примечание: папку установки Steam можно найти и в других папках. В этом случае перейдите в соответствующую папку.
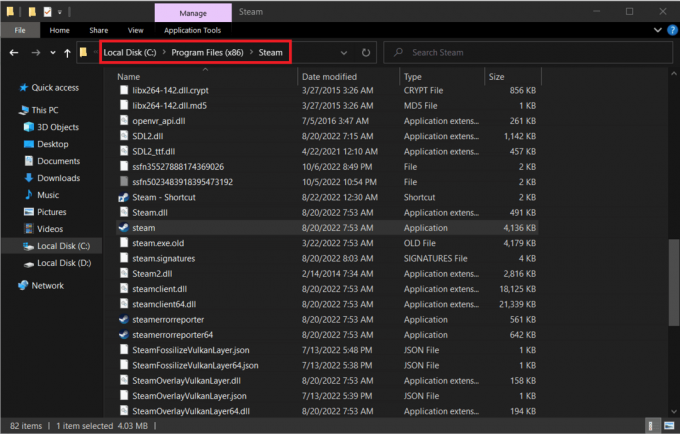
3. Выберите все предметы кроме папка steamapps, папка пользовательских данных, и файл steam.exe.
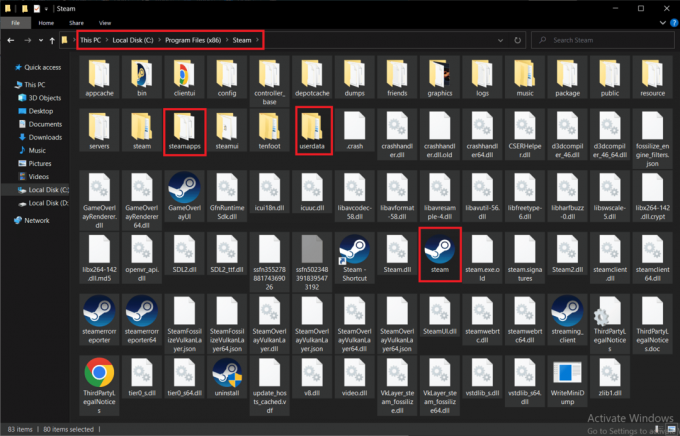
4. Щелкаем по ним правой кнопкой мыши и выбираем Удалить вариант.
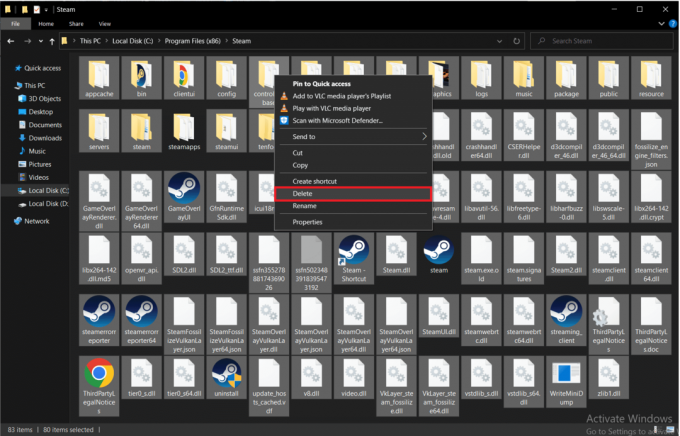
5. Перезапуск ваш компьютер и Steam.
Теперь Steam автоматически начнет загрузку всех удаленных файлов с предыдущего шага, а также загрузит все ожидающие обновления.
Способ 6: изменить параметры запуска Steam
Для бесперебойной работы игр на компьютерах с Windows у вас должна быть правильная версия DirectX установлен. Если Steam запускается с использованием более старой версии DirectX, вы можете столкнуться с ошибкой имени события AppHangB1. К счастью, вы можете вручную настроить Steam и его игры для запуска с использованием определенной версии DirectX.
Примечание: Прежде чем перейти к шагам, убедитесь, что завершить все программы Steam в фоновом режиме.
1. Открой Проводник.
2. Перейдите к Пар папка установки в следующем месте путь:
C:\Program Files (x86)\Steam

3. Щелкните правой кнопкой мыши на Пар файл приложения и выберите Создать ярлык.
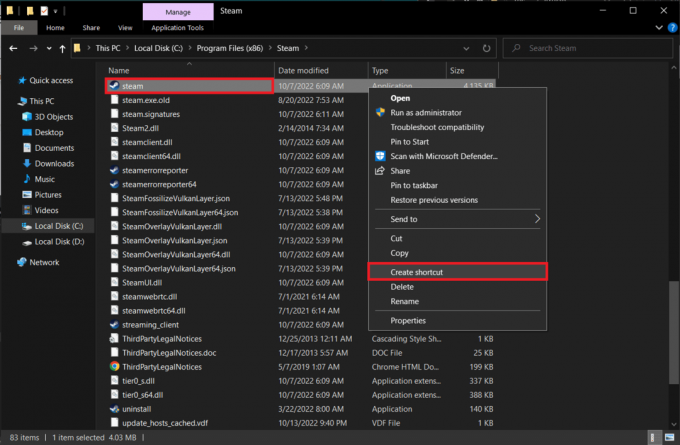
4. Щелкните правой кнопкой мыши на недавно созданный ярлык Steam и выберите Характеристики.

5. Перейти к Ярлык вкладка Характеристики окно.
6. Добавлять -дх9 до конца существующей записи в Цель текстовое окно. Окончательная запись должна читаться как;
«C:\Program Files (x86)\Steam\Steam.exe» -dx9
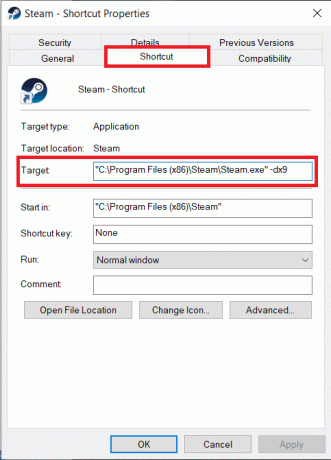
7. Сохраните изменение, нажав на Применить > ОК.
Читайте также:Исправление отсутствия steam_api64.dll в Windows 10
Способ 7: изменить параметры запуска игры
Если вы столкнулись с этой ошибкой Steam при запуске определенной игры, выполните следующие действия, чтобы запустить ее с помощью DirectX 9.
1. Запуск Пар на вашем устройстве.
2. Нажмите на БИБЛИОТЕКА.
3. Щелкните правой кнопкой мыши на игра вы столкнулись с проблемой и выберите Характеристики.

4. Тип -дх9 в текстовом поле под ВАРИАНТЫ ЗАПУСКА и закрой окно.
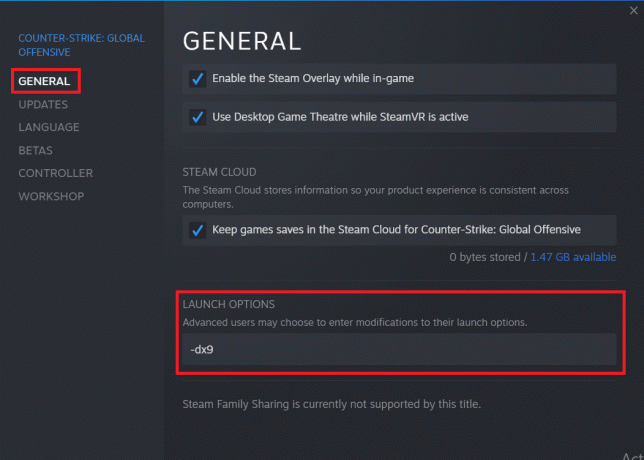
Примечание: Если запуск Steam и проблемной игры с DirectX9 не решает проблему, попробуйте запустить их с DirectX11 (добавьте -дх11 вместо -dx9).
Читайте также:Исправить невозможность инициализации Steam API в Windows 10
Способ 8: запустить сканирование на наличие вредоносных программ
Если какой-либо из вышеупомянутых методов не помог вам устранить ошибку AppHangB1 Windows 10, вероятно, проблема связана с операционной системой, а не с самим Steam. Выполните тщательное сканирование компьютера на наличие вредоносных программ, чтобы исключить вероятность того, что вирус или вредоносное приложение помешают Steam и его процессам.
Прочтите и следуйте инструкциям в нашем руководстве по Как запустить сканирование на вирусы на моем компьютере.
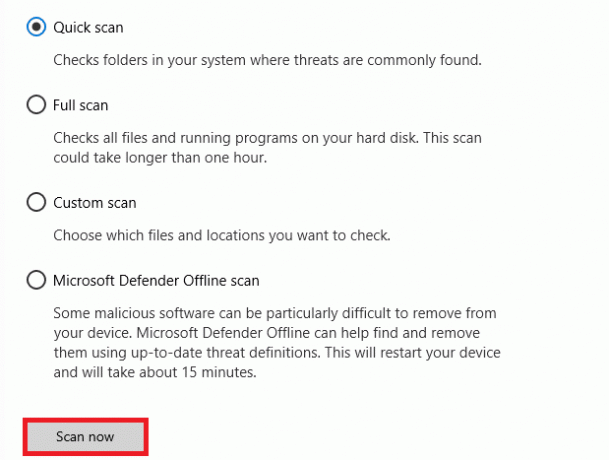
Если вы хотите удалить вредоносное ПО с вашего компьютера, следуйте нашему руководству по Как удалить вредоносное ПО с вашего ПК в Windows 10 и реализовать то же самое.
Способ 9: восстановить системные файлы
Если вышеуказанный метод не работает, вы можете запустить встроенные инструменты для восстановления поврежденных системных файлов, вызывающих эту ошибку AppHangB1 в Steam. Поврежденные неправильно настроенные файлы можно восстановить с помощью встроенных утилит вашего ПК с Windows 10, а именно Проверка системных файлов и Обслуживание образов развертывания и управление ими. Кроме того, выполните сканирование восстановления системы, чтобы исправить поврежденные файлы, если проблема начала возникать после недавнего обновления. Прочтите наше руководство по Как восстановить системные файлы в Windows 10 и следуйте инструкциям, чтобы восстановить все ваши поврежденные файлы.
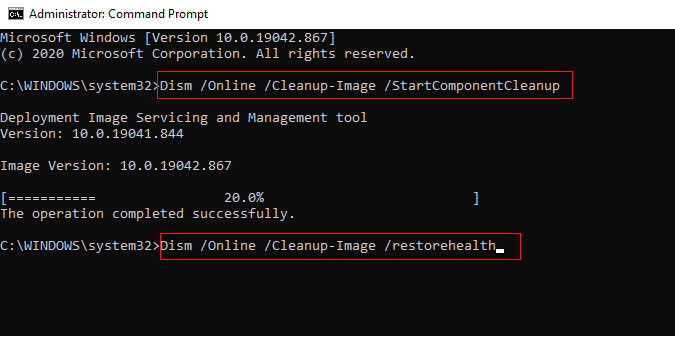
Способ 10: отключить брандмауэр Windows (не рекомендуется)
Если описанный выше метод не помог вам с ошибкой, поскольку она была создана в более новой версии, вы можете попробовать отключить брандмауэр Windows на своем ПК. Брандмауэр Защитника Windows защищает от вирусов и вредоносных программ, которые могут поставить под угрозу ваши данные и систему. Несмотря на то, что не рекомендуется отключать брандмауэр Windows, так как это может сделать вашу систему уязвимой и восприимчивы к вирусам, вы можете попробовать временно отключить его, чтобы проверить, не является ли это конкретной причиной проблема. Наш гид по Как отключить брандмауэр Windows 10 поможет вам попробовать этот метод с максимальной безопасностью.
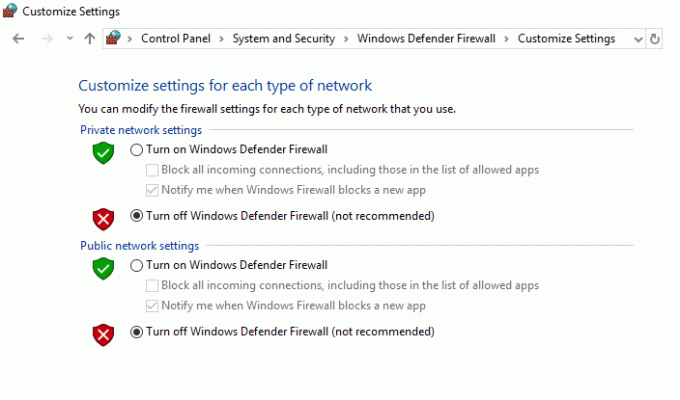
Читайте также:Исправить ошибку блокировки файла содержимого Steam
Способ 11: отключить антивирус (если применимо)
Некоторые антивирусные программы печально известны тем, что чрезмерно защищают ваш компьютер и помечают даже самые безобидные приложения как угрозы. Steam — это приложение, функциональность которого в значительной степени зависит от Интернета. Если ваша антивирусная программа/брандмауэр ограничивает связь Steam со своими серверами, вероятно возникновение таких проблем, как ошибка AppHangB1.
Вы можете попробовать временно отключить антивирусную программу/брандмауэр, чтобы проверить, продолжает ли возникать ошибка. Прочтите наше руководство по Как временно отключить антивирус в Windows 10 и следуйте инструкциям, чтобы временно отключить антивирусную программу на вашем ПК.
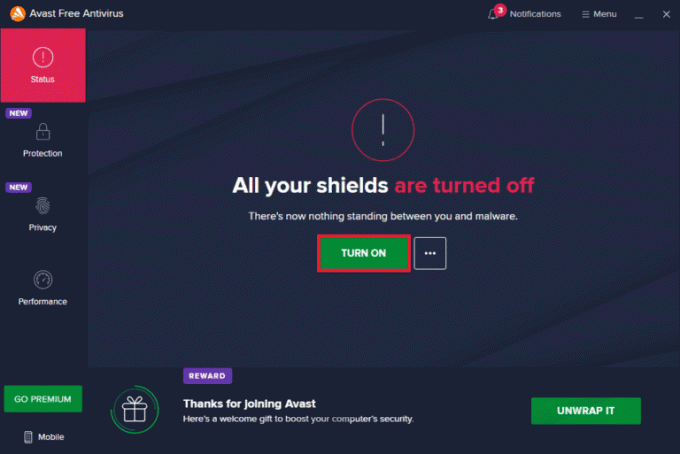
Способ 12: разрешить через брандмауэр Windows
Если вы не хотите отключать брандмауэр, вы можете разрешить игру или Steam через брандмауэр Windows. Чтобы разрешить Steam или игру в брандмауэре Защитника Windows, следуйте нашему руководству по Разрешить или заблокировать приложения через брандмауэр Windows и выполните шаги в соответствии с инструкциями.

Рекомендуемые:
- Коды SEA My Heroes: активируйте сейчас
- MZ закрывает Game of War?
- Исправить ошибку Steam 26 в Windows 10
- Исправить ошибку Steam 53 в Windows 10
Надеемся, вы смогли исправить Ошибка AppHangB1 в Steam и вернитесь к играм, используя приведенные выше решения. Сообщите нам и другим читателям, какое решение сработало для вас, в разделе комментариев ниже. Если у вас есть какие-либо сомнения или вопросы, оставьте их в разделе комментариев.

Илон Декер
Илон — технический писатель в TechCult. Он пишет практические руководства уже около 6 лет и затронул множество тем. Он любит освещать темы, связанные с Windows, Android, а также последние хитрости и советы.