Как исправить проблемы с отображением изображений подписи Gmail
Разное / / April 05, 2023
Подписи Gmail — одна из ключевых функций Gmail. Это позволяет пользователям подписывать свои электронные письма своими учетными данными. Вы можете настроить свои подписи и использовать их различными способами. Пользователи также могут использовать изображения для подписи. Однако у вас могут возникнуть проблемы с тем, что изображения подписи Gmail не отображаются при отправке электронного письма. Эта ошибка может быть вызвана различными причинами, такими как неправильная загрузка и неправильное форматирование. Если изображение вашей подписи Gmail не отображается в ваших электронных письмах, это руководство для вас. Продолжайте читать, чтобы найти способы исправить изображение, которое не отображается в подписи Gmail.
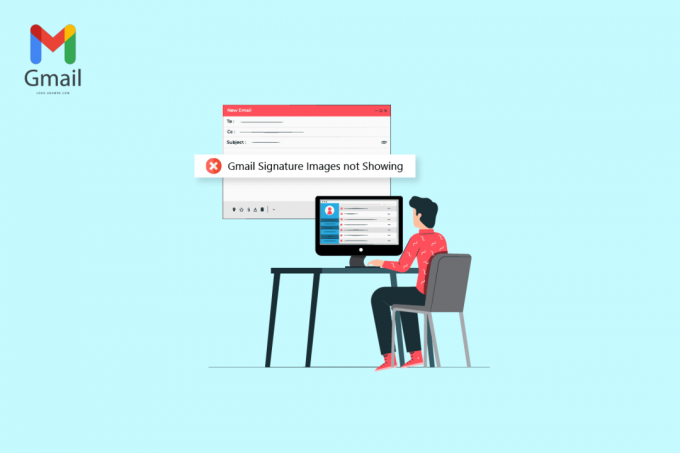
Оглавление
- Как исправить проблемы с отображением изображений подписи Gmail
- Способ 1: используйте другой формат изображения
- Способ 2: попробуйте режим инкогнито или другой браузер, чтобы добавить изображение
- Способ 3: выберите правильную подпись
- Способ 4: удалить форматирование
- Способ 5: удалить и повторно добавить изображение
- Способ 6: Используйте правильную ссылку на изображение
- Способ 7: отключить режим обычного текста
- Способ 8: используйте надлежащие разрешения Google Sharing (если применимо)
- Способ 9. Хост-образ в сети и использование его в подписи
Как исправить проблемы с отображением изображений подписи Gmail
Могут быть разные причины того, что изображение не загружается в подписи Gmail. Некоторые из наиболее распространенных причин этой проблемы перечислены ниже.
- Ан неподдерживаемое изображение формат файла может вызвать эту проблему.
- Различный ошибки браузера также может вызвать эту проблему.
- Неправильная подпись выбор также может привести к ошибке подписи не видно.
- Неправильное форматирование и настройка обычного текста также связаны с этой ошибкой.
- Неправильная загрузка подписи изображения также может привести к этой ошибке.
- Ан неправильное разрешение на совместное использование Google для изображения на вашем Google Диске.
- Ан неверный URL изображения также является возможной причиной этой ошибки.
Способ 1: используйте другой формат изображения
Один из первых способов решить проблему с невидимостью подписи — изменить формат изображения. Если вы используете изображение в формате файла, который не поддерживается подписями Gmail, вы не сможете загрузить его, и оно также не будет отображаться в ваших электронных письмах. Поэтому, если у вас возникла эта проблема, попробуйте исправить ее, изменив формат изображения. Вы можете просто использовать встроенный инструмент Paint, чтобы исправить проблему с отображением изображения подписи Gmail.
1. Поиск Краска в строке поиска Windows, чтобы открыть его.
2. Нажмите на Файл вариант и откройте файл для редактирования.
3. Нажмите на Файл еще раз и наведите указатель мыши на Сохранить как вариант, как показано ниже.

4. Нажать на формат изображения в который вы хотите его преобразовать.
Способ 2: попробуйте режим инкогнито или другой браузер, чтобы добавить изображение
Еще один простой способ исправить изображение, которое не отображается в подписи Gmail, — это использовать Gmail и попытаться загрузить свою подпись в режиме инкогнито вашего браузера. Просто нажмите Ctrl + Shift + клавиши N вместе делать то же самое.
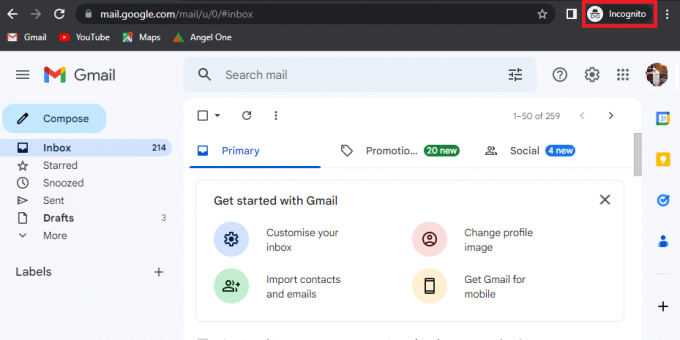
Вы также можете попробовать использовать другой браузер для доступа к своей учетной записи Gmail и исправить изображения подписи Gmail, которые временно не отображаются.
Читайте также: Как извлечь изображения из документа Word 2022
Способ 3: выберите правильную подпись
Если вы создали более одной подписи в своей учетной записи Gmail, вы можете выбирать одну из подписей каждый раз, когда пишете электронное письмо. Иногда, если одна из подписей загружена неправильно, у вас может не загружаться изображение в подписи Gmail. Поэтому важно выбрать правильную подпись при отправке письма из Gmail.
1. Откройте свой Gmail аккаунт на вашем устройстве.
2. Нажмите на Написать написать новое электронное письмо.

3. в Новое сообщение почтовый ящик, найдите и нажмите на Карандаш или редактировать икона.

4. Выберите правильную подпись.
Способ 4: удалить форматирование
Одной из распространенных причин того, что изображения подписи Gmail не отображаются, являются проблемы с форматированием подписей Gmail. Если есть какое-либо форматирование, не поддерживаемое Gmail, ваша подпись может быть не видна получателю почты. Вы можете удалить форматирование, выполнив следующие простые действия.
1. Откройте свой Gmail аккаунт на вашем компьютере.
2. В правом верхнем углу найдите и нажмите на Настройки икона.
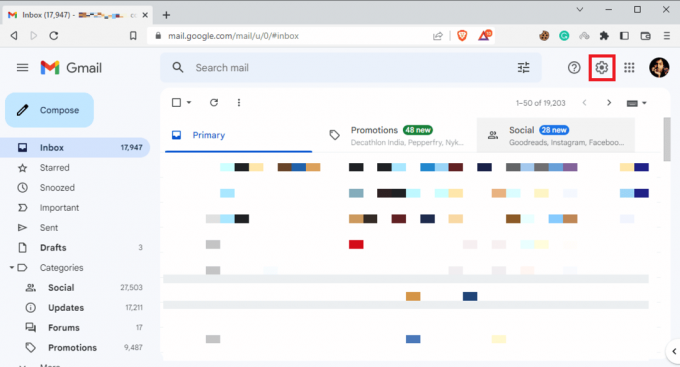
3. Нажмите на Посмотреть все настройки как показано.

4. Нажмите на Подписьи выберите Ваша подпись как показано ниже.
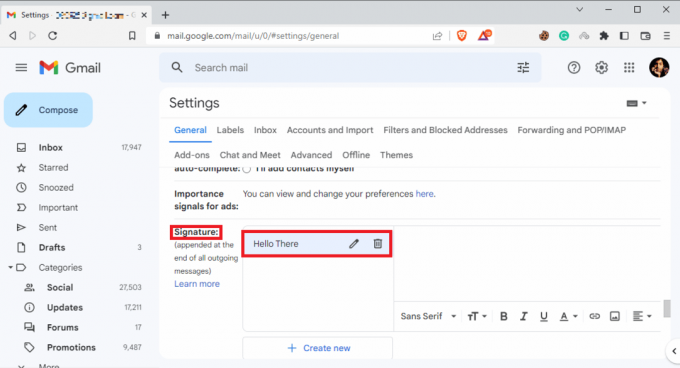
5. Щелкните значок раскрывающегося списка, а затем щелкните значок Удалить форматирование икона.
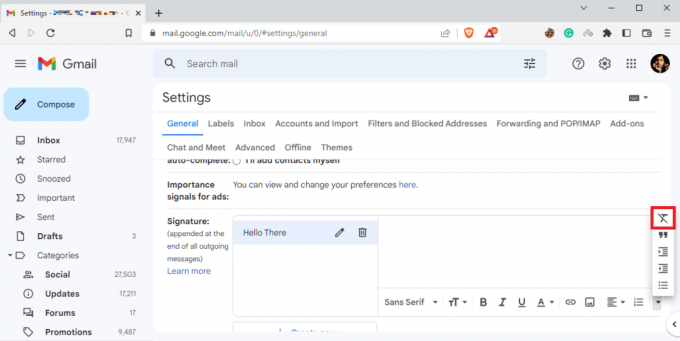
Читайте также: Как восстановить удаленный черновик в Gmail
Способ 5: удалить и повторно добавить изображение
Если изображение подписи не загружается должным образом, вы можете не увидеть его в электронных письмах и столкнуться с тем, что изображение не загружается в этой проблеме. Один из самых простых способов исправить изображения подписи Gmail, которые не отображают проблему, — это удалить и повторно добавить изображение.
1. Следовать шаги 1–3 предыдущего метода, чтобы получить доступ ко всем настройкам в Gmail.
2. Найдите параметры подписи и выберите проблемная подпись.
3. Нажать на Удалить подпись значок, а затем Удалить его, нажав на значок корзины показано выделенным.
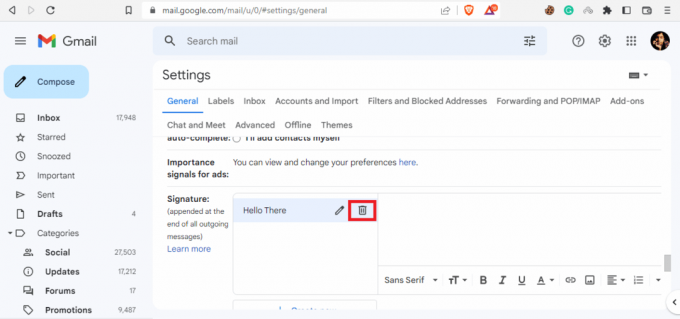
4. Теперь нажмите на Вставить изображение значок, чтобы повторно добавить изображение.

Способ 6: Используйте правильную ссылку на изображение
Если вы используете изображение подписи со ссылкой на изображение, убедитесь, что вы используете правильный URL-адрес изображения, чтобы избежать проблемы с отображением. Если URL-адрес изображения был изменен из источника, изображение может не отображаться в электронных письмах. Поэтому убедитесь, что URL-адрес изображения правильный, чтобы изображение не отображалось в подписи Gmail.
1. Выполните шаги 1-3 из Способ 4 для доступа ко всем настройкам Gmail.
2. Найдите Подпись параметры.
3. Нажать на Вставить изображение значок и перейдите к Веб-адрес (URL).
4. Наконец, вставьте ссылку для подписи в Вставьте сюда URL-адрес изображения поле.

Способ 7: отключить режим обычного текста
Если предыдущий метод не помог с этой проблемой и проблема не устранена, вы также можете попробовать отключить режим обычного текста в своей почте. Вы можете выполнить эти простые шаги, чтобы отключить режим обычного текста в своей учетной записи Gmail, чтобы изображение не отображалось в этом выпуске.
1. Откройте свой Gmail счет.
2. Найдите и нажмите на Составить.
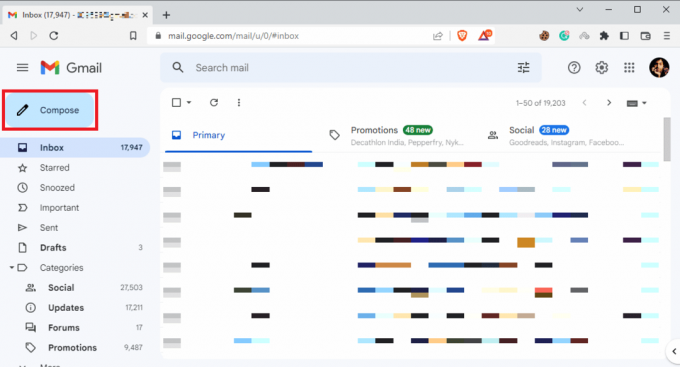
3. Найдите и нажмите на Больше вариантов икона.
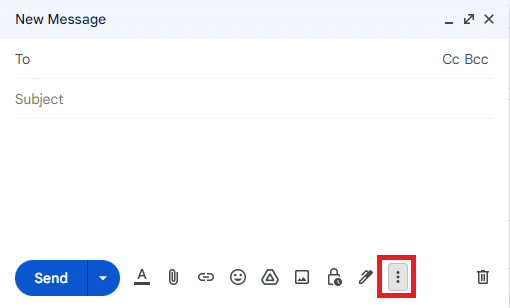
4. Здесь снимите флажок Вариант режима обычного текста.

Способ 8: используйте надлежащие разрешения Google Sharing (если применимо)
Если вы использовали Google Диск для вставки изображения подписи, эта проблема может возникнуть из-за недостаточных разрешений на совместное использование изображений на Google Диске. Используя надлежащие разрешения на общий доступ Google, выполните следующие простые шаги, чтобы исправить то, что изображение не загружается в подписи Gmail:
1. Открыть Гугл Диск, затем выберите Изображение подписи Gmail.
2. Нажмите Больше действий а потом Делиться.
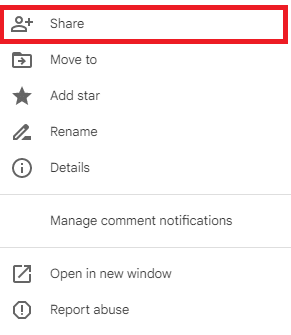
3. в Общий доступ раздел, нажмите на падать значок, показанный выделенным ниже.
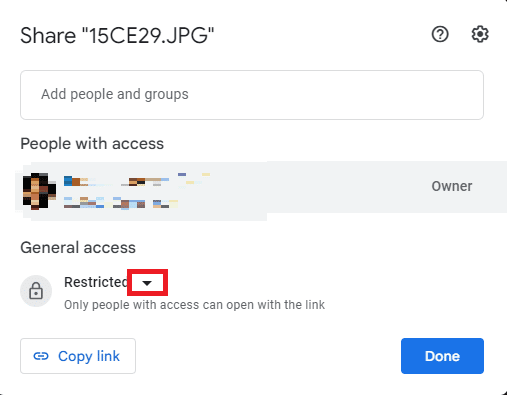
4. Нажмите на Кто со ссылкой, а затем щелкните Сделанный чтобы сохранить эти изменения.
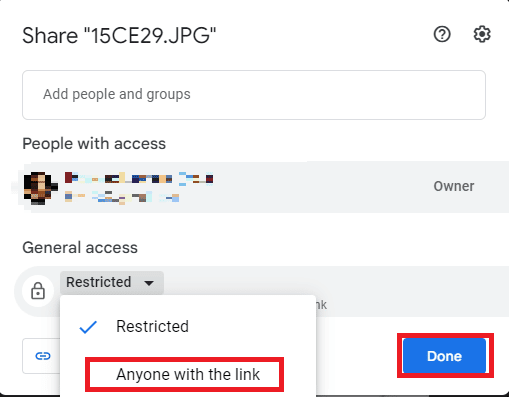
5. Скопируйте URL-адрес изображения и вставьте его в Вставьте сюда URL-адрес изображения вариант и нажмите кнопку Выбирать вариант.
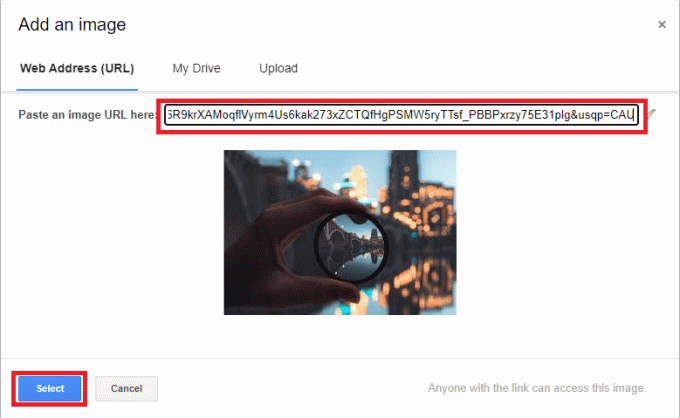
Способ 9. Хост-образ в сети и использование его в подписи
Чтобы избежать загрузки URL-адреса и изображения в проблемах с подписью Gmail с вашей подписью Gmail, вы можете использовать различные веб-сайты для размещения изображений в Интернете, такие как ImgBox, PostImage, ImageShack, и тому подобное, чтобы разместить свое изображение, а затем скопируйте ссылку для загрузки в качестве подписи Gmail.
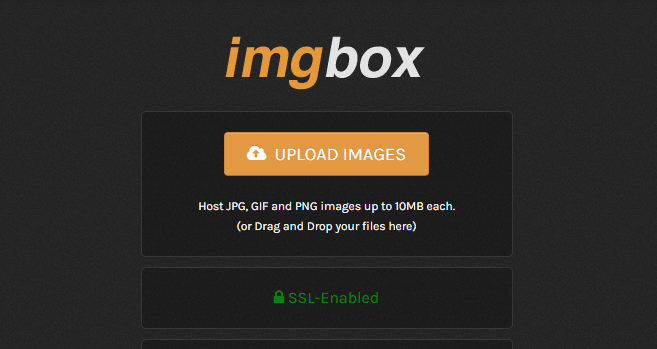
Часто задаваемые вопросы (FAQ)
Q1. Почему я не вижу свою подпись в письме?
Ответ У этой проблемы могут быть разные причины, такие как неправильное форматирование подписи или неправильные разрешения на совместное использование Google.
Q2. Могу ли я добавлять изображения в качестве подписи в Gmail?
Ответ Да, Gmail позволяет загружать или использовать URL-адрес изображения для создания подписи Gmail с изображением.
Q3. Что делать, если я не вижу свою подпись в Gmail?
Ответ Вы можете попытаться решить эту проблему, очистив форматирование своей подписи или используя Gmail в режиме инкогнито.
Q4. Что такое подписи Gmail?
Ответ Подпись Gmail — важный инструмент, который позволяет пользователям подписывать свои электронные письма персонализированными подписями.
Q5. Как создать свою подпись Gmail?
Ответ Вы можете создать подпись Gmail, перейдя ко всем настройкам, а затем к подписям.
рекомендуемые:
- 15 лучших автоответчиков для WhatsApp
- Исправить формат файла WhatsApp, не поддерживаемый на Android
- 14 лучших бесплатных альтернатив Gmail
- Как создать учетную запись Gmail без подтверждения номера телефона
Мы надеемся, что с помощью этого руководства вы смогли научиться исправить не отображаемые изображения подписи Gmail проблема. Если у вас есть какие-либо вопросы или предложения, не стесняйтесь оставлять их в разделе комментариев ниже.

Илон Декер
Илон — технический писатель в TechCult. Он пишет практические руководства уже около 6 лет и затронул множество тем. Он любит освещать темы, связанные с Windows, Android, а также последние хитрости и советы.



