9 способов исправить документ Microsoft Word стал пустым
Разное / / April 05, 2023
Пользователи системы Windows имеют доступ к ряду программ Microsoft, которые значительно облегчают их жизнь. Microsoft Office — один из таких инструментов, который предлагает несколько программ MS, которые можно использовать в официальных целях. Microsoft Word является широко используемым программным обеспечением для обработки текстов и компонентом Microsoft Office. Программное обеспечение MS Word имеет множество расширенных функций, которые позволяют пользователям форматировать и редактировать свои файлы и документы наилучшим образом. Несмотря на то, что программное обеспечение безупречно в создании документов, контрактов и рецензий, проблема с пустым документом Microsoft Word часто встречается у пользователей. Если вы также столкнулись с той же проблемой и спрашиваете себя, почему мой документ Word стал пустым, то вы попали на нужную страницу. В сегодняшнем документе мы обсудим причины, по которым ваш документ Word становится пустым, и различные методы, которые вы можете попытаться исправить, если сохраненный файл документа Word открывает пустую проблему.

Оглавление
- Как исправить документ Microsoft Word стал пустым
- Почему мой документ Microsoft Word стал пустым?
- Как исправить документ Word, не отображающий содержимое
Как исправить документ Microsoft Word стал пустым
Здесь мы дали решения для решения Microsoft Word документ стал пустым проблема подробно.
Почему мой документ Microsoft Word стал пустым?
Несколько раз пользователи MS Word жаловались, что открывали пустой документ без текста. Этот досадный инцидент происходит по причинам, перечисленным ниже:
- Документ Microsoft Word становится пустым, если он был испорченный каким-то образом.
- Документы MS Word также могут отображаться без текста из-за вредоносные программы, вирусы или другие внешние угрозы.
- Принудительное или неправильное завершение работы инструмента Microsoft Word при редактировании документа также может привести к тому, что документ станет пустым.
Как исправить документ Word, не отображающий содержимое
Независимо от того, что вызывает пустой документ, существуют различные потенциальные обходные пути, которые могут помочь вам вернуть исходный документ с текстом. Чтобы узнать больше о том, как обращаться к пустым документам при доступе к файлам в Microsoft Word, ознакомьтесь с методами, приведенными ниже.
Способ 1: перезагрузить компьютер
Прежде всего, прежде чем переходить к сложным методам решения проблемы с документом Word, вы должны перезагрузите компьютер. Обновление или перезагрузка системы помогает перезагрузить ресурсы и устранить временные проблемы. Это также помогает в устранении проблем с программным обеспечением Microsoft Office, если таковые обнаружены. Вы можете попробовать некоторые новые методы процесса перезапуска с помощью нашего руководства по 6 способов перезагрузить или перезагрузить компьютер с Windows 10.

Способ 2: Запустите Microsoft Word от имени администратора
Запуск программы Windows с правами администратора — отличный способ решить различные проблемы в программном обеспечении. То же самое и в случае с сохраненным файлом документа Word, открывающимся пустым при запуске Microsoft Word от имени администратора помогает предоставить программному обеспечению полный доступ к системе, необходимой для открытия документа, и решить другие мелкие проблемы. Вы можете запустить MS Word от имени администратора, выполнив следующие действия:
1. На экране ПК щелкните правой кнопкой мыши Microsoft Word.
2. Теперь нажмите на Характеристики вариант из меню.
3. Далее, в Совместимость вкладка, выберите Запустите эту программу от имени администратора.

4. Наконец, нажмите на ХОРОШО для сохранения внесенных изменений.
Читайте также:Исправить ошибку разрешения файла Word в Windows 10
Способ 3: обновить Microsoft Word
Документ Microsoft Word стал пустым. Проблема также может возникнуть, если используемое вами программное обеспечение MS Word работает в устаревшей версии. Более старая версия может иметь основную проблему, ошибки или ошибки, которые могут быть причиной проблемы с вашим документом Word. Поэтому вы должны держать Обновлен MS Word чтобы избежать таких проблем.
1. Сначала зайдите в Файл вкладку и выберите Счет в этом.

2. Далее нажмите на Параметры обновления.

3. Наконец, нажмите на Обновить сейчас.
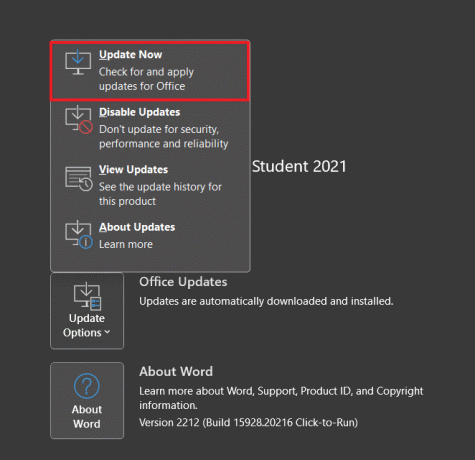
4. Следовать подсказки на экране и запустить МС ворд еще раз, чтобы проверить, была ли решена проблема с пустым документом.
Способ 4: обновить Windows
Насколько важно обновление Microsoft Word, чтобы документ Word не отображал содержимое, настолько же важно обновляйте свое устройство. Это помогает убедиться, что ваше устройство совместимо с используемой вами версией Microsoft Word. Установить новое обновление вручную довольно просто, вы можете узнать больше об этом из нашего специального руководства на Как загрузить и установить последнее обновление Windows 10.
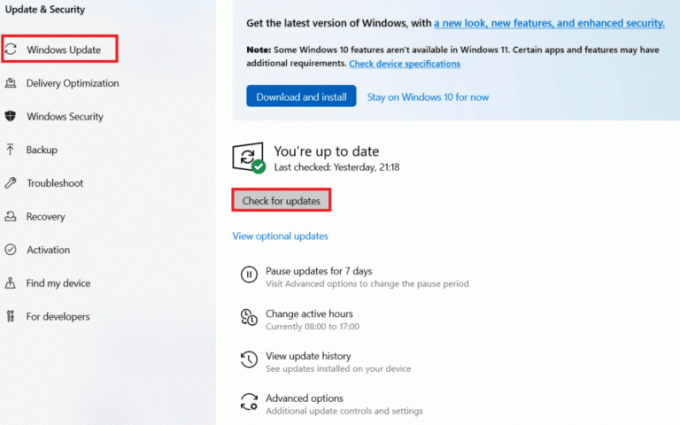
Читайте также:Как отключить проверку правописания Microsoft Word
Способ 5: использовать функцию «Открыть и восстановить»
Если вам интересно, почему мой документ Word стал пустым, наиболее вероятной причиной этого является поврежденный документ. Эту проблему можно легко решить с помощью командного инструмента «Открыть и восстановить» в Word. Чтобы узнать больше об этом инструменте и о том, как его использовать, обратитесь к шагам, приведенным ниже:
1. Открой Microsoft Word приложение.
2. Нажать на Файл меню или Microsoft Office значок и выберите Открыть.

3. Теперь нажмите на пустое Файл Word.
4. Далее нажмите на Кнопка "Стрелка вниз присутствовать рядом с Открыть кнопка.
5. Наконец, выберите Открыть и восстановить.

Способ 6: Используйте /a Switch Utility
Если ваш документ Word стал пустым, вы можете исправить это с помощью / утилита переключения. Этот переключатель представляет собой средство устранения неполадок, с помощью которого можно легко обнаружить проблему в документе Word. При открытии проблемного документа Word с ключом /a все надстройки, глобальные шаблоны и настройки не будут загружаться, что поможет вам определить точные области, вызывающие проблему.
1. Ударь Клавиши Windows + R одновременно открывать Бегать диалоговое окно.
2. Теперь введите винворд / а в поле и нажмите Введите ключ.
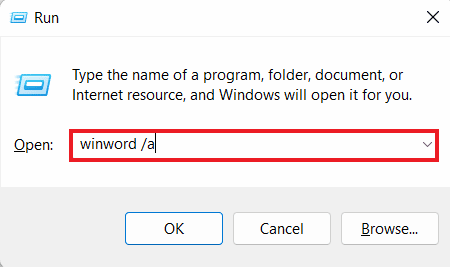
Вы можете отключить надстройки, если документ Word открывается с текстом.
Способ 7: удалить данные Word в реестре
Еще один эффективный метод решения проблемы открытия сохраненного файла документа Word с пустым файлом — это удаление данных Word в реестре. Подраздел реестра Word Data хранит большинство параметров и настроек по умолчанию в MS Word. При перезапуске Word программа перестраивает подраздел реестра Word Data с помощью параметров по умолчанию. Вы можете удалить этот подраздел, выполнив следующие действия:
1. Выход МС Word и откройте Бегать окно подсказки, нажав Выиграть + Р ключ.

2. Теперь введите regedit в диалоговом окне «Выполнить» и нажмите Входить.
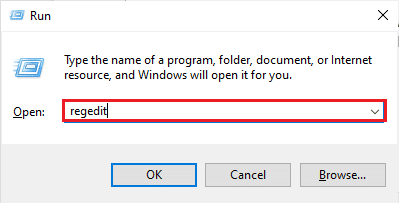
3. Затем перейдите к следующему местоположению путь.
Компьютер\HKEY_CURRENT_USER\Software\Microsoft\Office\12.0\Word\Data
4. Теперь щелкните правой кнопкой мыши Данные и выберите Удалить.
5. Окончательно, закрыть реестр и запустить Word чтобы проверить, решена ли проблема с пустым документом.
Способ 8: отключить надстройки
Вы также можете исправить проблему, из-за которой документ Microsoft Word стал пустым, с помощью отключение надстроек в Microsoft Word. Надстройки в MS Word предлагают дополнительные функции для документов. С другой стороны, одни и те же надстройки могут вызывать проблемы с программным обеспечением Word. Поэтому вы можете двигаться дальше, отключив их, выполнив следующие действия:
1. Запуск МС Word и нажмите на Файл вкладка

2. Теперь нажмите на Параметры.

3. Далее нажмите на Надстройки с боковой панели.
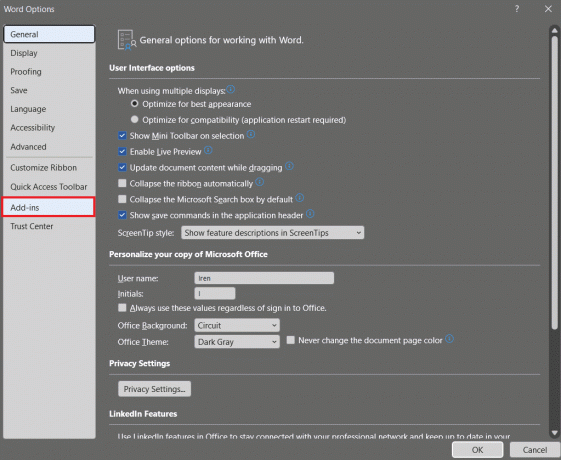
4. Сейчас, отключить надстройки которые активны, но не используются.
После отключения надстроек попробуйте снова открыть пустой документ и проверьте, устранена ли проблема.
Читайте также:Как исправить «Извините, но Word столкнулся с ошибкой в Windows 10»
Способ 9: восстановить предыдущую версию
Наконец, если ваш документ Word стал пустым и вы не можете исправить его с помощью вышеупомянутых методов, вы можете попробовать восстановление пустого документа до его предыдущей версии. Этот метод оказался весьма полезным для восстановления пустых файлов Word. Чтобы выполнить этот метод, вам необходимо заранее включить историю файлов.
1. Щелкните правой кнопкой мыши на пустой документ Word и выберите Восстановить предыдущие версии.

2. Выберите последний из списка предыдущих точек восстановления.
3. Наконец, нажмите на Восстановить кнопку, чтобы восстановить пустой документ обратно.
Часто задаваемые вопросы (FAQ)
Q1. Почему мой документ Word пустой?
Ответ Основной причиной появления пустого документа Word является поврежденный документ. Это может быть связано с вредоносным ПО, вирусом или внешними угрозами.
Q2. Могу ли я восстановить потерянную работу в Word?
Ответ Да, вы можете восстановить потерянную работу в Word, открыв Восстановить несохраненные документы вариант через Файл.
Q3. Можно ли восстановить поврежденный документ Word?
Ответ Да, вы можете восстановить поврежденный документ Word, открыв Открыть и восстановить команда.
Q4. Что означает пустой документ?
Ответ Пустой документ несет без текста, метки или символа.
Q5. Как узнать, поврежден ли мой документ Word?
Ответ Вы можете узнать, поврежден ли ваш документ Word, если ваш компьютер перестанет отвечать на запросы, если форматирование или макет документа постоянно меняется, если есть нечитаемые символы, или если есть неопределенное сообщение об ошибке.
Рекомендуемые:
- 13 способов исправить Twitter, который не загружается в Chrome
- Как исправить ошибку Rockalldll.dll, которая не найдена в Windows 10
- Что такое разрыв страницы в Microsoft Word?
- Как вставить уравнение в Word
Это подводит нас к концу нашего руководства по Документ Microsoft Word стал пустым проблема. Мы считаем, что смогли ответить на все ваши сомнения по поводу пустого документа. Дайте нам знать, какой метод помог вам больше всего, и если у вас есть другие вопросы, пожалуйста, оставьте их в разделе комментариев ниже.



