Как исправить двойной щелчок мышью в Windows 10 при одиночном щелчке
Разное / / April 05, 2023
Мышь, пожалуй, одна из самых ценных периферийных частей ПК после клавиатуры. Вот почему любая проблема, такая как двойной щелчок мышью в Windows 10 по одному щелчку, может серьезно повлиять на скорость вашей работы. Мы составили список рабочих методов для исправления двойных щелчков мышью в Windows 10 при одиночном щелчке. Поскольку столкновение с этой проблемой может стоить вам много времени, поэтому лучше опробовать ваше устройство на другой компьютер, чтобы исключить любую проблему с ПК, как мы упоминали в основном устранении неполадок. методы.

Оглавление
- Как исправить двойной щелчок мышью в Windows 10 при одиночном щелчке
- Что заставляет мышь делать двойной щелчок?
- Способы исправить двойной щелчок мышью в Windows 10 при одиночном щелчке
- Метод 1: основные методы устранения неполадок
- Способ 2: изменить настройки двойного щелчка
- Способ 3: переключить настройки влево и вправо
- Способ 4: отключить точность указателя
- Способ 5: обновить драйвер мыши
- Способ 6: переустановите драйвер мыши
- Способ 7: обновить Windows
Как исправить двойной щелчок мышью в Windows 10 при одиночном щелчке
Левая кнопка мыши используется гораздо чаще, чем левая. Это связано с тем, что он содержит важную функцию двойного щелчка для открытия файла. Но когда эта функция становится проклятием во имя блага, необходимо найти решение.
Что заставляет мышь делать двойной щелчок?
Такие проблемы, как помехи от других периферийных устройств и низкий заряд батареи в случае беспроводной мыши, в основном являются причиной двойного щелчка мышью. Другими причинами, которые могут быть верны как для проводной, так и для беспроводной мыши, являются устаревший или несовместимый драйвер, скопление пыли, устаревшая Windows и неправильные настройки мыши.
Быстрый ответ
Вы можете попробовать изменить настройки двойного щелчка на своем компьютере. Если это не помогло, попробуйте обновить драйвер мыши на своем компьютере:
1. Открыть Диспетчер устройств выбирать Мыши и другие указывающие устройства.
2. Щелкните правой кнопкой мыши и нажмите на Обновить драйвер.
Способы исправить двойной щелчок мышью в Windows 10 при одиночном щелчке
Здесь мы предоставили основные и расширенные методы устранения неполадок для решения проблемы.
Метод 1: основные методы устранения неполадок
Ниже приведены некоторые из основных способов решения проблемы.
1А. Чистая мышь
Накопление грязи может иметь серьезные неблагоприятные последствия для нормальной работы мыши. Обычно это бывает, когда нарост находится в области верхних кнопок мыши. Это накопление может помешать процессу щелчка и привести к двойному или многократному щелчку. Поэтому время от времени чистите мышь, как показано ниже. Логитек мышь.

1Б. Попробуйте другой порт USB
Проблема с портами является вероятной причиной, которая может препятствовать обмену данными между мышью и ПК. Попробуйте другой порт — это жизнеспособное решение, которое вы должны попробовать один раз.
1С. Попробуйте мышь на другом ПК
Возможно, проблема связана не с мышью, а с используемым ноутбуком или настольным компьютером. Поэтому проверка этого может сэкономить вам драгоценное время, и вы можете пойти дальше с другими решениями, если проблема связана с ПК.
Читайте также:Исправить отставание мыши Bluetooth в Windows 10
1Д. Замените батареи мыши
Разряженные батарейки мыши часто могут вызывать ошибки, так как при отправке сигналов на мышь возникают большие трудности. адаптер беспроводной мыши часто может неправильно считывать сигналы из-за низкого заряда батареи и вызывать двойные щелчки мышью Windows 10.

1Э. Удалить помехи сигнала
Беспроводная мышь работает с использованием сигналов, которые часто могут быть неверно истолкованы в случае наличия помех. К ним относятся электронные, электрические и радиочастотные помехи. Эту проблему можно решить, переместив некоторые периферийные части ПК, такие как динамики и монитор.
Способ 2: изменить настройки двойного щелчка
Чтобы исправить двойной щелчок мышью в Windows 10 при одиночном щелчке, большую роль играет скорость двойного щелчка мыши. Этот параметр уже установлен по умолчанию, но мог быть изменен по ошибке. Это когда ПК не может понять команды мыши и ведет себя странным образом. Чтобы вернуться к настройкам по умолчанию, выполните следующие действия:
1. Нажимать Клавиши Windows + I в то же время, чтобы открыть ОкнаНастройки
2. Нажмите на Устройства.
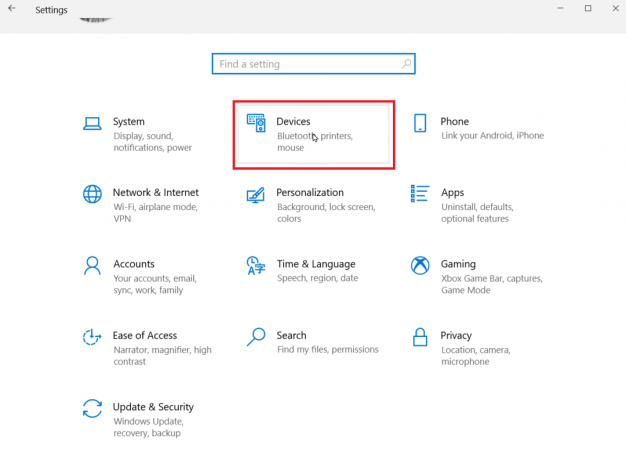
3. Нажмите на мышь.
4. Нажмите на Дополнительные настройки мыши.

5. Перейдите к Кнопки вариант.
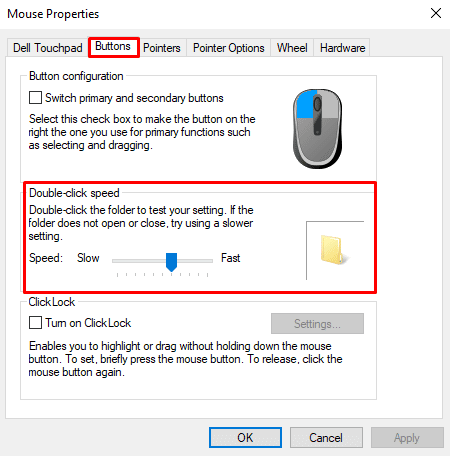
6. Здесь вы будете Скорость двойного щелчка. Увеличьте или уменьшите скорость и одновременно проверьте работоспособность, дважды щелкнув значок папки.
Читайте также: 10 лучших мышей до 500 рупий. в Индии (2022 г.)
Способ 3: переключить настройки влево и вправо
Иногда бывает так, что проблема с двойным щелчком мыши в Windows 10 связана с левой кнопкой мыши. Чтобы проверить и решить эту проблему, можно легко поменять роли двух кнопок. Затем вы можете попробовать использовать правый щелчок вместо левого, так как сейчас это может работать.
1. Выполните от 1 до 4 шагов метода 2.
2. в Кнопки Вариант, проверьте вариант Переключение основных и дополнительных кнопок.

3. Нажмите на ХОРОШО а потом Применять.
Если проблема решена, теперь вы можете использовать правую кнопку как левую. В случае обратной ситуации верните и снимите флажок. Вы можете дополнительно изучить приведенные ниже варианты.
Способ 4: отключить точность указателя
Точность указателя — это процесс, с помощью которого компьютер отслеживает скорость, с которой вы перемещаете мышь. Эти данные используются для лучшей работы мыши. Но в некоторых случаях это может привести к исправлению двойного щелчка мыши в Windows 10 при проблеме с одним щелчком мыши. Следуйте приведенным ниже шагам, чтобы сделать то же самое:
1. Следовать Шаги с 1 по 4 из Способ 2 открыть Свойства мыши.
2. в Параметры указателя вкладку, снимите флажок Повышение точности указателя

Способ 5: обновить драйвер мыши
Драйвер часто может перестать работать с самыми последними обновлениями Windows. Когда это происходит, крайне важно обновить их, чтобы они могли взаимодействовать с операционной системой. и взаимодействовать с другими внутренними или внешними компонентами, которые позволяют компьютеру функционировать эффективно. Это может быть вероятным способом исправить двойной щелчок мышью в Windows 10 при одиночном щелчке.
1. Нажимать Ключ Windows, тип Диспетчер устройстви нажмите на Открыть.

2. Нажмите на Мыши и другие указывающие устройства чтобы показать все мыши, подключенные к устройству до сих пор.
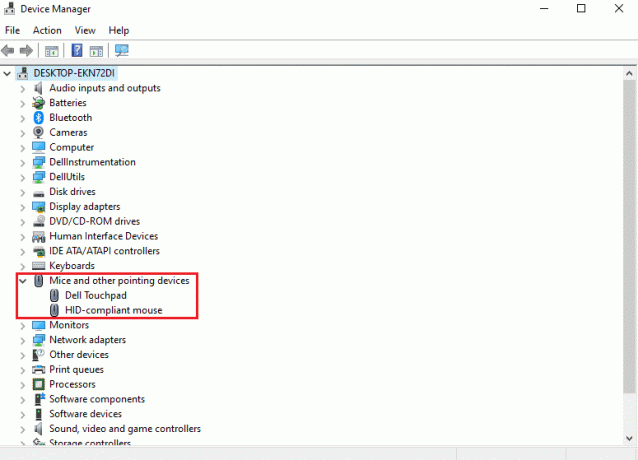
3. Щелкните правой кнопкой мыши на мышь вызывает проблемы, и нажмите Обновить драйвер.

Читайте также: Мышь тормозит или зависает в Windows 10? 10 эффективных способов исправить это!
Способ 6: переустановите драйвер мыши
Если обновление драйвера мыши не помогло вам с двойным щелчком мыши в Windows 10 при проблеме с одним щелчком, вы можете перейти к переустановке драйвера мыши. Эта процедура включает в себя удаление и последующую установку драйвера. Пожалуйста, следуйте нашему руководству по как удалить и переустановить драйвер.
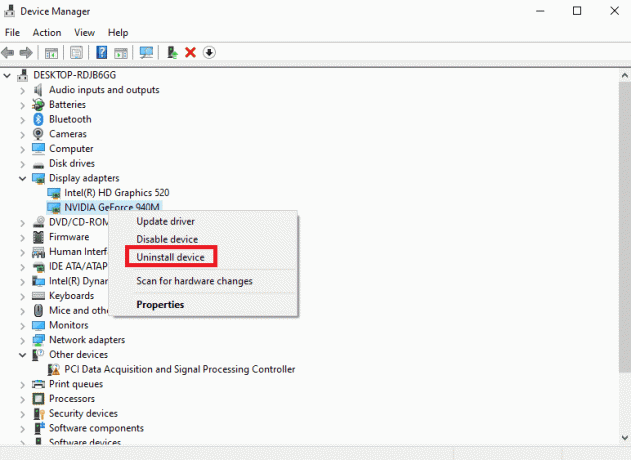
Способ 7: обновить Windows
Устаревшая Windows иногда может вызывать эту проблему, которую можно решить только путем обновления Windows до последней версии операционной системы. Пожалуйста, следуйте нашему руководству по Как загрузить и установить последнее обновление Windows 10.
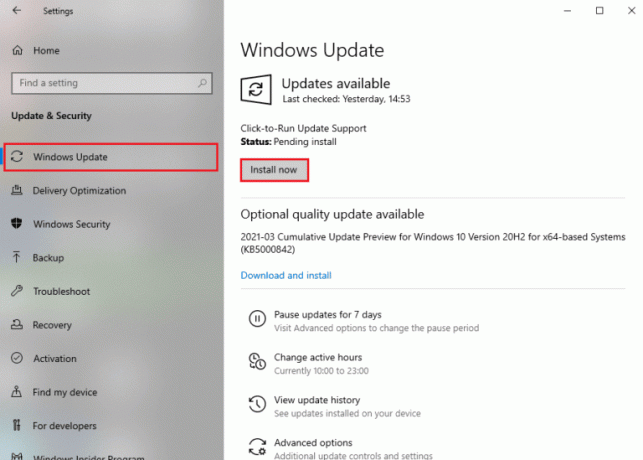
Рекомендуемые:
- Исправить RPC-сервер недоступен в Windows 10
- Могу ли я вернуться к Windows 10 с Windows 11?
- Исправить отставание мыши Bluetooth в Windows 10
- Исправить проблему двойного щелчка мыши Logitech
Мы надеемся, что приведенная выше статья о как исправить двойной щелчок мышью в Windows 10 при одиночном щелчке был полезен, и вы смогли решить проблему. Сообщите нам, какой из вышеперечисленных методов помог вам решить эту проблему. Кроме того, не забывайте оставлять комментарии, если у вас есть какие-либо вопросы и/или предложения.

Илон Декер
Илон — технический писатель в TechCult. Он пишет практические руководства уже около 6 лет и затронул множество тем. Он любит освещать темы, связанные с Windows, Android, а также последние хитрости и советы.



