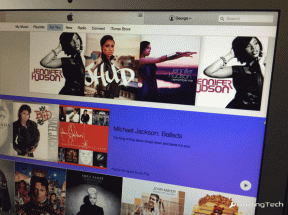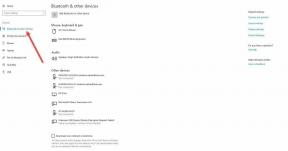Исправьте YouTube, работающий медленно на вашем ПК
Разное / / November 28, 2021
Если вы столкнулись с YouTube работает медленно по проблеме с Windows 10 не волнуйтесь, сегодня мы увидим, как решить эту проблему. Проблема с буферизацией Youtube не является чем-то новым, хотя пользователи с медленным интернет-соединением обычно сталкиваются с этой проблемой, если у вас есть высокоскоростной интернет, и они все еще сталкиваются с этой проблемой. Вам необходимо устранить проблему, чтобы устранить основную причину.

Но прежде чем делать что-либо радикальное, вы должны проверить, не связана ли проблема с вашим интернет-провайдером, поэтому попробуйте какой-нибудь другой веб-сайт или запустите тест скорости, чтобы проверить, работает ли ваше соединение без каких-либо проблем. Если вы все еще сталкиваетесь с проблемой медленной работы Youtube на вашем ПК, вам необходимо следовать этому руководству, чтобы Исправьте YouTube, работающий медленно на вашем компьютере.
СОДЕРЖАНИЕ
- Почему Youtube тормозит на моем компьютере?
- Исправьте YouTube, работающий медленно на вашем ПК
- Метод 1. Измените URL-адрес Youtube.
- Метод 2: очистите кеш и историю браузера
- Метод 3: обновите Adobe Flash Player
- Метод 4: изменить качество видео на YouTube
- Метод 5: заблокировать Youtube CDN
- Метод 6: обновление драйверов видеокарты
Почему Youtube тормозит на моем компьютере?
Проблема с медленной работой YouTube может быть вызвана перегрузкой серверов YouTube, проблемами с подключением к Интернету на вашем компьютере, кеш браузера, устаревший Flash Player, Youtube CDN заблокирован интернет-провайдером или брандмауэром, устаревший или несовместимый графический драйвер и т.п. Если YouTube работает очень медленно, тогда не паникуйте, следуйте приведенному ниже руководству, чтобы решить проблему.
Исправьте YouTube, работающий медленно на вашем ПК
Убедись в создать точку восстановления на всякий случай что-то пойдет не так.
Метод 1. Измените URL-адрес Youtube.
Иногда помогает изменение URL-адреса YouTube, потому что иногда определенные серверы Youtube имеют меньшую нагрузку по сравнению с официальным сайтом (www.youtube.com).
1. Откройте свой любимый веб-браузер, затем введите или скопируйте и вставьте ссылку в адресную строку браузера.
2. Теперь замените www в URL-адресе на ca или in и нажмите Enter.
Например, если вы хотите перейти по этой ссылке https://www.youtube.com/watch? v = nq-StCWGL0Y & t = 3 с тогда вам нужно изменить URL-адрес следующим образом:
https://ca.youtube.com/watch? v = nq-StCWGL0Y & t = 3 с
https://in.youtube.com/watch? v = nq-StCWGL0Y & t = 3 с
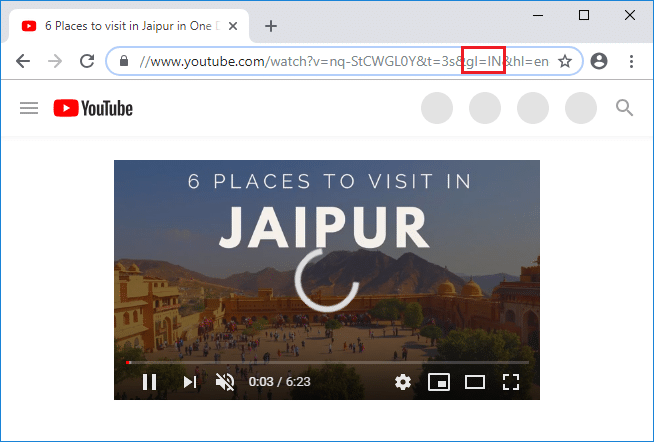
Метод 2: очистите кеш и историю браузера
Если данные просмотра не очищаются в течение длительного времени, это также может вызвать проблему с медленным запуском YouTube.
1. Открытым Гугл Хром и нажмите Ctrl + H открыть историю.
2. Далее нажмите Очистить просмотр данные с левой панели.

3. Убедитесь, что значок «начало времени»Выбрано в разделе« Удалить из следующих элементов ».
4. Также отметьте следующее:
История браузера
История загрузок
Файлы cookie и другие данные о производителях и плагинах
Кешированные изображения и файлы
Данные автозаполнения формы
Пароли

5. Теперь нажмите кнопку Очистить данные просмотра кнопку и дождитесь ее завершения.
6. Закройте браузер и перезагрузите компьютер, чтобы сохранить изменения.
Снова откройте браузер и посмотрите, сможете ли вы Устранение проблемы с медленным запуском YouTube на вашем ПК.
Метод 3: обновите Adobe Flash Player
Использование устаревшей флэш-памяти может вызвать проблему «YouTube работает медленно на вашем компьютере». Чтобы решить эту проблему, перейдите на флэш-сайт и загрузите и установите последнюю версию Flash Player.
Примечание: Обязательно снимите флажок для рекламного предложения, иначе программное обеспечение McAfee будет установлено вместе с Adobe.

Метод 4: изменить качество видео на YouTube
Иногда трафик на веб-сайт или сервер YouTube перегружается, что приводит к буферизации, зависанию, задержкам и т. Д. может случиться. Лучший способ решить эту проблему - посмотреть видео в более низком качестве если проблема не будет решена YouTube. Вы не можете контролировать трафик на веб-сайт YouTube, но можете контролировать настройки видео. Вы можете выбрать «720p или 360p»Или выберите«Авто"В настройках качества, чтобы YouTube автоматически управлял качеством видео в соответствии с вашим подключением к Интернету.
1. Откройте видео, которое хотите посмотреть, в своем любимом веб-браузере.
2. Затем нажмите на Значок шестеренки (настройки) расположен в правом нижнем углу видеопроигрывателя YouTube.
3. Теперь выберите более низкое качество, чем вы смотрели видео, и, если проблема не исчезнет, обязательно установите для параметра Качество значение Авто.
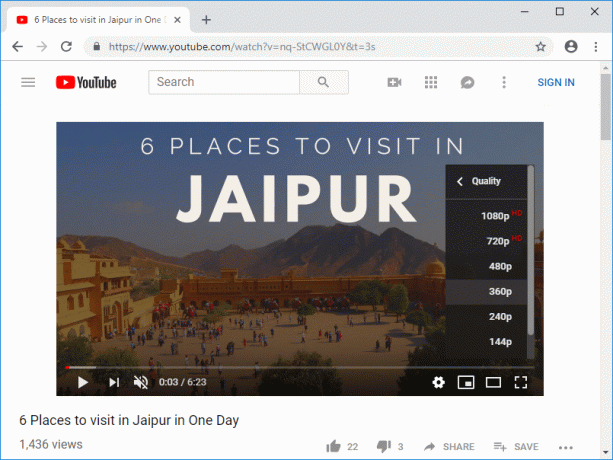
Метод 5: заблокировать Youtube CDN
Обычно, когда вы смотрите видео на YouTube, вы смотрите его с CDN, а не с самого YouTube. Сеть доставки контента (CDN) используется для сокращения физического расстояния между пользователем и центром обработки данных CDN, откуда будет загружаться контент. Использование CDN улучшает скорость загрузки сайта и рендеринг сайта. Иногда ваш интернет-провайдер может снизить скорость вашего подключения к этим CDN, что приведет к медленной загрузке видео YouTube или проблемам с буферизацией. В любом случае выполните следующие действия, чтобы исправить проблему с медленным запуском YouTube:
1. Откройте командную строку. Пользователь может выполнить этот шаг, выполнив поиск ‘Cmd’ а затем нажмите Enter.

2. Введите следующую команду в cmd и нажмите Enter:
netsh advfirewall firewall add rule name = "Troubleshooter" dir = in action = block remoteip = 173.194.55.0 / 24,206.111.0.0 / 16 enable = yes

3. Как только вы нажмете Enter, указанное выше правило будет добавлено к брандмауэру, и соединение от интернет-провайдера с указанным выше IP-адресом (CDN) будет заблокировано.
4. Но если проблема все еще не решена или вы хотите вернуться к исходным настройкам, используйте следующую команду:
netsh advfirewall firewall delete rule name = "Устранение неполадок"

5. По завершении закройте cmd и перезагрузите компьютер, чтобы сохранить изменения.
Метод 6: обновление драйверов видеокарты
1. Нажмите Windows Key + R, затем введите devmgmt.msc и нажмите Enter, чтобы открыть Диспетчер устройств.

2. Затем разверните Видеоадаптеры и щелкните правой кнопкой мыши свою видеокарту и выберите Давать возможность.

3. Сделав это еще раз, щелкните правой кнопкой мыши видеокарту и выберите «Обновить драйвер“.

4. Выбирать "Автоматический поиск обновленного программного обеспечения драйвера»И дайте ему завершить процесс.

5. Если описанные выше шаги помогли решить проблему, тогда очень хорошо, если нет, продолжайте.
6. Снова щелкните правой кнопкой мыши свою видеокарту и выберите "Обновить драйвер" но на этот раз на следующем экране выберите «Найдите на моем компьютере драйверы.“

7. Теперь выберите «Позвольте мне выбрать из списка доступных драйверов на моем компьютере».

8. Наконец-то, выберите последний драйвер из списка и щелкните Следующий.
9. Дождитесь завершения вышеуказанного процесса и перезагрузите компьютер, чтобы сохранить изменения.
Рекомендуемые:
- 5 способов исправить отсутствие звука на YouTube
- Проблема с YouTube не работает в Chrome [решено]
- Исправить Windows Hello недоступно на этом устройстве в Windows 10
- Как переустановить Realtek HD Audio Manager [РУКОВОДСТВО]
Вот и вы успешно научились Как исправить медленную работу YouTube на вашем ПК но если у вас все еще есть какие-либо вопросы по этому руководству, не стесняйтесь задавать их в разделе комментариев.