Что делать, если Windows 10 продолжает блокироваться?
Разное / / April 05, 2023
Если вы являетесь пользователем ПК или ноутбука с ОС Windows, возможно, вы знакомы с рядом функций, которыми оснащена ваша система. Особенно в Windows 10 было добавлено несколько функций, которые оказались отличными активами. Одним из таких активов является блокировка экрана. Независимо от того, на рабочем месте или дома, блокировка экрана на ПК или ноутбуке имеет первостепенное значение, поскольку необходимо сохранить ее в телефоне. Без блокировки экрана любой может легко получить доступ к вашим личным файлам и данным в вашей системе. Следовательно, крайне важно установить блокировку экрана на вашем устройстве Windows. Хотя это большое благо иногда может обернуться разочарованием, когда возникает проблема с блокировкой самой Windows 10. Если вы столкнулись с тем, что ваш ноутбук блокируется во время игры, вы попали на правильную страницу. В нашем сегодняшнем руководстве мы подробно познакомим вас с этой проблемой, разработав несколько методов, которые могут помочь вам предотвратить блокировку Windows 10. Не только это, но мы также обсудим ряд вещей, связанных со случайной блокировкой ПК. Итак, давайте начнем с нашего руководства и узнаем, что можно сделать, чтобы устранить автоматическую блокировку ПК.

Оглавление
- Как исправить проблему блокировки Windows 10
- Причины блокировки ноутбука во время игры
- Как предотвратить блокировку Windows 10
- Способ 10: изменить настройки экранной заставки
Как исправить проблему блокировки Windows 10
Здесь мы подробно показали способы решения проблемы блокировки ноутбука во время игры.
Причины блокировки ноутбука во время игры
Ваша система может блокироваться сама по себе, пока вы играете в игру, смотрите видео, выполняете работу или просто просматриваете Интернет. Существует ряд причин, по которым ваша система может сделать это:
- Настройки питания и сна может перевести вашу систему в спящий режим, что приведет к блокировке ПК.
- Поскольку спящий режим управляется драйвер дисплея, если водитель устаревший и нуждается в обновлении, он может начать барахлить, что приведет к автоматической блокировке экрана.
- Иногда случайная блокировка ПК также может произойти из-за последние системные обновления.
- Другой причиной, которая может вызвать случайную блокировку, является настройки экранной заставки.
Как предотвратить блокировку Windows 10
Ваша система может заблокироваться сама по себе и потребует от вас ввода пароля. Эта проблема, несомненно, раздражает, особенно когда вы заняты чем-то важным. Но не беспокойтесь, поскольку у нас есть несколько проверенных и проверенных исправлений, которые помогут вам решить проблему за считанные минуты, давайте взглянем на них ниже:
Способ 1: выполнить чистую загрузку
Наконец, чтобы исправить автоматическую блокировку Windows 10, вы можете попробовать выполнить чистую загрузку вашего устройства, чтобы проверить, не вынуждает ли установленная программа переход вашего устройства в спящий режим. Вы можете легко Выполните чистую загрузку в Windows 10 с помощью нашего гида.
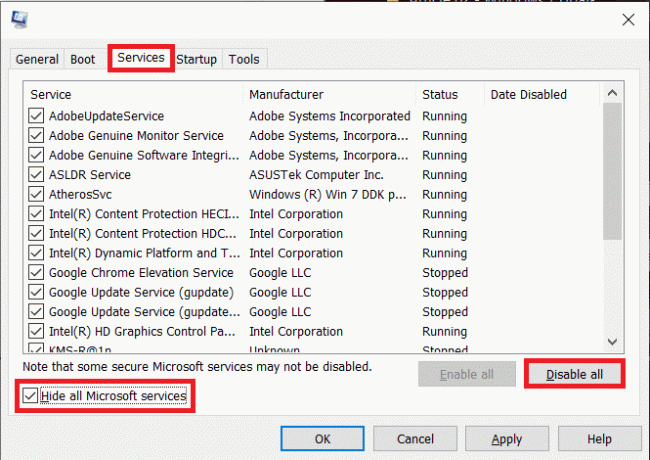
Способ 2: Запустите средство устранения неполадок питания
Самое простое решение, которое можно попробовать, когда дело доходит до автоматической блокировки, — запустить встроенное средство устранения неполадок питания в вашей системе, чтобы исключить возможность проблем с самой системой питания. Чтобы запустить средство устранения неполадок, выполните следующие действия:
1. Нажимать Клавиши Windows + I одновременно для запуска Настройки.
2. Нажать на Обновление и безопасность плитка, как показано.

3. Идти к Устранение неполадок меню на левой панели.
4. Выбирать Пауэ средство устранения неполадок и нажмите Запустите средство устранения неполадок кнопка показана выделенной ниже.

5. Подождите, пока средство устранения неполадок обнаружит и устранит проблему. После завершения процесса нажмите Применить это исправление и перезапускваш компьютер.
Читайте также:Что делать, если WiFi работает, но не работает Ethernet в Windows 10?
Способ 3: удалить требование входа в систему после сна
Случайная блокировка ПК также может быть легко решена путем удаления требования входа в систему после сна. Этот метод применим для пользователей, которые установили пароль, который требуется при включении системы или ее пробуждении после сна. Windows автоматически блокирует вашу систему, когда она переходит в спящий режим. Следовательно, удаление этого требования поможет вам справиться со случайной блокировкой:
1. Запуск Настройки приложение, нажав Окна + яключи вместе.
2. Теперь выберите Счета настройки.

3. Далее нажмите на Варианты входа.

4. Теперь, под Требовать вход, измените параметр на Никогда.
Способ 4: отключить автоматическую блокировку в настройках питания и сна
Как вы уже знаете, ПК с Windows требует входа в систему после перехода в спящий режим, вы можете изменить эту автоматическую блокировку в настройках питания и сна, чтобы избежать блокировки Windows 10. Это также поможет вашей системе никогда не блокироваться через определенное время. Вы можете посмотреть на шаги ниже, чтобы отключить автоблокировку:
1. Открыть Параметры Windows на вашем ПК.
2. Теперь нажмите на Персонализация.

3. Идти к Экран блокировки меню.
4. Далее нажмите на Тайм-аут экрана.
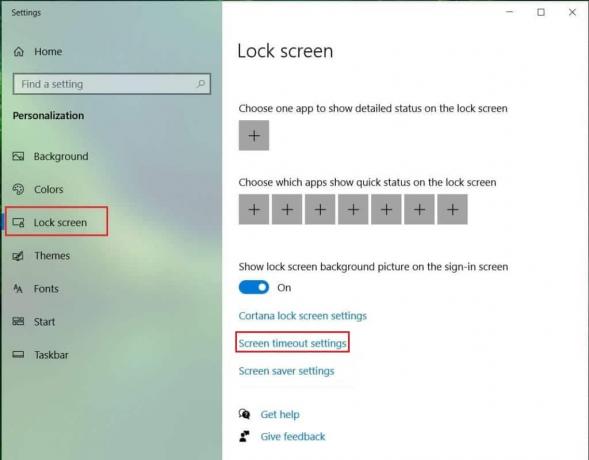
5. Теперь откройте Экран и сон вкладку и установите время на максимум во всех вариантах или просто выберите Никогда.
Читайте также:Исправить полноэкранный режим, не работающий в Windows 10
Способ 5: обновить драйвер устройства
Драйверы дисплея вашей системы управляют спящим режимом. Поэтому вы должны убедиться, что эти драйверы обновлены, иначе они могут помешать работе вашей системы и привести к блокировке вашего ноутбука во время игр. Итак, вы должны обновить свой графический драйвер, если вы не знаете, как это сделать, прочитайте наше руководство по 4 способа обновить графические драйверы в Windows 10 в котором есть подробные шаги, которые помогут вам выполнить метод.

Способ 6: удалить последние обновления Windows
По другим возможным причинам недавнее обновление системы также может привести к автоматическому отключению вашей системы. Если это так, вы должны проверить недавно установленное обновление и удалить его, если это необходимо.
1. нажмите Клавиши Windows + I одновременно открывать Настройка Windows.
2. Выберите Обновление и безопасность настройки.

3. Теперь нажмите на Посмотреть историю обновлений.

4. Выбирать Удалить обновления.
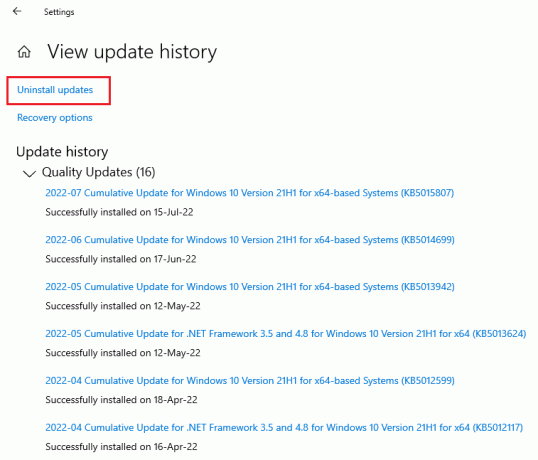
5. Теперь щелкните правой кнопкой мыши последнее обновление и нажмите на Удалить.
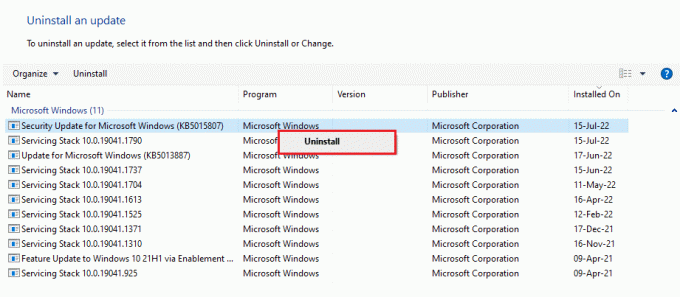
Читайте также:Исправить ошибку Центра обновления Windows 0x80071160
Метод 7: изменить тайм-аут автоматического перехода в спящий режим системы
Другой способ предотвратить блокировку Windows 10 включает изменение тайм-аута автоматического перехода системы в спящий режим. Настройка этих параметров поможет вам, по крайней мере, увеличить время до блокировки вашей системы. Чтобы получить доступ к этим настройкам, вам нужно запустить панель управления:
1. Открой Панель управления полезность от панель поиска вашего ПК.

2. Набор Просмотр по > категории, затем выберите Оборудование и звук.
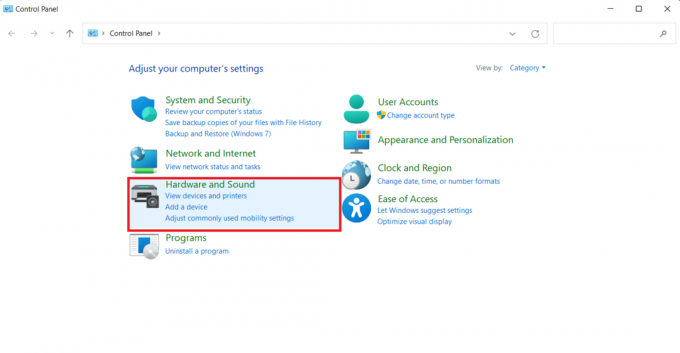
3. Далее, под Параметры питания нажмите на Изменить, когда компьютер спит.
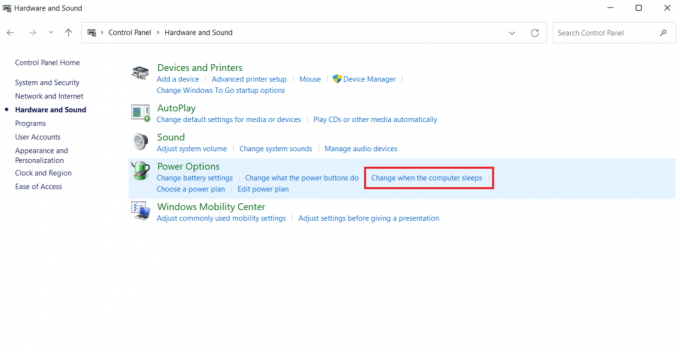
4. Теперь нажмите на Изменить дополнительные параметры питания.
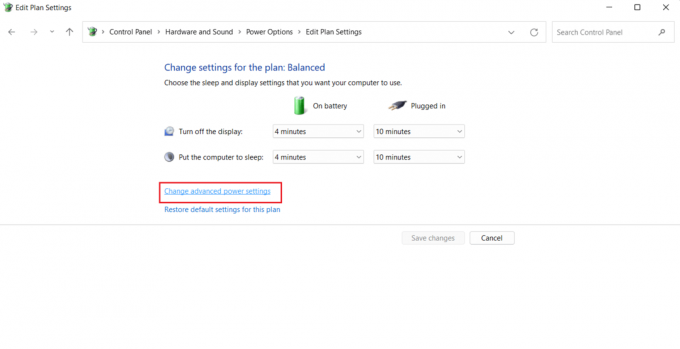
5. Теперь разверните + Сон вариант в нем.
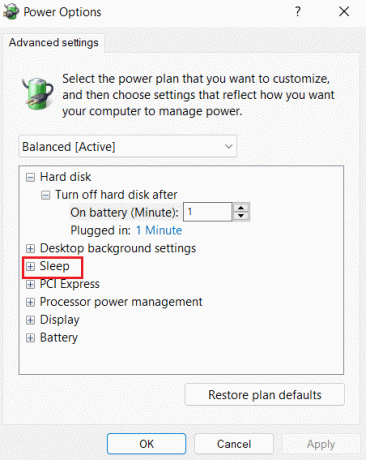
6. Далее разверните + Сонпосле и + Разрешить таймеры пробуждения параметры.
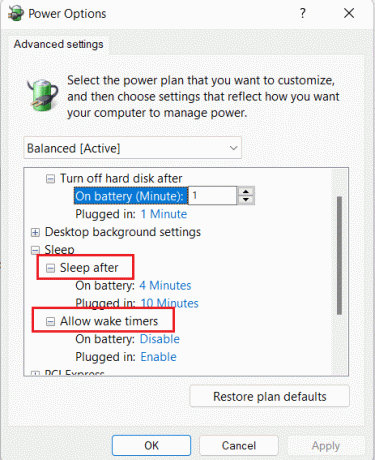
7. Теперь установите время в соответствии с вашими предпочтениями или выберите 0 для никогда.
Способ 8: отключить динамическую блокировку
Следующий метод заключается в отключении динамическая блокировка если ваш телефон синхронизирован с компьютером. Это связано с тем, что если ваш телефон выходит из зоны действия вашей системы, ваш компьютер автоматически блокируется. Поэтому отключение этой функции поможет вам случайным образом разрешить блокировку ПК.
1. Запуск Настройки окна и открыть Счета в этом.

2. Теперь нажмите на Варианты входа вкладка

3. Перейдите к Динамический замок вариант и откройте его.
4. В нем снимите флажок для Разрешить Windows автоматически блокировать ваше устройство, когда вы отсутствуете.

Читайте также:Как использовать динамическую блокировку в Windows 10
Способ 9: отключить экран блокировки
Этот метод поможет вам решить все проблемы с блокировкой вашего устройства. Отключить экран блокировки можно двумя способами, один из которых включает Ключ NoLockScreen в редакторе реестра и еще один включает изменение настроек в редакторе локальной групповой политики. Вы можете выполнить эти методы и легко устранить блокировку Windows 10 с помощью нашего руководства по Как отключить экран блокировки в Windows 10.

Способ 10: изменить настройки экранной заставки
Изменение настроек экранной заставки вашей системы — это еще один способ исправить автоматическую блокировку на вашем ПК.
1. В Настройки, запуск Счет и вариант Варианты входа.

2. Теперь идите в Экран блокировки меню.
3. Далее нажмите на Настройки заставки вариант.

4. Теперь снимите флажок для На резюме, экран входа в систему.

Следовательно, вы можете использовать описанные выше методы, чтобы решить проблему блокировки ноутбука во время игры.
Часто задаваемые вопросы (FAQ)
Q1. Почему мой компьютер автоматически блокируется?
Ответ Автоматическая нехватка компьютера вызвана несколькими причинами, в том числе проблемы с операционной системой, неправильная установка драйверов, или даже недавнее обновление ОС.
Q2. Есть ли функция автоматической блокировки в Windows 11?
Ответ Да, есть функция автоблокировки в Windows 11 похоже на виндовс 10. Кроме того, процесс включения этой функции в Windows 11 такой же, как и в Windows 10.
Q3. Почему моя система часто блокируется и выключается?
Ответ Если вы сталкиваетесь с частыми блокировками и выключениями в вашей системе, вы должны проверить ее батарея поскольку это может быть проблематичным фактором.
Q4. Что подразумевается под динамической блокировкой на ПК?
Ответ Динамическая блокировка на ПК с Windows помогает автоматически блокировать компьютер когда подключенное Bluetooth-устройство (обычно телефон или смарт-часы) находится вне зоны действия. При выходе из зоны действия ПК динамическая блокировка также выходит из зоны действия, и ПК обычно автоматически блокируется через 30 секунд.
Q5. Как я могу остановить закрытие Windows 10 в режиме ожидания?
Ответ Лучший способ предотвратить закрытие Windows 10 при простое — это отключить спящий режим. Вы можете отключить его, открыв настройки питания и сна вашей системы.
Рекомендуемые:
- Исправить неработающую камеру Droid Turbo 2
- Как связать карточки Trello между досками
- Исправить исключение системной службы в Windows 10 или 11
- 32 лучших бесплатных программы для блокировки папок для Windows 10
Windows 10 блокируется сама действительно серьезная проблема, но мы надеемся, что наше руководство по ее устранению с помощью различных методов помогло вам добиться успеха. Сообщите нам о своих мыслях о документе, и если у вас есть другие вопросы или предложения для нас, пожалуйста, оставьте их в разделе комментариев.



