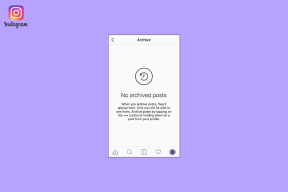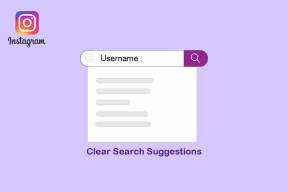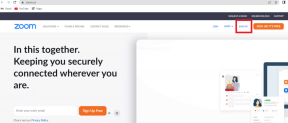13 способов исправить ошибку загрузки в Chrome
Разное / / April 05, 2023
Google Chrome — самый популярный веб-браузер в мире. Поскольку миллиарды пользователей ежедневно используют Google Chrome для поиска в Интернете, очевидно, что иногда Google Chrome сталкивается с различными проблемами. Одной из распространенных проблем с Google Chrome является проблема с исправлением проблемы с загрузкой сетевой ошибки. Эта проблема может вызвать прерывание загрузки и ошибки при попытке загрузить любой файл из Интернета. В этом руководстве мы обсудим, что вызывает ошибку сети в Chrome, и способы исправления ошибки загрузки Chrome.

Оглавление
- Способы исправить ошибку «Неудачная загрузка» в Chrome
- Причины ошибки при загрузке Chrome
- Как исправить ошибку «Неудачная загрузка» в Chrome
- Способ 2. Устранение неполадок с Интернетом
Способы исправить ошибку «Неудачная загрузка» в Chrome
В этой статье мы подробно рассказали о решениях, связанных с ошибкой загрузки по сети в Chrome.
Причины ошибки при загрузке Chrome
У этой проблемы в Google Chrome может быть несколько причин; некоторые из наиболее распространенных причин упоминаются здесь.
- Ошибки Chrome являются общей причиной этой проблемы.
- Иногда эту проблему также могут вызывать различные проблемы с веб-сайтом.
- Различные проблемы с IP-адресом браузера также могут вызывать эту проблему в Google Chrome.
- Часто проблема может быть связана с конкретным браузером, и другой браузер может работать нормально.
- Плохое интернет-соединение также считается возможной причиной этой ошибки.
- Проблемы с папкой «Загрузки» также могут вызывать эту ошибку.
- Поврежденное расширение Chrome также может вызвать эту ошибку.
- Поврежденные данные кэша и файлов cookie также могут вызывать эту проблему.
- Устаревший или поврежденный драйвер сетевого адаптера также может вызвать эту проблему.
- Неправильные настройки антивируса также могут вызвать проблемы с загрузкой в Chrome.
- Неправильная настройка диспетчера вложений Windows также может вызвать эту проблему.
- Неправильные файлы хоста также могут вызвать эту проблему в Google Chrome.
- Устаревшая программа Chrome также может вызывать эту ошибку.
- Неправильные настройки Chrome также могут вызвать эту проблему.
- Различные другие проблемы с программой Chrome также могут вызывать эту ошибку при загрузке.
Как исправить ошибку «Неудачная загрузка» в Chrome
В этом руководстве мы обсудим способы выяснить, как исправить сетевую ошибку загрузки в Chrome.
Метод 1: основные методы устранения неполадок
Часто причиной сбоя сети в Chrome являются некоторые простые ошибки и проблемы с загрузкой. Как правило, проблема с Chrome не является серьезной и может быть решена с помощью нескольких простых и основных методов устранения неполадок. Ниже приведены некоторые основные методы устранения неполадок, которые вы можете применить, чтобы быстро выяснить, что не удалось загрузить исправление Chrome из-за сетевой ошибки.
1А. Перезапустите Chrome
Одна из первых вещей, которую вы можете сделать, чтобы выяснить, как исправить сетевую ошибку загрузки в Chrome, — это просто перезапустить Chrome из диспетчера задач. Часто причиной сбоя сети в Chrome является неправильная загрузка браузера или незначительные ошибки браузера. Вы можете избежать этих проблем, просто перезапустив Chrome. Вы можете использовать опцию «Завершить задачу» в диспетчере задач, чтобы закрыть приложение, а затем перезапустить его. Если вы не знаете, как завершить задачу на своем компьютере, вы можете проверить Как завершить задачу в Windows 10 руководство по завершению задач для Google Chrome, а затем перезапустите его на своем компьютере.

1Б. Убедитесь, что веб-сайт работает правильно
Распространенная причина, по которой вы не можете загружать файлы из Google Chrome, связана с проблемами веб-сайта. Если сервер веб-сайта не работает должным образом или сталкивается с международным сбоем, вы не сможете получить доступ к контенту на веб-сайте или загрузить контент с веб-сайта. Если проблема вызвана проблемами с сервером, вам придется подождать, пока проблема не будет устранена. Вы также можете попробовать использовать другой веб-сайт, чтобы выяснить, как исправить сетевую ошибку загрузки в Chrome, и загрузить тот же контент.
1С. Использовать режим инкогнито
Распространенным решением проблем с ошибками загрузки является использование режима инкогнито в Google Chrome. Chrome позволяет пользователям выполнять поиск в Интернете в частном порядке и скрывает их IP-адреса. Если контент ограничен в вашей сети, использование режима инкогнито может помочь вам загрузить его. Если вы не знаете, как включить режим инкогнито, вы можете проверить Как включить режим инкогнито в Chrome руководство по включению приватного окна в Google Chrome, чтобы выяснить, не удалось ли загрузить исправление для Chrome из-за сетевой ошибки.
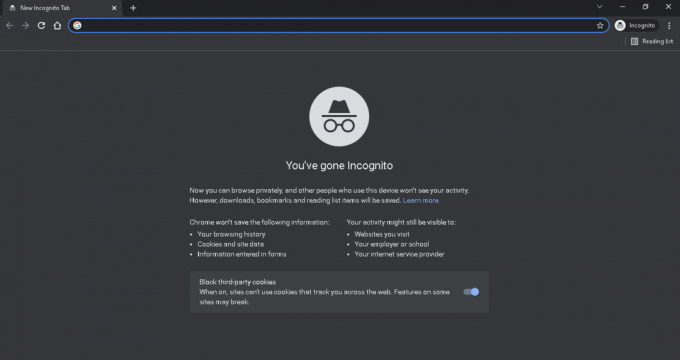
1Д. Попробуйте другой браузер
Если ваши попытки не помогают и вы не знаете, что вызывает сбой сети в Chrome, вы можете попробовать переключить браузеры. Иногда содержимое различных веб-сайтов несовместимо с определенными браузерами. Если у Chrome возникают проблемы с загрузкой контента с одного конкретного веб-сайта, рекомендуется использовать другой веб-браузер для доступа к веб-сайту. Вместо Chrome можно использовать множество веб-браузеров. Например, Mozilla Firefox, Microsoft Edge, Brave Browser и т. д.
Способ 2. Устранение неполадок с Интернетом
Очень распространенная причина, по которой вы не можете загружать файлы из браузера Chrome, — это проблемы с интернетом. Если вы используете нестабильное подключение к Интернету, вы можете столкнуться с различными проблемами при попытке загрузить файлы в Chrome. Поэтому важно исправить проблемы с Интернетом в вашей системе, чтобы устранить ошибку загрузки Chrome.
Вариант I: перезапустить соединение WiFi
Если вы используете соединение Wi-Fi для серфинга в Интернете, вам следует проверить, правильно ли работает соединение Wi-Fi. Иногда неисправный WiFi-кабель или маршрутизатор могут легко остаться незамеченными, пока они не начнут вызывать проблемы. Поэтому внимательно изучите состояние вашего WiFi роутера. Если вы обнаружите какие-либо неисправные или поврежденные кабели, замените их как можно скорее. Вы можете проверить Как устранить проблемы с сетевым подключением в Windows 10 руководство по устранению проблем с подключением.

Вариант II: увеличить скорость Интернета
Если WiFi не является причиной проблем с загрузкой, и вы до сих пор не знаете, что вызывает сбой сети в Chrome, вам следует попытаться решить проблемы с плохим подключением на вашем компьютере. Убедитесь, что вы используете действующий интернет-план на своем компьютере. Если проблемы не устранены, свяжитесь с интернет-провайдером для возможного решения. Если вы получаете очень медленное соединение в вашем регионе, вы можете проверить Медленное подключение к интернету? 10 способов ускорить ваш интернет! руководство по увеличению скорости интернета в вашей системе.

Читайте также:Исправить ошибку Err Proxy Connection Failed Chrome
Способ 3: изменить место загрузки
Когда вы загружаете файл с помощью Google Chrome, он автоматически сохраняется в папке «Загрузки» на вашем диске C. Если есть проблема с вашей папкой «Загрузки», вы можете столкнуться с проблемами при загрузке данных из Google. Вы можете избежать этих ошибок загрузки в Chrome, изменив местоположение загрузки в своем браузере.
1. Открыть Гугл Хром из начального меню.
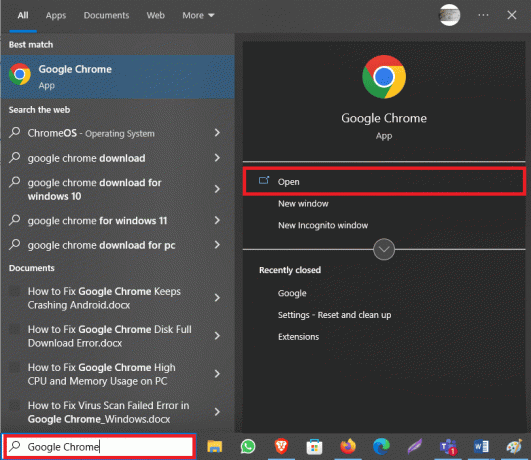
2. Нажать на три точки значок в правом верхнем углу окна.
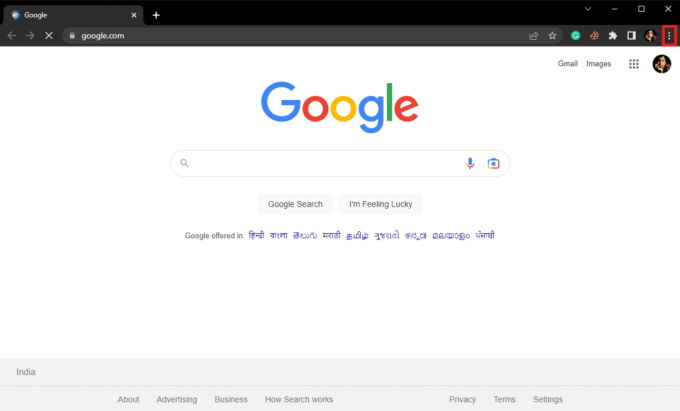
3. Здесь выберите Настройки.
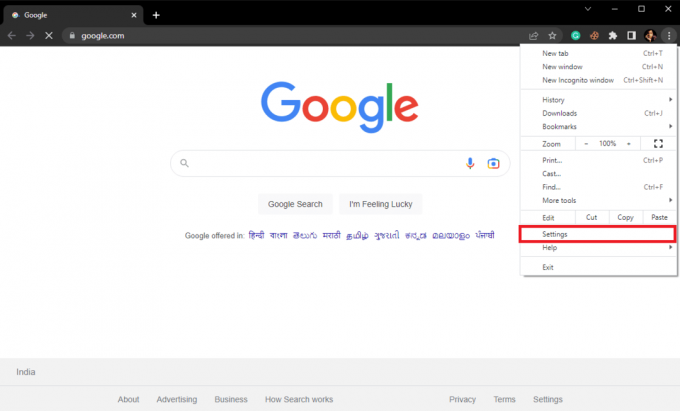
4. На левой боковой панели нажмите на Загрузки.
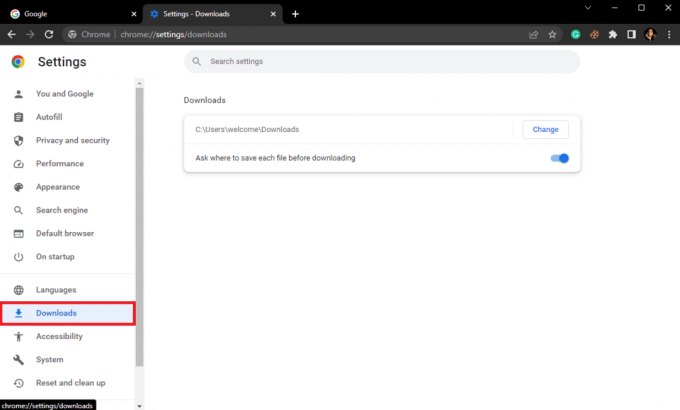
5. Найдите место загрузки и нажмите на кнопку Изменять рядом с ним.
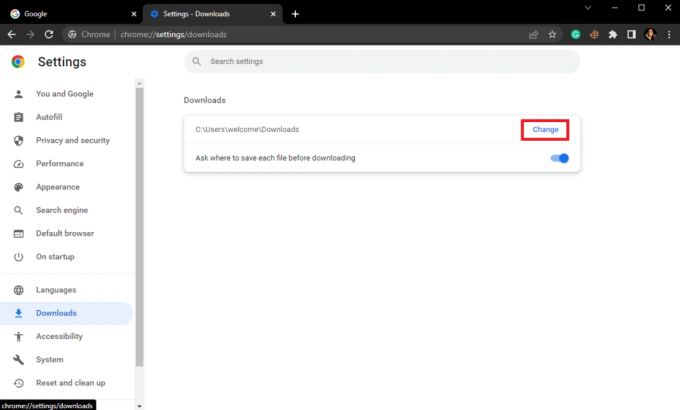
6. Выберите нужное место.
Способ 4: удалить расширения Chrome
Если вы используете слишком много расширений в браузере Google Chrome, иногда это может привести к различным проблемам с браузером. Поврежденное или устаревшее расширение может вызвать проблемы с загрузкой в Google Chrome. Поэтому вы можете удалить расширения Chrome, чтобы исправить проблемы с загрузкой по сети в вашем браузере.
1. Открыть Гугл Хром из начального меню.
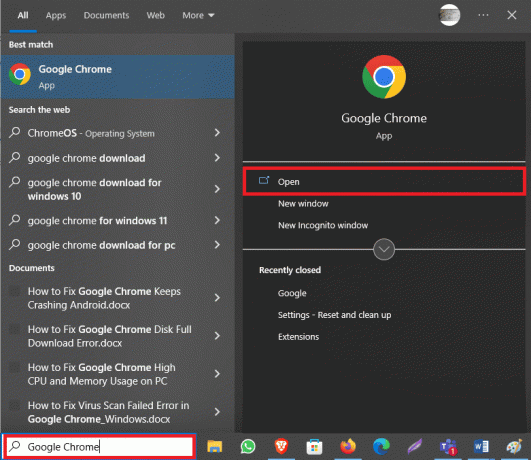
2. Нажать на три точки значок в правом верхнем углу окна.
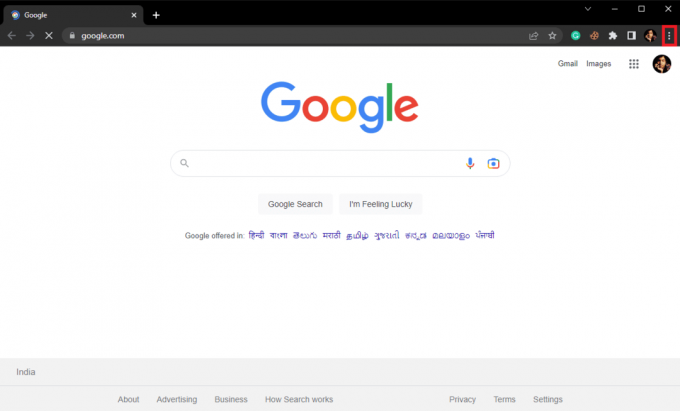
3. Здесь найдите и нажмите Дополнительные инструменты… а потом Расширения.
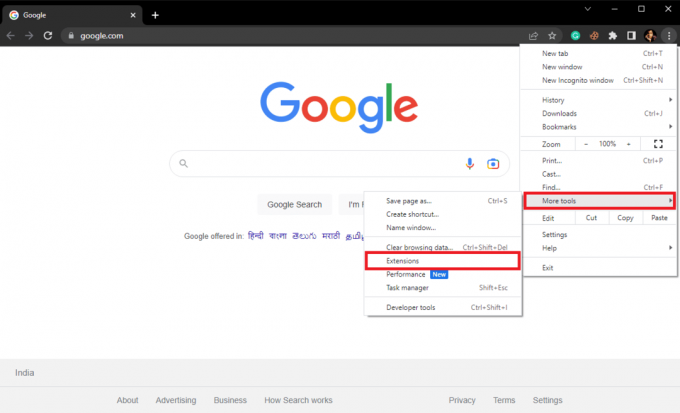
4. Найдите проблемное расширение и нажмите Удалять.

5. Нажмите на Удалять во всплывающем окне расширения, чтобы подтвердить действие.
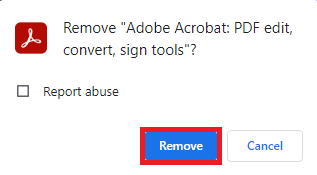
Читайте также:Исправить ошибку «Сервер Google Chrome не отправил данные»
Способ 5: очистить файлы cookie и данные кеша Chrome
Файлы cookie и данные кеша — это временные данные, хранящиеся на вашем компьютере. Как правило, эти данные не вызывают проблем с браузером, и вы можете легко пользоваться Интернетом одновременно. Однако, если данные кэша или файлов cookie будут повреждены или перезаписаны, это может замедлить работу в Интернете и даже вызвать проблемы с загрузкой. Поэтому вам следует время от времени очищать эти данные от вашего браузера. Если вы не знаете, как очистить файлы cookie и кешировать данные из Google Chrome, вы можете проверить Как очистить кэш и куки в Google Chrome руководство по безопасному удалению этих данных из вашего браузера и устранению ошибок при неудачной загрузке Chrome.
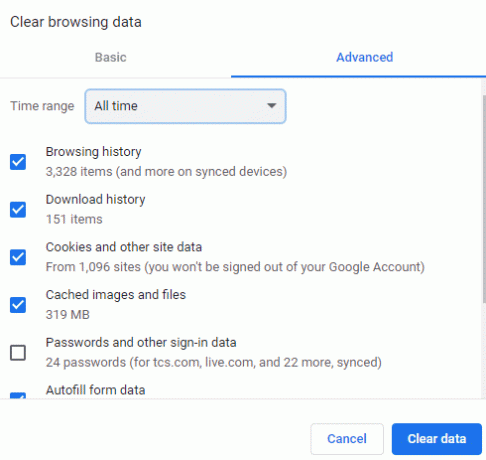
Способ 6: обновить драйвер сетевого адаптера
Драйверы сетевого адаптера на вашем компьютере с Windows являются неотъемлемой частью просмотра и загрузки файлов на вашем компьютере. Эти драйверы позволяют выполнять поиск в Интернете и загружать контент с разных веб-сайтов. Однако, если этот драйвер работает со сбоями, вы можете столкнуться с различными проблемами при использовании Интернета. Поврежденный драйвер сетевого адаптера может помешать вашему доступу в Интернет. Поэтому вам следует подумать об обновлении драйвера сетевого адаптера на вашем компьютере. Если вы не знаете, как обновить драйвер, вы можете проверить Как обновить драйверы сетевого адаптера в Windows 10 руководство по безопасной установке новых обновлений сетевого драйвера на вашем компьютере.
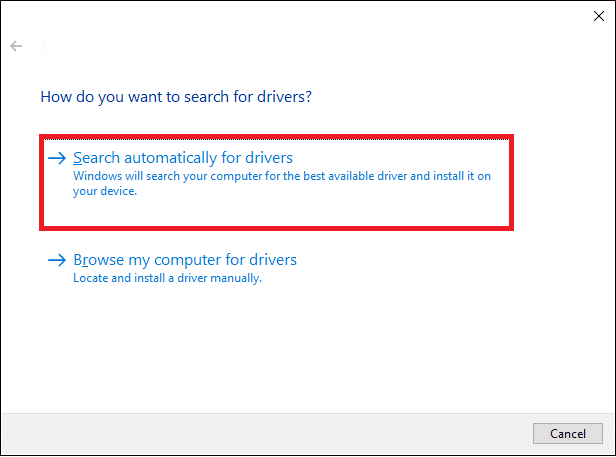
Читайте также:Исправление ошибок Chrome при поиске вредоносного программного обеспечения
Способ 7: переустановите драйвер сетевого адаптера
Если обновление драйвера не помогает, и вы до сих пор не знаете, что вызывает сбой сети в Chrome, вам следует подумать о переустановке драйвера на свой компьютер. Если вы не знаете, как вручную переустановить драйвер сетевого адаптера на вашем компьютере, вы можете проверить Как удалить и переустановить драйверы в Windows 10 руководство по безопасной переустановке драйверов на вашем компьютере и выяснению того, как исправить сетевую ошибку загрузки в Chrome.
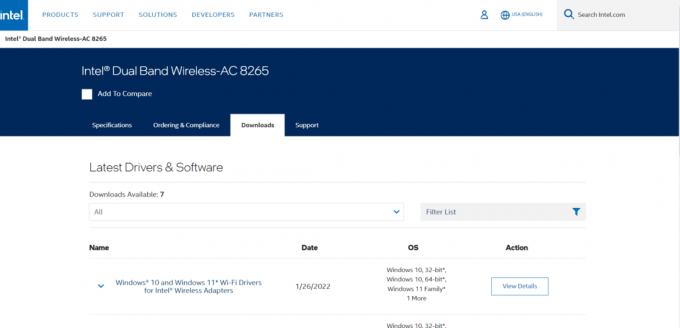
Способ 8: временно отключить антивирус
Если вы используете антивирусную программу, чтобы обезопасить себя от онлайн-угроз, таких как вирусы и атаки вредоносного ПО, есть большая вероятность, что ваш антивирус использует функцию сканирования HTTPS для сканирования в Интернете. содержание. Хотя функция HTTPS является стандартной и обычно не вызывает никаких проблем, иногда она может без необходимости блокировать ваши загрузки. Поэтому, если вы используете антивирусную программу, вам следует рассмотреть возможность отключения сканирования HTTPS в вашей программе. Если вы не можете найти сканирование HTTPS в своей антивирусной программе, вы можете временно отключить программу. Вы можете проверить Как временно отключить антивирус в Windows 10 руководство по безопасному отключению антивирусной программы и выяснению неудачной сетевой ошибки загрузки исправления Chrome.
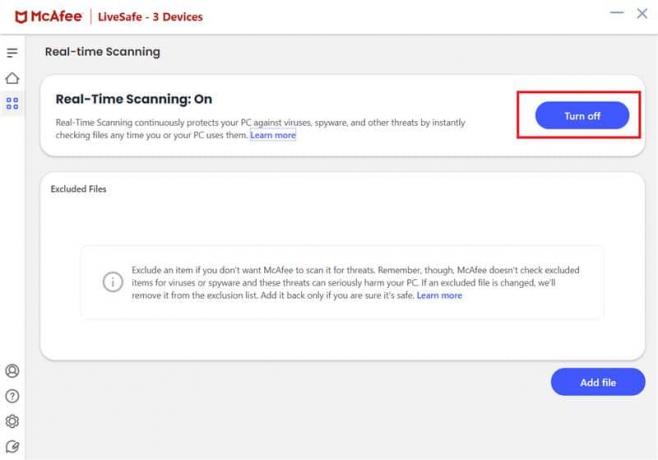
Читайте также:28 лучших расширений Chrome для студентов
Способ 9: настроить диспетчер вложений Windows
Диспетчер вложений — это утилита Windows, которая регулирует загрузку из вашего браузера. Если эта утилита неправильно настроена на вашем компьютере, вы можете столкнуться с различными проблемами загрузки. Поэтому вам следует попытаться настроить Диспетчер вложений Windows на своем компьютере, чтобы исправить ошибку загрузки Google Chrome.
1. нажмите Клавиши Windows + R вместе, чтобы открыть Бегать диалоговое окно.
2. Здесь введите inetcpl.cpl и нажмите Введите ключ открыть Интернет-свойства.
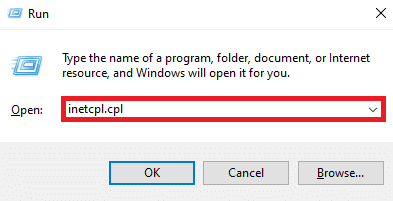
3. Здесь найдите и перейдите к Безопасность вкладка
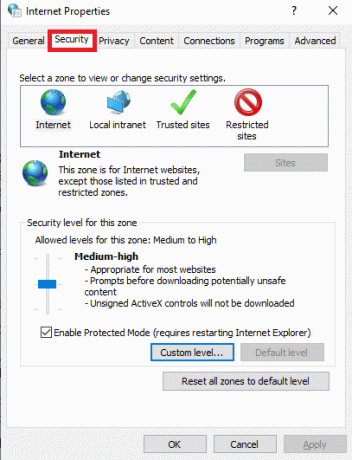
4. Теперь нажмите на Пользовательский уровень….
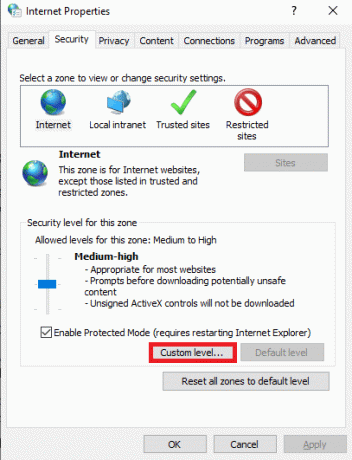
5. Теперь прокрутите вниз и найдите Загрузки вариант и выберите Давать возможность переключатель для Загрузка файла и Загрузка шрифта.
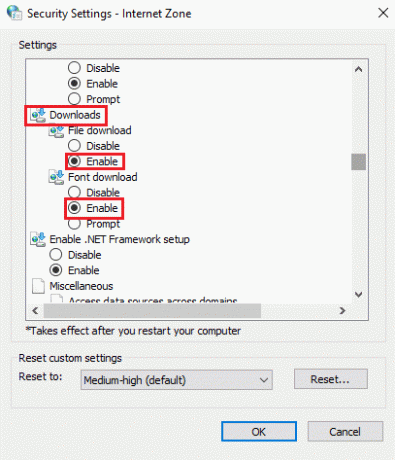
6. Прокрутите вниз дальше и найдите Запуск приложений и небезопасных файлов и выберите Подскажите (рекомендуется) переключатель.
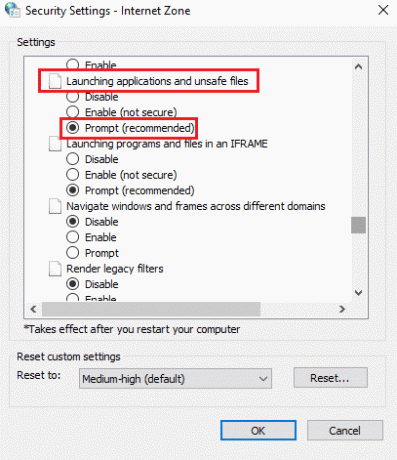
7. Наконец, нажмите ХОРОШО.

8. Окончательно, перезагрузить компьютер.
Способ 10: отредактировать файл хоста
Иногда, когда ваш компьютер заражен вредоносным ПО или вирусной атакой, он может изменить настройки файла хоста на вашем компьютере. Это может ограничить ваш доступ к различным веб-сайтам, а затем, в свою очередь, вызвать ошибки загрузки. Если у вас возникают необоснованные ошибки загрузки, попробуйте отредактировать хост-файл на своем компьютере.
1. Нажимать Клавиши Windows + E одновременно открывать Проводник и перейдите к следующему местоположению.
C:\Windows\System32\драйверы\и т.д.
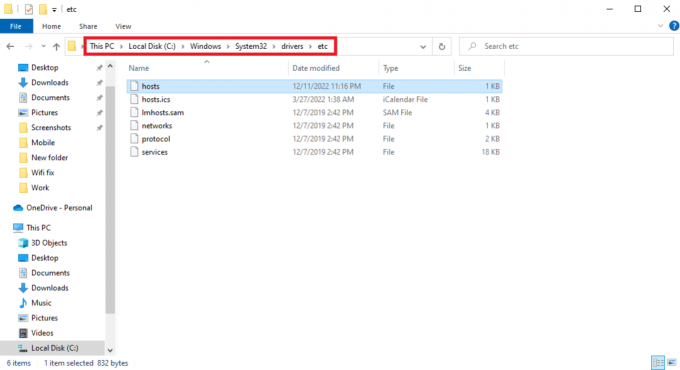
2. Здесь найдите хозяева файл и щелкните его правой кнопкой мыши.
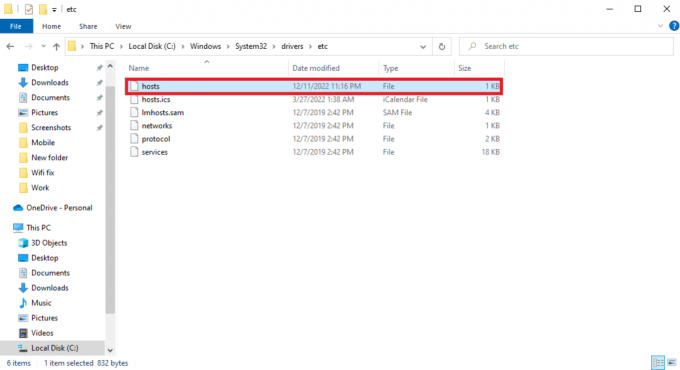
3. Теперь нажмите на Открыть с и выберите Блокнот.
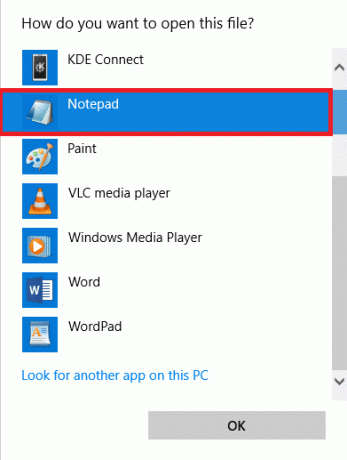
4. В тексте Блокнота найдите 127.0.0.1 клиенты2.google.com и удалить его из файла.
5. Сохранять перемены.
Читайте также:Исправить недопустимую ошибку хэша изображения в статусе Google Chrome
Способ 11: обновить Google Chrome
Распространенной причиной, по которой вы не можете загружать файлы в Google Chrome, может быть устаревший браузер. В общем, Chrome автоматически обновляется. Однако иногда вам придется вручную проверять наличие обновлений браузера.
1. Открыть Гугл Хром из Стартовое меню.
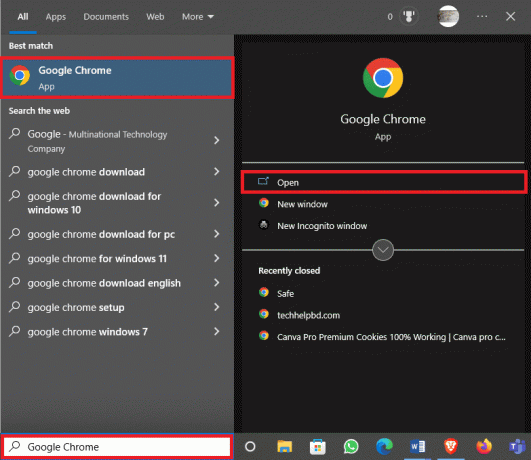
2. Нажать на Опции меню из верхней правой части окна.
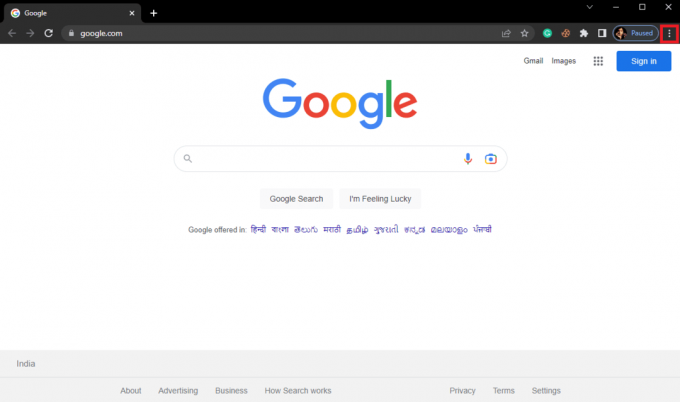
3. Здесь нажмите на Настройки.
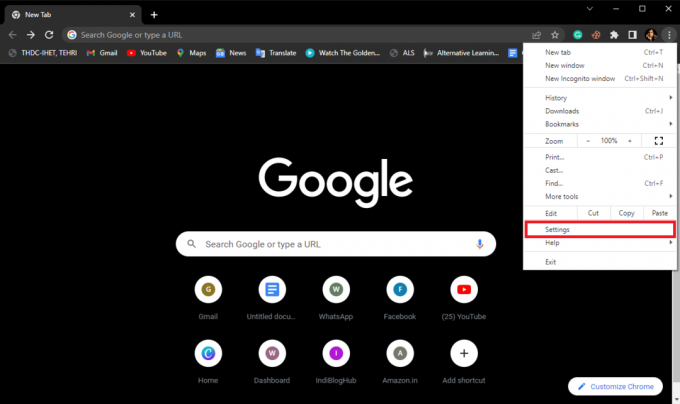
4. В меню слева нажмите на О Chrome.
5А. Если доступно какое-либо обновление, Chrome автоматически обновится. После этого нажмите на Перезапустить.
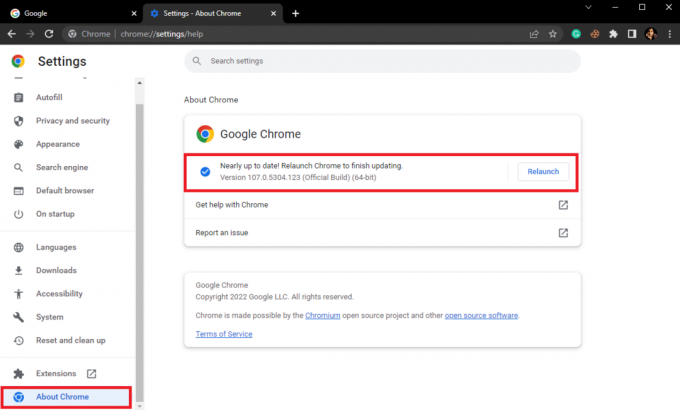
5Б. Если Chrome обновлен, вы получите сообщение Chrome обновлен.
Способ 12: сбросить Chrome
Иногда, когда вы внесли изменения в настройки Chrome и не можете отменить их, это может вызвать различные проблемы при работе в Интернете и загрузке файлов из Интернета. В этом случае вы можете попробовать сбросить Chrome, чтобы решить эти проблемы.
1. Открыть Гугл Хром из Стартовое меню.
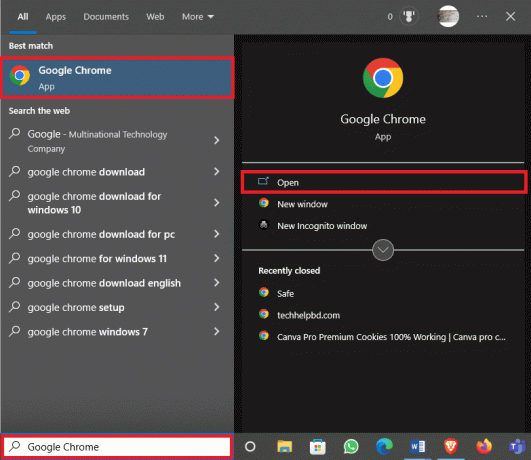
2. Нажать на Опции меню из верхней правой части окна.
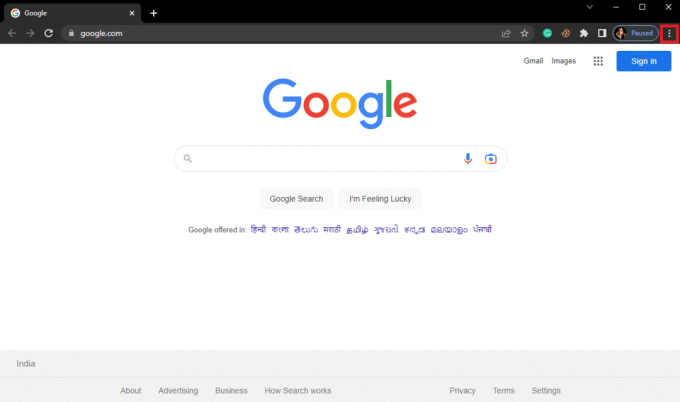
3. Здесь нажмите на Настройки.
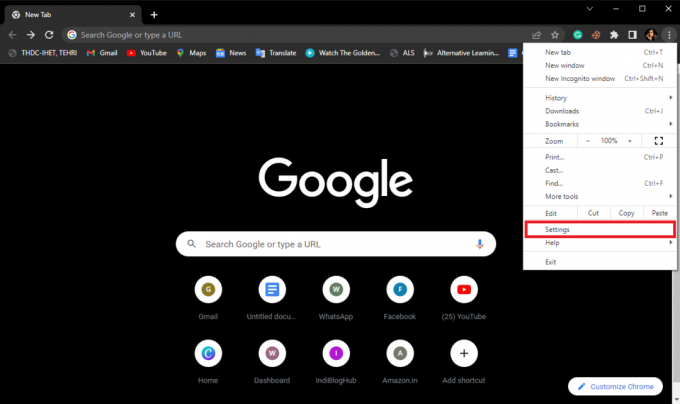
4. Теперь перейдите к Сбросить и очистить.
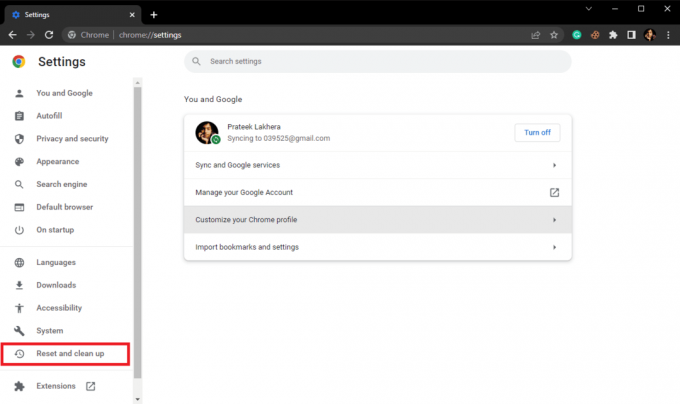
5. Теперь нажмите на Восстановить исходные настройки по умолчанию кнопка.
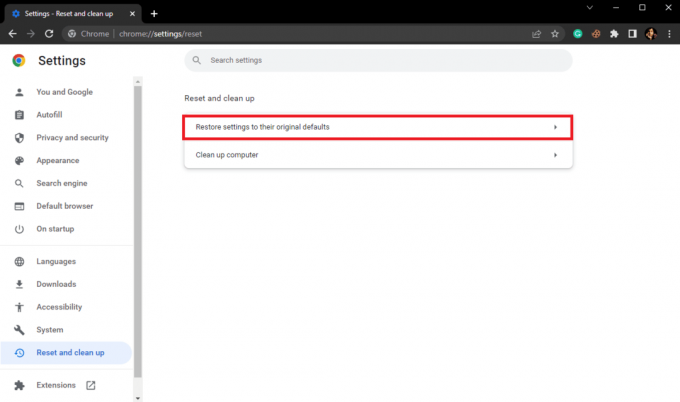
6. Наконец, нажмите на Сбросить настройки кнопку, чтобы сбросить настройки Google Chrome по умолчанию.
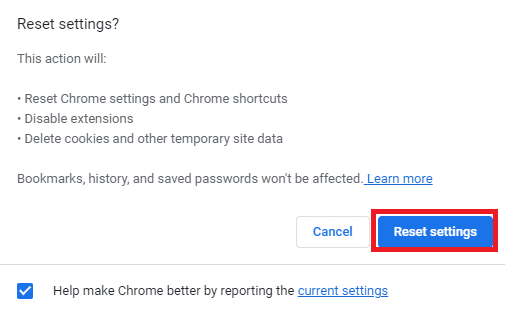
Читайте также:Исправить ошибку полной загрузки диска Google Chrome
Способ 13: переустановите Chrome
Если ни один из ранее упомянутых способов не работает, и вы не можете понять, как решить эту проблему в Google Chrome. Вы можете попробовать переустановить Chrome на свой компьютер.
1. нажмите Клавиши Windows + I вместе, чтобы открыть Настройки.
2. Здесь нажмите на Программы параметр.

3. Теперь перейдите к и нажмите на Гугл Хром, и нажмите Удалить.

4. Нажмите на Удалить для подтверждения процесса.

5. Нажмите Да во всплывающем окне подтверждения.
6. Наконец, нажмите Удалить для подтверждения удаления Гугл Хром.
7. Теперь нажмите Клавиши Windows + R одновременно, чтобы открыть Бегать диалоговое окно.
8. в Выполнить подсказку, тип %localappdata% и нажмите Входитьключ.
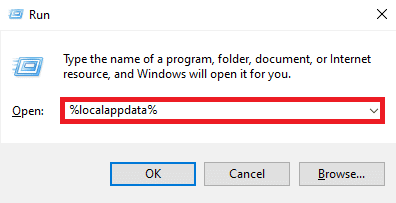
9. Здесь дважды щелкните по Google папку, чтобы открыть ее.

10. Найдите и щелкните правой кнопкой мыши Хром папку и нажмите Удалить.
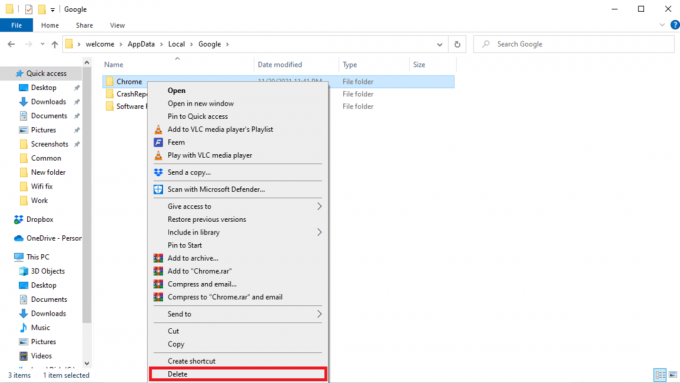
11. Теперь откройте Бегать диалоговое окно, нажав Виндовс + Р ключи.
12. Вот, типа %данные приложения% и ударил Введите ключ открыть Папка AppData.
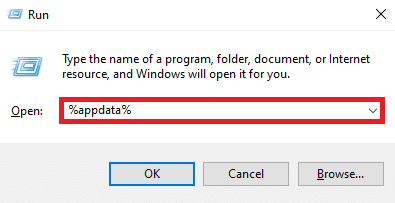
13. Следовать Шаги 9 и 10 удалить Хром папка, если она есть.
14. Перезапуск твой компьютер.
15. Откройте браузер компьютера и посетите официальный сайт Chrome.
16. Нажмите на Скачать Chrome кнопку для загрузки Chrome.

17. Запустите установочный файл из загруженного места и следуйте инструкциям на экране, чтобы установить Chrome.
Рекомендуемые:
- Как транслировать Disney Plus на Discord
- Исправить код ошибки Центра обновления Windows 0x800b0108
- Что такое аппаратное ускорение Google Chrome?
- 10 способов исправить ошибку Google Chrome 0xc00000a5
Мы надеемся, что это руководство было полезным для вас, и вы смогли найти исправление для ошибка загрузки не удалось Chrome. Сообщите нам, какой метод сработал для вас. Если у вас есть какие-либо предложения или вопросы для нас, сообщите нам об этом в разделе комментариев.