Исправить ошибку Steam 26 в Windows 10
Разное / / April 05, 2023
Steam — одна из самых популярных платформ для загрузки и запуска игр. В Steam есть функция, позволяющая пользователям обмениваться внутриигровыми предметами, а также обменивать дополнительные копии игры через Steam Gifts. Торговля в Steam работает лучше всего в большинстве случаев, но некоторые пользователи сталкиваются с ошибкой при торговле в Steam, называемой ошибкой Steam 26. Существуют различные другие ошибки, связанные с торговлей внутриигровыми предметами, но в этой статье мы сосредоточимся на Steam Error 26. Если вам интересно, как выполнить исправление торговой ошибки 26, читайте дальше, чтобы узнать, как это исправить.

Оглавление
- Как исправить ошибку Steam 26 в Windows 10
- Способ 1: перезапустите клиент Steam
- Способ 2: снова торгуйте с другом
- Способ 3: повторно войти в клиент Steam
- Способ 4: включить Steam Guard
- Способ 5: удалить из друзей и повторно добавить друга, с которым вы торгуете
- Способ 6: переустановите клиент Steam
- Способ 7: использовать веб-версию Steam
- Способ 8: попробуйте поддержку Steam
Как исправить ошибку Steam 26 в Windows 10
Прежде чем мы перейдем к устранению неполадок, давайте посмотрим, каковы причины этого.
- Steam Guard отключен
- Торговля клиента Steam повреждена
- Рюкзак друга клиента Steam полон
- Клиентское приложение Steam повреждено
Способ 1: перезапустите клиент Steam
Люди, столкнувшиеся с ошибкой обмена Steam, могут попробовать перезапустить клиент Steam. Для этого выполните следующие действия.
1. Щелкните правой кнопкой мыши на Пар клиент в правом нижнем углу панели задач и нажмите Выход.
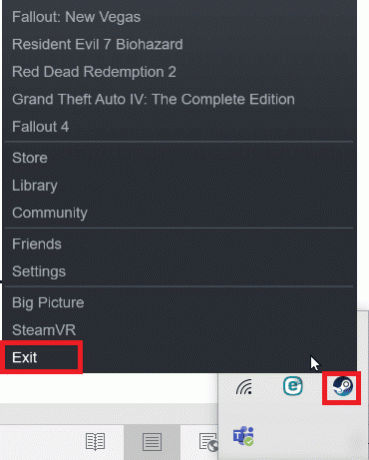
2. Одновременно нажмите Клавиши Ctrl + Shift + Delete для запуска диспетчера задач и убедитесь, что клиент Steam не запущен в диспетчере задач.
3. Если он все еще запущен, нажмите кнопку Пар клиента и нажмите Завершить задачу.

Способ 2: снова торгуйте с другом
Если у пользователя, с которым вы совершаете обмен, недостаточно места в рюкзаке, вы можете столкнуться с ошибкой Steam 26. Убедитесь, что их рюкзак не полон и может получить предметы обмена.
Если при обмене предметами возникает временная ошибка, может возникнуть ошибка Steam 26. Вы можете повторить попытку торговли еще раз, чтобы увидеть, решит ли это проблему. Проверьте страницу истории торговли, если на странице истории торговли нет журнала торговли, вы можете повторить попытку, зайдя в раздел входящих предложений и выбрав полученное вами торговое предложение. Выполните следующие действия, чтобы перейти на страницу истории сделок.
1. нажмите Ключ Windows, тип Пар и нажмите на Открыть.

2. Нажать на Изображение профиля и нажмите на Посмотреть мой профиль.
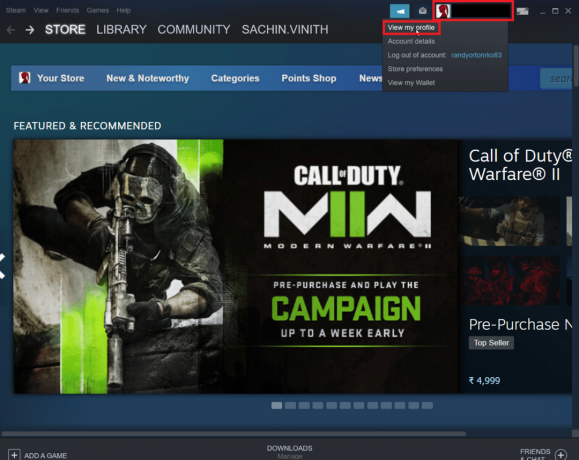
3. Теперь нажмите на Инвентарь в правой части клиента Steam.
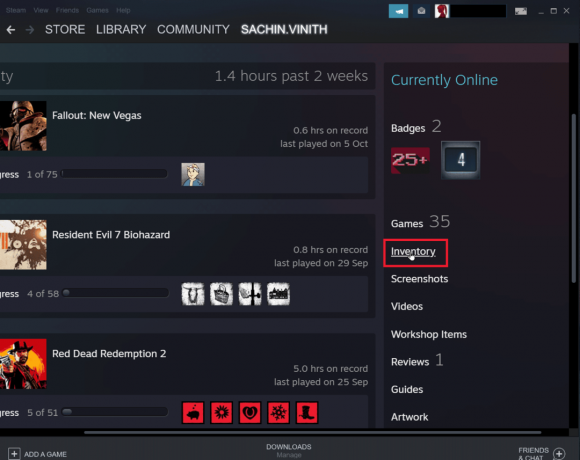
4. Нажать на Кнопка "Стрелка вниз недалеко от Торговые предложения кнопку, а затем нажмите на Посмотреть историю торговли чтобы узнать, завершена ли ваша торговля.

Читайте также:Исправление отсутствия steam_api64.dll в Windows 10
Способ 3: повторно войти в клиент Steam
Иногда поврежденные учетные данные для входа могут вызвать ошибку при обмене предметами. Это можно решить, выйдя из клиента Steam и войдя снова.
1. Открой Пар приложение.
2. Теперь нажмите на Имя пользователя профиля присутствует в верхней правой части клиента и нажмите на Выйти из аккаунта.
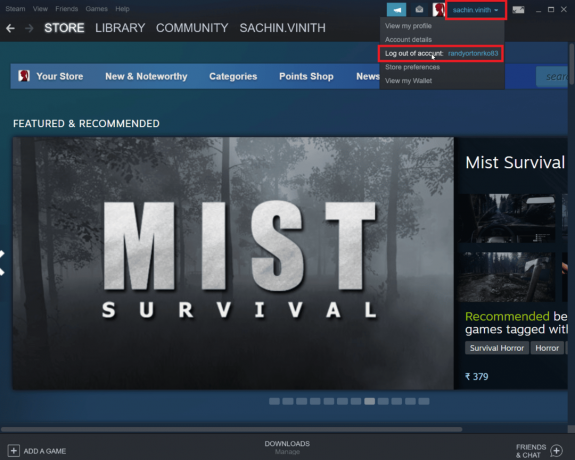
3. Закрой Парклиент и снова откройте его, используя учетные данные для входа.

Способ 4: включить Steam Guard
Чтобы торговля в Steam работала хорошо, активация Steam необходима и является предварительным условием. Посмотрите, включен ли Steam Guard в вашем клиенте Steam, если он не включен, то вам необходимо включить его, рекомендуется попробовать торговать через 15 дней, когда Steam Guard включен вручную.
1. Запустить Пар приложение.
Примечание: Убедитесь, что вы вошли в систему со своими учетными данными Steam.
2. Нажать на Пар присутствует в верхней левой части экрана, и нажмите на значок Настройки вариант.
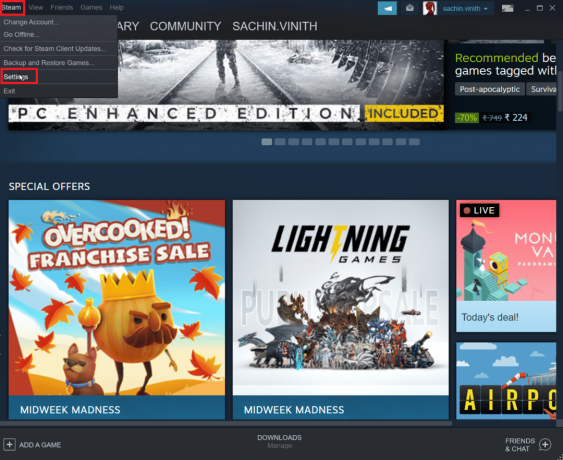
3. Теперь перейдите к Счет раздел и нажмите кнопку УПРАВЛЯЙТЕ БЕЗОПАСНОСТЬЮ АККАУНТА STEAM GUARD кнопка.
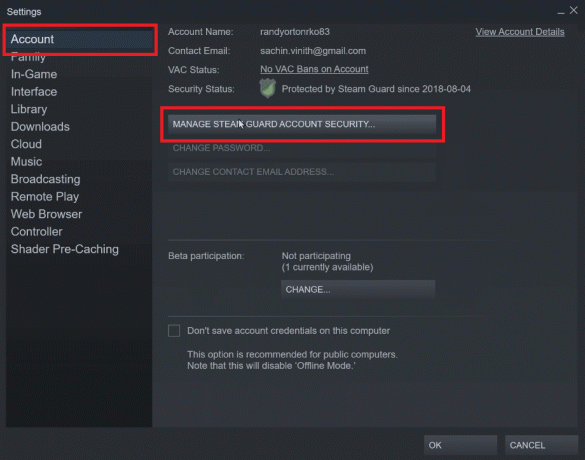
4. Нажмите на Получите коды Steam Guard по электронной почте (потребуется повторный вход в систему).
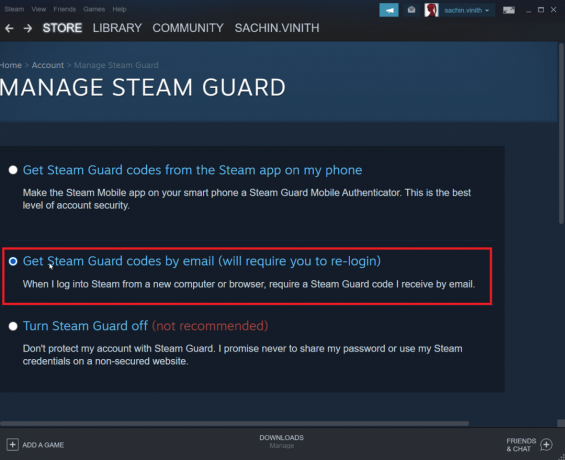
5. Повторно войдите в свою соответствующую учетную запись Steam в клиенте Steam. При повторном входе в систему вас могут попросить ввести код Steam Guard.
6. После этого процесса вы получите Стим код в твоем Адрес электронной почты.
Читайте также:Исправить код ошибки 118 Steam в Windows 10
Способ 5: удалить из друзей и повторно добавить друга, с которым вы торгуете
Могут возникнуть конфликты с предметами обмена вашего друга. Таким образом, вы можете попробовать удалить их из друзей и снова добавить в друзья, чтобы посмотреть, решит ли это проблему.
1. Запустить Пар приложение.
2. Затем нажмите на свой Имя пользователя вкладку и нажмите на Друзья.

Шаг I: удалить из друзей
1. В меню друзей будут упомянуты все ваши текущие друзья, нажмите на Друг.
2. Теперь нажмите на больше (три точки) и нажмите на Удалить из друзей.
Шаг II: Чтобы повторно добавить друга
1. Чтобы снова добавить друга, нажмите на свой Имя пользователя вкладку и нажмите на Друзья.

2. Теперь во вкладке друзей нажмите на Добавить в друзья.
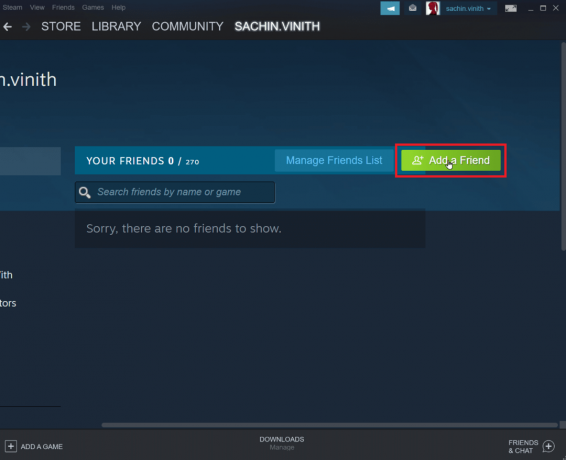
3. Теперь попробуйте найти имя пользователя вашего друга в Или попробуйте найти своего друга раздел и нажмите кнопку Кнопка поиска.
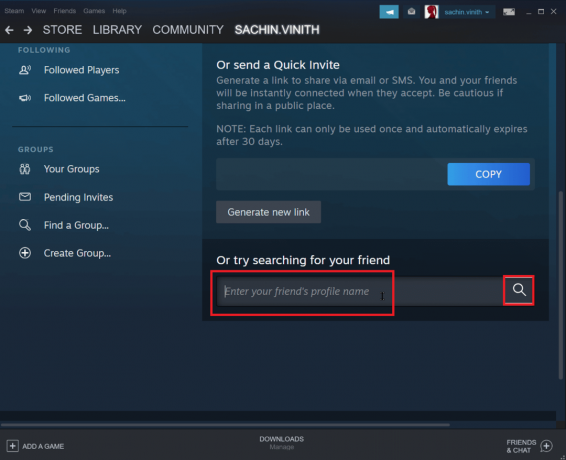
4. Найдите своего друга и нажмите Добавить в друзья.

Читайте также:Исправить невозможность инициализации Steam API в Windows 10
Способ 6: переустановите клиент Steam
Проблемы с Клиент Steam может вызвать ошибку Steam 26 и, в свою очередь, может вызвать ошибку обмена Steam. Это можно исправить, переустановив клиент Steam.
1. Открой Steam-приложение и нажмите на Пар в левом верхнем углу. Здесь выберите Настройки вариант в меню.

2. в Загрузки вкладка, нажмите на ПАПКИ БИБЛИОТЕКИ STEAM чтобы открыть диспетчер хранилища.

3. Выбрать локальный диск на котором установлены игры. Вот мы и выбрали Локальный диск (г).
Примечание: Место установки игр Steam по умолчанию: Локальный диск (с).
4. Нажать на три точки и выберите Просмотр папки открыть стимприложения папка.

5. Нажать на SteamБиблиотека как показано ниже, чтобы вернуться.
Примечание: Если вы не смогли найти SteamLibrary в адресной строке, перейдите в предыдущую папку и найдите папку SteamLibrary.

6. Скопируйте стимприложения папку, нажав Ctrl + C клавиши вместе.

7. Вставьте стимприложения папку в другое место для резервного копирования, нажав Клавиши Ctrl + V одновременно.
8. нажмите Ключ Windows, тип Панель управления, затем нажмите на Открыть.

9. Набор Просмотр по > категории, затем нажмите на удалить программу вариант под Программы раздел.
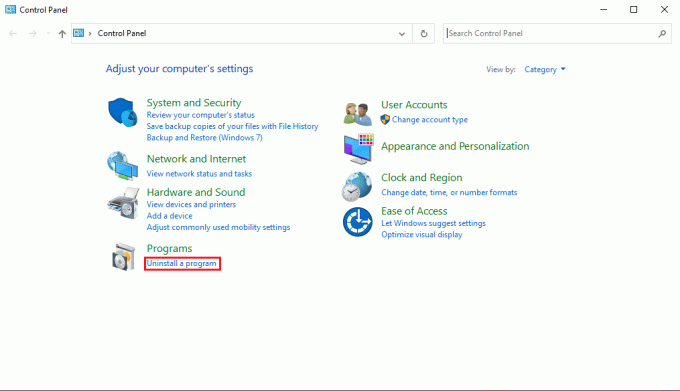
10. Найдите Пар и щелкните по нему правой кнопкой мыши.
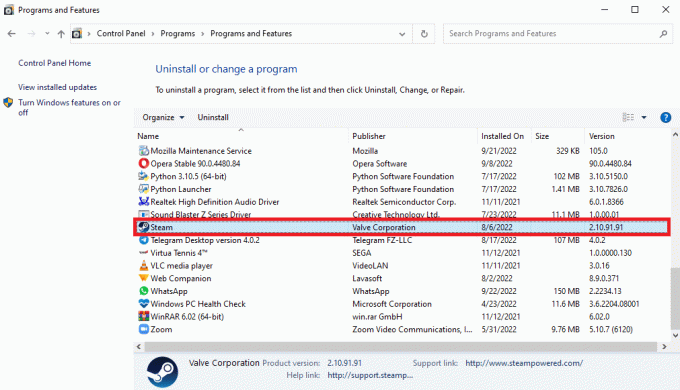
11. Наконец нажмите Удалить.

12. Нажмите на Да в подсказке UAC.
13. Нажмите на Удалить для подтверждения удаления.

14. Нажмите на Закрывать после того, как приложение будет полностью удалено из системы.

15. Нажмите на Начинать, тип %localappdata% и ударил Введите ключ.

16. Теперь щелкните правой кнопкой мыши на Пар папку и выберите Удалить.

17. Снова нажмите кнопку Ключ Windows, тип %данные приложения% и нажмите на Открыть.

18. Удалить Пар папку, как это было сделано ранее.
19. Затем, перезагрузить компьютер.
20. Посетить Официальный сайт Steam и нажмите на УСТАНОВИТЬ ПАР чтобы получить исполняемый файл установки Steam.

21. Нажать на установленный исполняемый файл установить приложение и исправить ошибку Steam 26.

22. Нажмите на Да в подсказке.
23. В мастере установки нажмите на Далее >.

24. Выберите желаемый язык и нажмите на Далее >.

25. Затем нажмите на Установить.
Примечание: Если вы не хотите, чтобы приложение устанавливалось в указанную папку по умолчанию, выберите нужную папку назначения, щелкнув значок Просматривать вариант.

26. Подождите, пока Steam-клиент для установки и нажмите на Заканчивать.

27. После завершения установки войдите под своим Учетные данные Steam.

28. Вставьте стимприложения папку в папку по умолчанию путь.
C:\Program Files (x86)\Steam\SteamLibrary
Примечание: расположение может меняться в зависимости от того, откуда вы загружаете игры.
Читайте также:Исправить сбой Steam
Способ 7: использовать веб-версию Steam
Иногда из-за проблем на самом клиенте Steam возникает ошибка steam 26. Это можно решить, войдя в Steam в подходящем веб-браузере. Пользователи сообщают об успешном использовании веб-версии Steam. Посетить Пар веб-сайте и войдите в свою учетную запись, чтобы использовать веб-версию.

Способ 8: попробуйте поддержку Steam
Если ни одно из решений не помогло вам, вы можете попробовать обратиться в службу поддержки Steam. Поддержка Steam может помочь, если вы столкнулись с проблемой, которую трудно решить.
1. Открой Пар приложение.
2. Нажать на Помощь меню в верхнем левом углу и нажмите на Поддержка Steam вариант.
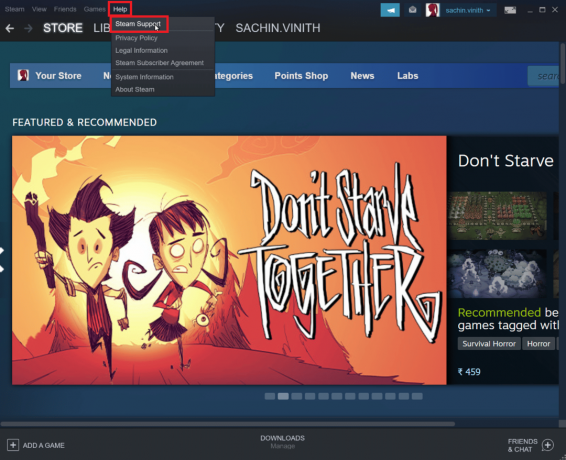
3. Теперь прокрутите клиент Steam вниз и нажмите Обмен, дарение, рынок и очки Steam.
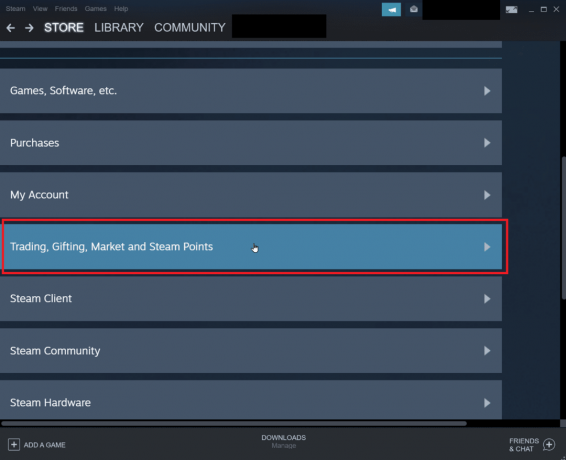
4. Нажмите на Трейдинг на следующей странице.

5. Нажмите на я не умею торговать вариант.
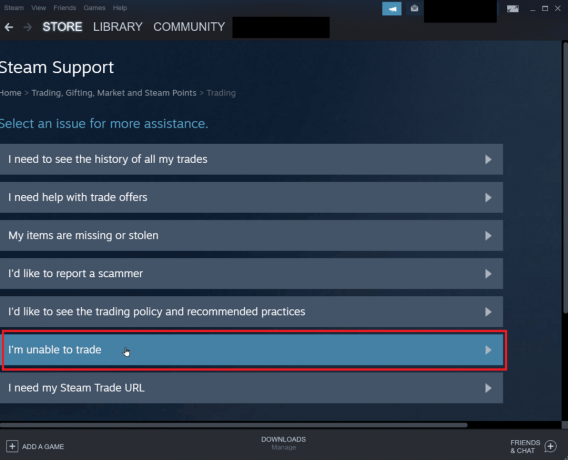
6. Наконец нажмите на Связаться со службой поддержки Steam.
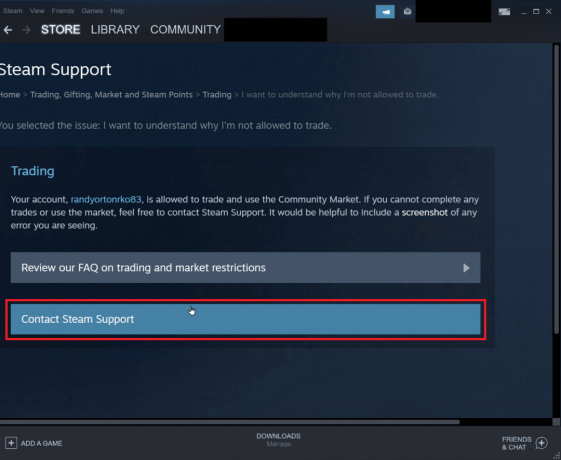
7. Укажите детали проблемы в поле и нажмите на отправлять отправить отчет.
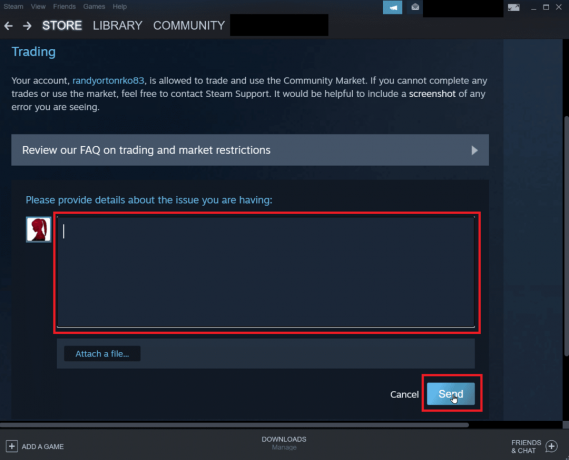
Часто задаваемые вопросы (FAQ)
Q1. Почему я не могу принять предложения обмена от Steam?
Ответ Существуют различные причины, по которым вы не можете принимать предложения обмена. Наиболее частой причиной является Steam Guard отключен, инвентарь заполнен или отменена принятая сделка, и т. д.
Q2. Как исправить ошибку при приеме сделки?
Ответ Исправить ошибку в стиме можно по повторный вход в клиент, также следуйте нашим решениям выше, чтобы решить проблему.
Q3. Почему мне нужно ждать 7 дней для обмена в Steam?
Ответ В любом случае, если обмен был отменен или обмен вызвал у вас ошибки, Steam автоматически активирует процесс восстановления, который предотвращает перехват обмена угонщиками. Таким образом, этот 7-дневный кулдаун не может быть остановлен.
Q4. Почему мне нужно платить деньги за доступ к функциям Steam?
Ответ А минимальная сумма 5$ необходимо потратить из учетной записи Steam, чтобы включить некоторые функции сообщества. Это предотвратит воспроизведение вредоносного спама, фишинга и мошенничества.
Рекомендуемые:
- Ультиматумные коды Roblox Heroes: активируйте сейчас
- Исправить ошибку Steam 53 в Windows 10
- Как заставить Steam отключить автообновление
- Исправить код ошибки Steam 51 в Windows 10
Мы надеемся, что приведенная выше статья о том, как устранить неполадки Ошибка Steam 26 был полезен для вас, и вы смогли решить проблему. сообщите нам в разделе комментариев, какой из методов сработал для вас. Кроме того, не забудьте сообщить нам о любых вопросах или предложениях по любой статье.



