9 способов исправить ошибку «Обнаружено изменение сети»
Разное / / April 05, 2023
Обнаружено изменение сети — это распространенное сообщение об ошибке, которое видели различные пользователи Google Chrome. Как правило, эта ошибка возникает из-за различных проблем Chrome, таких как чрезмерная история просмотров и поврежденные расширения. Часто вы можете просто решить эту проблему, обновив страницу. Однако в других случаях вам может потребоваться выполнить более сложные методы для решения проблемы. В этом руководстве мы обсудим методы устранения проблем Chrome, связанных с изменением сети. Поэтому, если у вас возникла эта проблема в Google Chrome, это руководство для вас.
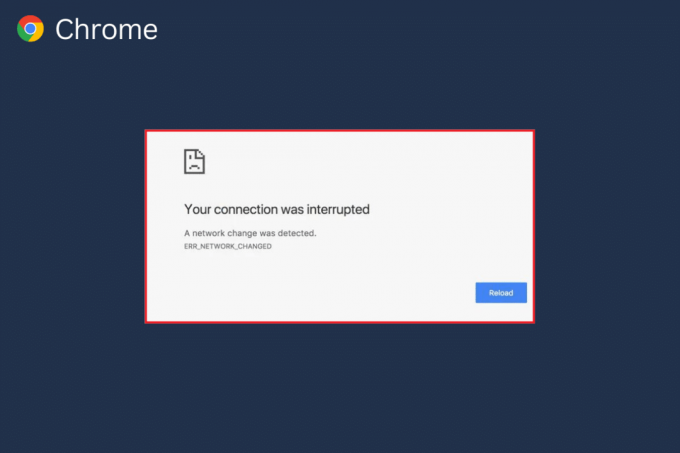
Оглавление
- Как исправить ошибку «Обнаружено изменение сети»
- Метод 1: основные методы устранения неполадок
- Способ 2: удалить ненужную сеть
- Способ 3: обновить Windows
- Способ 4: очистить кэш DNS
- Способ 5: изменить настройки прокси-сервера
- Способ 6: очистить данные просмотра
- Способ 7: отключить расширения Chrome
- Способ 8: обновить Google Chrome
- Способ 9: сбросить настройки Google Chrome
Как исправить ошибку «Обнаружено изменение сети»
У этой ошибки в Google Chrome могут быть разные причины. Однако мы упомянули несколько возможных причин этой ошибки.
- Неправильная загрузка веб-страницы является распространенной причиной этой проблемы.
- Неправильный загрузка Браузер Гугл Хром также может вызвать эту ошибку.
- Различный системные проблемы например, неправильная загрузка также может вызвать эту ошибку.
- Неправильный WiFi-роутер соединения также могут вызвать эту проблему.
- Различные нежелательные и ненужные сетевые подключения сохраненные на вашем компьютере, могут вызвать эту проблему с Google Chrome.
- Устаревшие или поврежденные обновления Windows также может вызвать эту проблему.
- Избыточные данные просмотра в вашем браузере Google Chrome может вызвать эту проблему.
- А поврежденное расширение Chrome также может вызвать эту проблему.
- Ан устаревший Гугл Хром Браузер также иногда несет ответственность за эту проблему.
- Неправильные настройки DNS также несут ответственность за этот вопрос.
В следующем руководстве мы обсудим методы исправления ошибки «Изменение сети было обнаружено» в Chrome.
Метод 1: основные методы устранения неполадок
Ниже приведены некоторые из простых и основных методов устранения этой проблемы.
Вариант I: перезагрузить веб-страницу
Один из первых шагов, которые вы можете предпринять, чтобы решить эту проблему, — просто перезагрузить веб-страницу. Перезагрузка страницы заставит Google Chrome снова загрузить содержимое веб-сайта и, в свою очередь, возможно, устранит проблему изменения сети, обнаруженную в Chrome.
- Найдите и нажмите на круговой значок в верхней левой части окна.
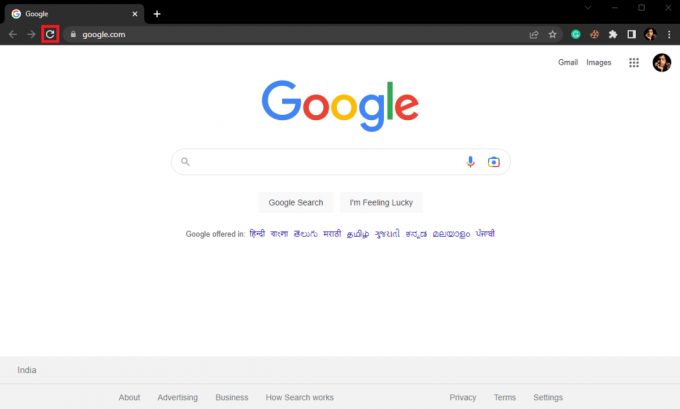
- Вы также можете нажать кнопку Ctrl + R клавиши вместе, чтобы перезагрузить веб-страницу.
Вариант 2. Перезапустите Google Chrome.
Если перезагрузка не помогает решить проблему, можно попробовать закрывать Google Chrome и перезапустить это. Это простое решение, которое может помочь вам решить проблемы, вызванные неправильной загрузкой браузера. если перезапуск Google Chrome не устраняет проблему, попробуйте следующий метод.
Вариант III: перезагрузить компьютер
Если предыдущие способы не помогли, а проблема осталась с Google Chrome, можно попробовать перезагрузить компьютер. Перезагрузка компьютера перезагрузит вашу систему и устранит все сетевые проблемы, которые могут быть вызваны вашим компьютером.
1. Нажать на Значок запуска на твоем компьютере.
2. Теперь нажмите на Власть икона.

3. Наконец, нажмите на Перезапуск.
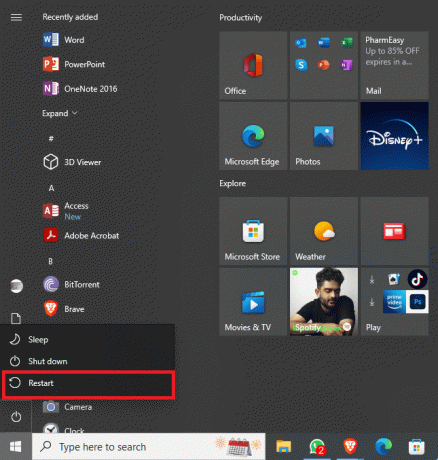
Вариант IV. Перезапустите маршрутизатор.
Если даже перезагрузка компьютера не помогает, вам следует проверить свой WiFi-роутер. Если маршрутизатор WiFi не подключен должным образом, у вас могут возникнуть различные проблемы при использовании Google Chrome. Исправление подключений WiFi — это один из основных методов, который вы можете попробовать исправить при обнаружении изменения сети. Ошибка Chrome. Как правило, сетевые ошибки в Google Chrome вызваны неправильным подключением к маршрутизатору. Поэтому убедитесь, что вы правильно подключили маршрутизатор, чтобы Chrome не обнаружил изменение сети.
1. Нажмите и удерживайте Кнопка питания на вашем роутере.

2. После выключения роутера отключить маршрутизатор от главного коммутатора.
3. Подождите пару минут, снова подключите кабель и включать WiFi-роутер.
Способ 2: удалить ненужную сеть
Когда ваш компьютер с Windows пытается подключиться к нескольким сетям на вашем компьютере, это может вызвать эту ошибку с Гугл Хром. Поэтому, если вы сохранили несколько сетей на своем компьютере, пришло время удалить некоторые из нежелательных сетей. Вы можете выполнить эти простые шаги, чтобы удалить нежелательные сети на вашем компьютере.
1. нажмите Окно + клавиши I одновременно открывать Настройки.
2. Здесь нажмите на Сеть и интернет.

3. Теперь на левой боковой панели перейдите к Wi-Fi.
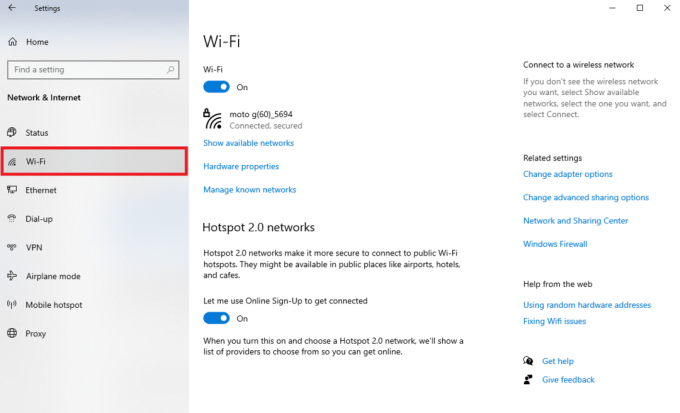
4. Найдите и нажмите на Управление известными сетями.

5. Выберите сеть Wi-Fi и нажмите Забывать.

Читайте также:Исправить подключение к удаленному рабочему столу, произошла внутренняя ошибка
Способ 3: обновить Windows
Часто эта проблема также может быть вызвана устаревшими или поврежденными обновлениями Windows. Многие пользователи смогли решить эту проблему, вручную установив обновления для компьютеров с Windows 10. Как правило, обновления Windows устанавливаются автоматически. Однако, если у вас возникли различные проблемы с компьютером, в том числе проблемы с конфигурацией сети в Google Chrome, вы можете попробовать установить обновления Windows на свой компьютер. Если вы не знаете, как вручную обновить Windows на своем компьютере, вы можете проверить Как загрузить и установить последнее обновление Windows 10 руководство, чтобы узнать все шаги, чтобы безопасно установить последние обновления и исправить изменение сети, была обнаружена ошибка Chrome.
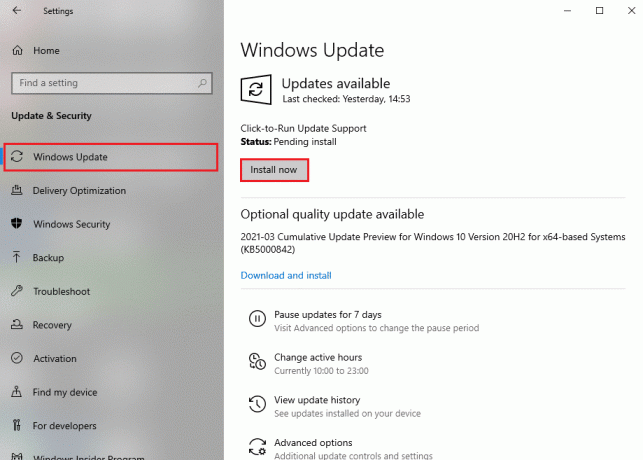
Способ 4: очистить кэш DNS
Один из наиболее эффективных способов исправить сетевое изменение, обнаруженное в Chrome на вашем компьютере с Windows, — сбросить и сбросить настройки DNS. Если вы не знаете, как очистить DNS на вашем компьютере, вы можете проверить Как очистить и сбросить кеш DNS в Windows 10 руководство по безопасному выполнению этого метода.

Читайте также:Что такое протокол мультиплексора сетевого адаптера Microsoft?
Способ 5: изменить настройки прокси-сервера
Часто настройки прокси-сервера могут прерывать сетевые подключения и вызывать различные проблемы с Google Chrome. Поэтому рекомендуется проверить настройки прокси-сервера, чтобы решить эту проблему. Если вы не знаете, как изменить настройки прокси на своем компьютере, вы можете проверить Как отключить VPN и прокси в Windows 10 руководство по устранению проблемы.

Способ 6: очистить данные просмотра
Одним из распространенных способов устранения проблемы с Chrome, обнаруженной при изменении сети, является очистка данных браузера в Chrome. Обширные данные, хранящиеся в истории вашего браузера, часто связаны с различными ошибками браузера. Многие пользователи обнаружили, что очистка данных просмотра устранила эту проблему на их компьютерах. Вы можете выполнить эти простые шаги, чтобы очистить данные просмотра.
1. Открыть Гугл Хром из Стартовое меню.
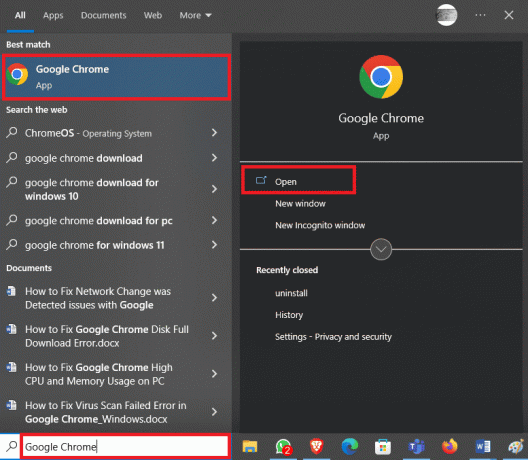
2. Найдите и нажмите на трехточечный значок в правом верхнем углу окна.

3. Найдите и нажмите на История.
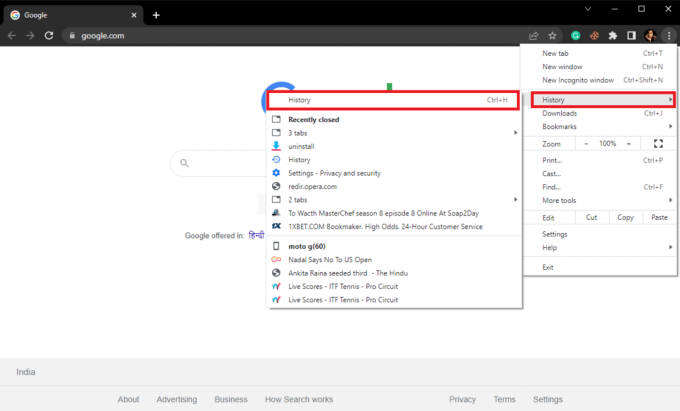
4. Теперь нажмите на Очистить данные просмотра с левой панели.

5. Выбирать Данные просмотра, история загрузок, файлы cookie и другие данные сайта, и Кэшированные изображения и файлы.
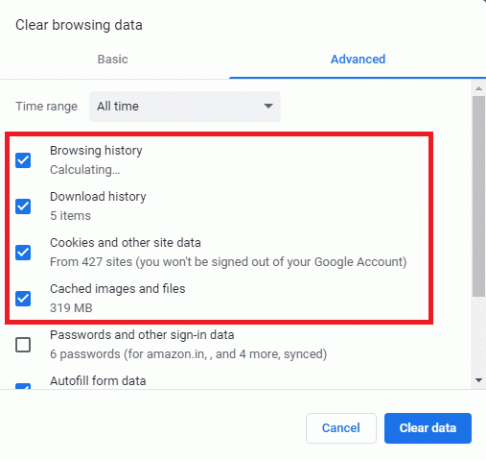
6. Нажмите на Очистить данные.
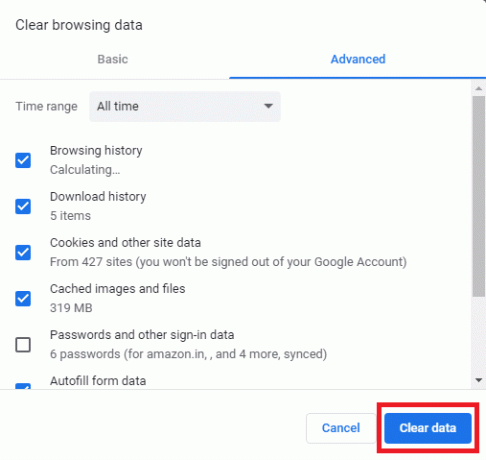
Читайте также:Исправить отсутствие сетей WiFi в Windows 10
Способ 7: отключить расширения Chrome
Если очистка данных браузера не помогает решить проблему, вам следует проверить одно из расширений Chrome. Если расширение браузера повреждено, это может вызвать различные ошибки и прервать работу в Интернете. Вы можете выполнить эти простые шаги, чтобы отключить расширение в браузере Google Chrome, чтобы решить эту проблему.
1. Открыть Гугл Хром из Стартовое меню.

2. Найдите и нажмите на трехточечный значок в правом верхнем углу окна.
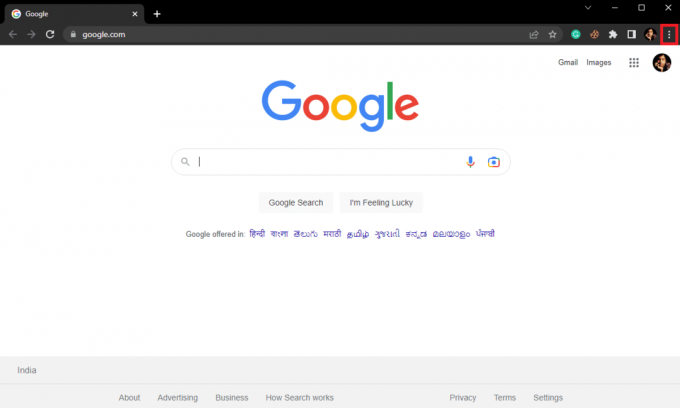
3. Найдите и нажмите на Больше инструментов, а затем нажмите на Расширения.

4. Найдите проблемное расширение и выключать в переключать отключить его.
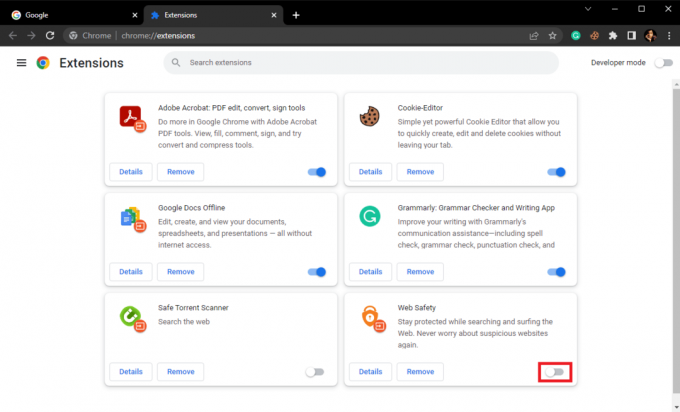
Способ 8: обновить Google Chrome
Если предыдущие способы не помогли, вы можете попытаться решить эту проблему, обновив Chrome. Как правило, Google Chrome обновляется автоматически. Однако, если у вас возникают различные проблемы при поиске в Интернете, вы можете попробовать вручную обновить Chrome, чтобы решить эту проблему. Вы можете выполнить эти простые шаги, чтобы обновить Google Chrome, чтобы решить эту проблему.
1. Открыть Гугл Хром из Стартовое меню.

2. Найдите и нажмите на трехточечный значок в правом верхнем углу окна.
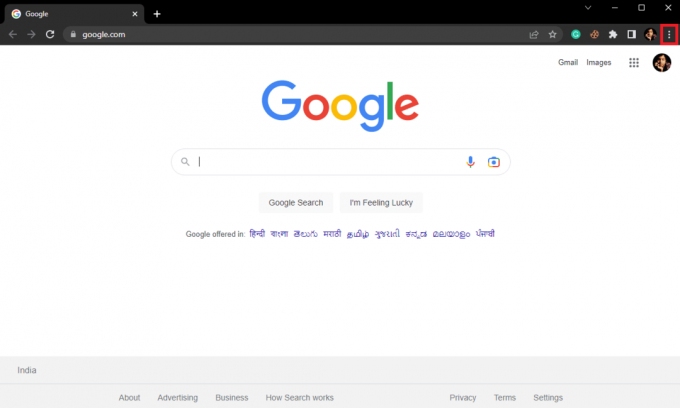
3. Найдите и нажмите на Настройки.
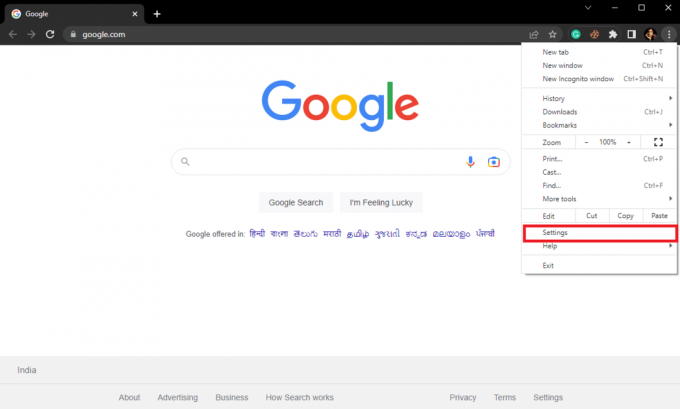
4. На левой боковой панели нажмите на О Chrome.
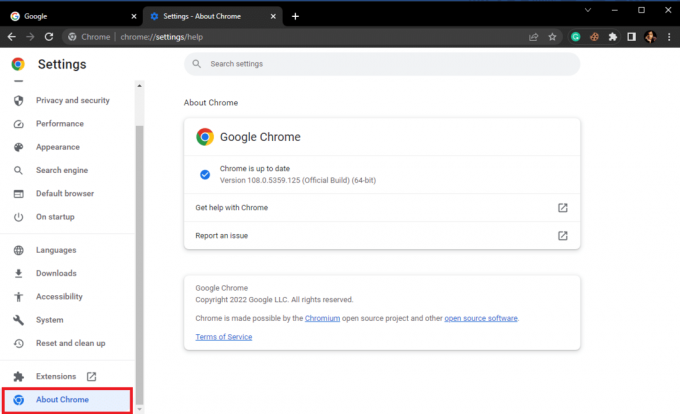
5. Здесь проверьте наличие доступных обновлений и установите их, если они есть.
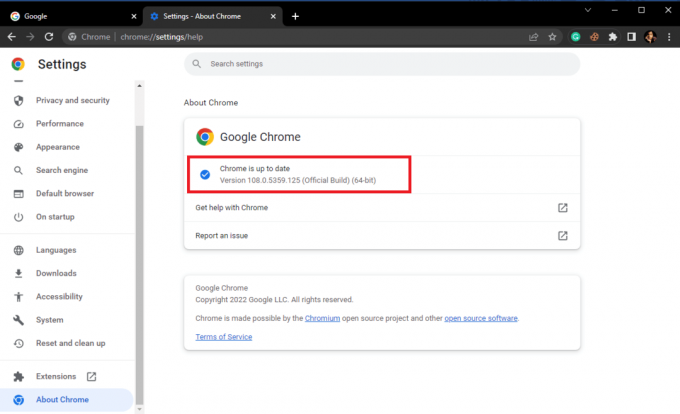
Читайте также: Исправить ошибку синего экрана Windows 10 Netwtw04.sys
Способ 9: сбросить настройки Google Chrome
Если ни один из предыдущих методов не работает, и вы не можете понять, что вызвало изменение сети, обнаружена проблема с Chrome. Вы можете рассмотреть возможность сброса настроек Google Chrome.
1. Открыть Гугл Хром из Стартовое меню.
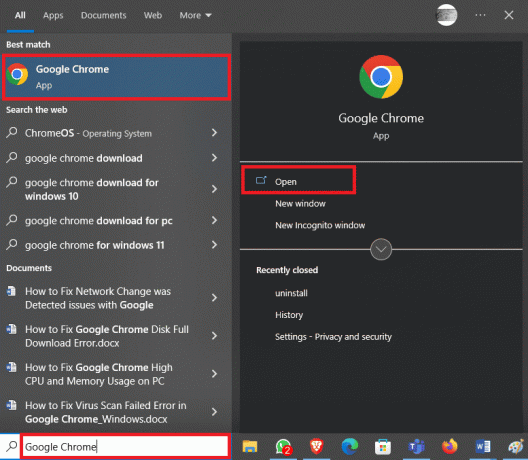
2. Найдите и нажмите на трехточечный значок в правом верхнем углу окна.
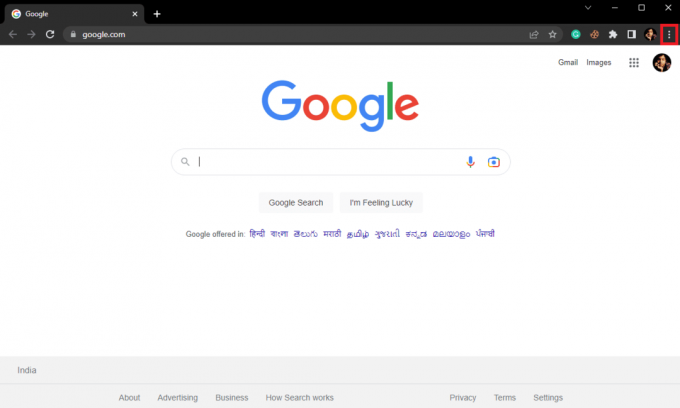
3. Найдите и нажмите на Настройки.
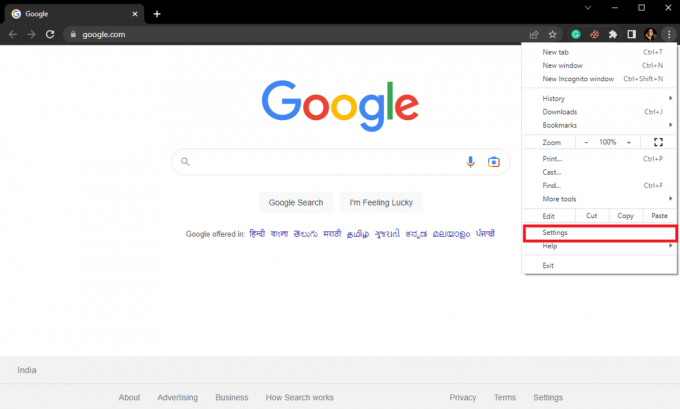
4. На левой боковой панели перейдите к Сбросить и очистить.
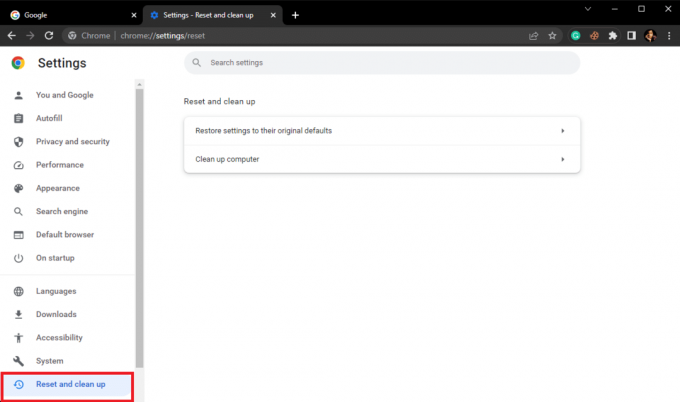
5. Здесь нажмите на Восстановить исходные настройки по умолчанию.
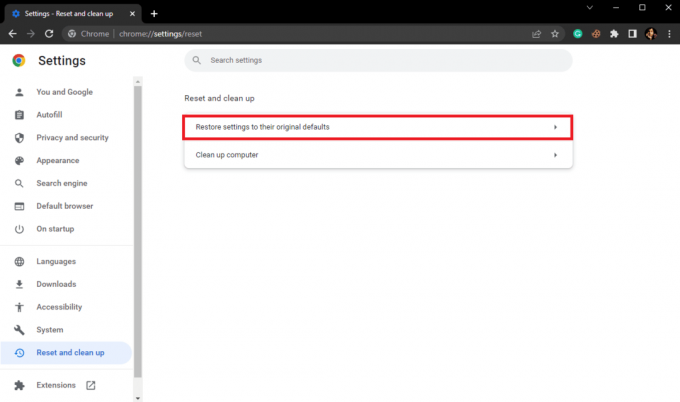
6. Наконец, нажмите на Сбросить настройки внести изменения.
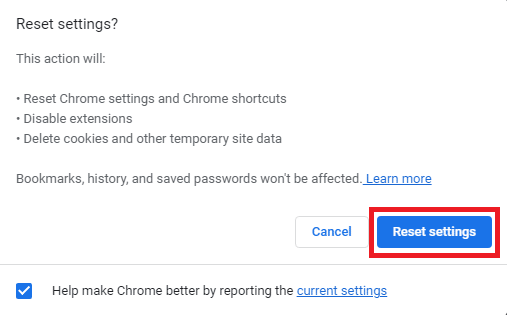
Часто задаваемые вопросы (FAQ)
Q1. Что такое ошибка смены сети в Google Chrome?
Ответ Ошибка изменения сети — это распространенная ошибка в Google Chrome, которая может быть вызвана различные перерывы в сетевом соединении.
Q2. Как исправить ошибку смены сети в Google Chrome?
Ответ Вы можете попытаться исправить ошибку смены сети в Google Chrome, выполнив очистка данных браузера и очистка DNS настройки.
Q3. Могу ли я отключить расширение в Chrome?
Ответ Да, вы можете отключить расширение в Google Chrome. Это остановит функции расширения в браузере.
Рекомендуемые:
- 11 простых решений для исправления приложений, не работающих на телевизоре Samsung
- IMAP против POP3: разница и сравнение
- Исправление медленной сетевой печати в Windows 10
- Исправить проблему отсутствия сетевого профиля Windows 10
Мы надеемся, что это руководство было полезным для вас, и вы смогли исправить было обнаружено изменение сети проблема. Дайте нам знать, какой метод работал лучше всего для вас. Если у вас есть какие-либо предложения или вопросы для нас, сообщите нам об этом в разделе комментариев.



