Исправить зависание при установке обновления программного обеспечения Mac
Разное / / November 28, 2021
Лучшая часть владения MacBook - это регулярные обновления macOS, которые делают систему более эффективной. Эти обновления улучшают исправления безопасности и предоставляют расширенные функции, позволяя пользователю оставаться в курсе новых технологий. Однако иногда вы можете столкнуться с некоторыми проблемами при обновлении последней версии macOS, например, Mac застрял на панели загрузки или Mac застрял на логотипе Apple. Тем не менее, эта статья объяснит способы исправить проблему с установкой обновления программного обеспечения Mac.

СОДЕРЖАНИЕ
- Как исправить зависание обновления программного обеспечения Mac.
- Как обновить macOS?
- Как проверить совместимость с macOS?
- Метод 1: попробуйте установить через некоторое время
- Метод 2: очистить место для хранения
- Метод 3: Обеспечьте подключение к Интернету
- Метод 4: перезагрузите Mac.
- Метод 5: удалить внешние устройства
- Метод 6: автоматическая установка даты и времени
- Метод 7: загрузите Mac в безопасном режиме
- Метод 8: загрузите Mac в режиме восстановления
- Метод 9: сбросить PRAM
- Метод 10: восстановить заводские настройки Mac
- Метод 11: посетите Apple Store
Как исправить зависание обновления программного обеспечения Mac
Ваш MacBook не обновится до последней версии macOS, если процесс обновления каким-то образом прервется. Затем вы можете обнаружить, что ваш Mac застрял на панели загрузки или Mac застрял на логотипе Apple. Вот некоторые возможные причины этого прерывания:
- Проблемы с аккумулятором: Если ваш MacBook не заряжен должным образом, программа установки может не загрузиться, так как ваш ноутбук может выключиться на полпути.
- Недостаток места для хранения: Еще одна причина, по которой обновление программного обеспечения Mac зависает при установке, заключается в том, что в вашей системе может быть меньше места, чем требуется для обновления.
- Проблемы с Интернетом: Всегда рекомендуется загружать новое обновление на ночь, когда в сети Wi-Fi меньше трафика. В это время серверы Apple также не переполнены, и вы можете быстро скачать последнюю версию.
- Kernel Panic: Это очень распространенная проблема, когда ваш компьютер может застрять в цикле загрузки и сбоя. Если ноутбук не загружается должным образом, операционная система не будет успешно обновлена. Это происходит, если ваши драйверы устарели и / или продолжают конфликтовать с вашими плагинами, в результате чего Mac застревает на логотипе Apple, а Mac застревает при ошибках панели загрузки.
Теперь, когда вы знаете несколько причин, по которым ваш Mac не обновляется до последней версии macOS, давайте посмотрим, как обновить macOS.
Как обновить macOS?
Вы можете проверьте наличие доступных обновлений на вашем устройстве Mac следующим образом:
1. Нажать на Системные настройки в Меню Apple.
2. Здесь нажмите на Обновление программного обеспечения, как изображено.

3. Выбирать Обновить сейчас, как показано.
Примечание: Если вашему устройству Mac более пяти лет, вероятно, лучше оставить его с текущей ОС и не перегружать систему свежим обновлением.

Как проверить совместимость с macOS?
Из самого заголовка совершенно очевидно, что обновление, которое вы пытаетесь установить, должно быть совместимо с моделью устройства, которое вы используете, чтобы оно работало должным образом. Вот как вы можете проверить и загрузить его с Магазин приложений:
1. Запустить Магазин приложений на вашем устройстве.
2. Искать соответствующее обновление, например, Биг-Сур или Сьерра.
3. Прокрутите вниз и нажмите Совместимость проверить это
4А. Если вы получили это сообщение: Работает на вашем Mac, указанное обновление совместимо с вашим устройством Mac. Нажмите на Получать чтобы начать установку.
4Б. Если желаемое обновление несовместимо, пытаться загрузить его бесполезно, так как это может привести к сбою устройства. Или ваш Mac застрял на панели загрузки или Mac застрял на логотипе Apple.
Метод 1: попробуйте установить через некоторое время
Это может показаться расплывчатой идеей, но если дать системе время для исправления ее проблем, это может решить проблему с зависанием обновления программного обеспечения Mac. Когда вы используете компьютер в течение значительного количества времени, фоновые приложения продолжают разряжать вашу батарею и продолжают использовать пропускную способность сети. Как только они будут отключены, ваша macOS может нормально обновиться. Кроме того, если есть проблемы с Сервер Apple конец, это тоже будет решено. Поэтому мы рекомендуем вам подождите от 24 до 48 часов перед повторной попыткой установить последнюю версию macOS.
Метод 2: очистить место для хранения
Установка новых обновлений обычно требует большого дискового пространства на вашем устройстве. Таким образом, важно убедиться, что в вашей системе достаточно места для загрузки и установки нового обновления. Вот как проверить наличие свободного места на вашем Mac:
1. Нажать на Меню Apple на главном экране.
2. Нажмите Об этом Mac, как показано.

3. Перейдите к Место хранения, как показано ниже.
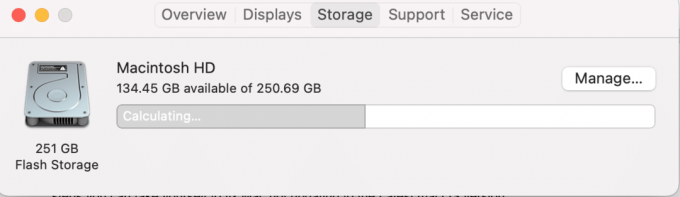
4. Если на вашем Mac недостаточно места для обновления ОС, обязательно освободитьКосмос путем удаления нежелательного, ненужного контента.
Метод 3: Обеспечьте подключение к Интернету
У вас должен быть доступ к надежному, стабильному интернет-соединению с хорошей скоростью для обновлений macOS. Потеря подключения к Интернету на полпути процесса обновления может привести к панике ядра. Вы можете проверить скорость своего интернета через самая быстрая веб-страница. Если тест показывает, что у вас медленный интернет, то перезагрузите ваш роутер чтобы исправить проблему. Если проблема не исчезнет, обратитесь к своему интернет-провайдеру.
Читайте также:Медленное подключение к интернету? 10 способов ускорить ваш Интернет!
Метод 4: перезагрузите Mac
Самый простой способ решить проблему, связанную с зависанием обновления программного обеспечения Mac, - это перезагрузить устройство.
Примечание: Иногда обновление последней версии macOS требует много времени. Итак, может показаться, что он застрял, но на самом деле компьютер устанавливает новое обновление. Любая помеха в процессе установки может привести к ошибке ядра, как описано ранее. Следовательно, перед перезагрузкой рекомендуется дать компьютеру обновляться всю ночь.
Теперь, если вы видите, что ваше окно обновления зависло, то есть Mac застрял на логотипе Apple или Mac застрял на панели загрузки, попробуйте следующее:
1. нажмите кнопка питания и удерживайте 10 секунд.
2. Затем подождите, пока компьютер рестарт.
3. Начать Обновить снова.

Метод 5: удалить внешние устройства
Подключение к внешнему оборудованию, например жестким дискам, USB и т. Д., Может привести к зависанию при установке обновления программного обеспечения Mac. Следовательно, отключите все ненужное внешнее оборудование прежде чем пытаться обновить его до последней версии.
Метод 6: автоматическая установка даты и времени
При попытке обновить macOS до последней версии вы можете получить уведомление об ошибке с указанием Обновление не найдено. Это может быть связано с неправильными настройками даты и времени на вашем устройстве. В этом случае выполните следующие действия:
1. Нажать на Значок Apple в верхнем левом углу экрана.
2. В Яблочное меню теперь появится.
3. Выбирать Системные настройки > Дата и время.

4. Установите флажок под названием Установить дату и время автоматически, как показано ниже.
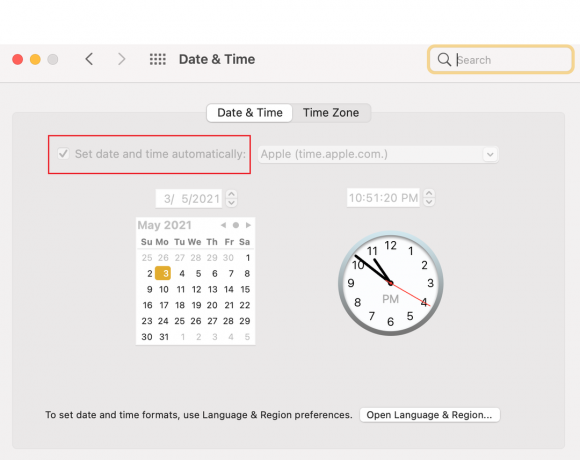
Читайте также:6 способов исправить медленный запуск MacBook
Метод 7: загрузите Mac в безопасном режиме
К счастью, безопасный режим доступен как в Windows, так и в macOS. Это диагностический режим, в котором все фоновые приложения и данные заблокированы, и можно выяснить, почему определенные функции не выполняются должным образом. Таким образом, вы также можете проверить статус обновлений в этом режиме. Чтобы открыть безопасный режим в macOS, выполните следующие действия:
1. Если ваш компьютер включен, нажать на Значок Apple в верхнем левом углу экрана и выберите Рестарт.

2. Во время перезапуска нажмите и удерживайте Клавиша Shift.
3. Однажды Значок Apple снова появится, отпустите клавишу Shift.
4. Теперь подтвердите, вошли ли вы в Безопасный режим нажав на Значок Apple.
5. Выбирать Системный отчет в Об этом Mac окно.
6. Нажмите на Программное обеспечение, как показано.
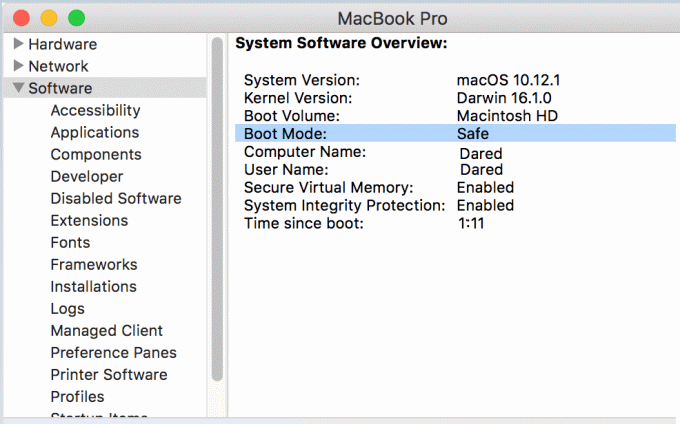
7. Здесь вы увидите Безопасно под Режим загрузки.
Примечание: если ты не вижуБезопасно в режиме загрузки, затем снова выполните действия с самого начала.
Когда ваш Mac перейдет в безопасный режим, вы можете попробовать установить обновление еще раз.
Метод 8: загрузите Mac в режиме восстановления
Если ни один из вышеперечисленных способов у вас не работает, попробуйте переустановить обновление в режиме восстановления. Обновление вашей операционной системы в режиме восстановления делает две вещи:
- Это гарантирует, что ни один из ваших файлов не будет потерян во время хаотичной загрузки.
- Это помогает спасти программу установки, которую вы используете для своего обновления.
Использование режима восстановления также является очень хорошей альтернативой, поскольку он позволяет подключиться к Интернету. Выполните следующие действия, чтобы включить ноутбук в режим восстановления:
1. Нажать на Значок Apple в верхнем левом углу экрана.
2. Выбирать Рестарт из этого меню, как показано.

3. Во время перезагрузки MacBook нажмите и удерживайте кнопку Command + R клавиши на клавиатуре.
4. Подождите примерно 20 секунд или пока не увидите Логотип Apple на вашем экране.
5. Введите свой имя пользователя а также пароль, если и когда будет предложено.
6. Сейчас утилиты macOS появится окно. Здесь выберите Переустановите macOS, как изображено.
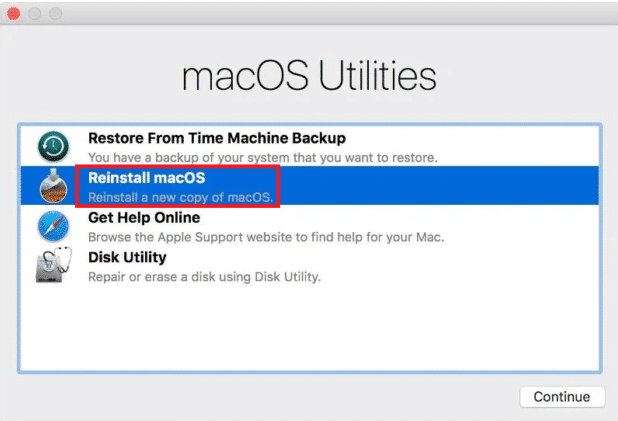
Читайте также: Как использовать папку с утилитами на Mac
Метод 9: сбросить PRAM
Сброс настроек PRAM - отличная альтернатива устранению любых проблем в операционной системе Mac.
1. Выключательвыключенный MacBook.
2. Сразу включите систему НА.
3. Нажмите Command + Option + P + R клавиши на клавиатуре.
4. Отпустите клавиши после того, как увидите Значок Apple появляются снова во второй раз.
Примечание: Вы увидите, как логотип Apple появляется и исчезает трижды во время процесса. После этого MacBook должен перезагружать как обычно.
5. Открытым Системные настройки в Меню Apple.

6. Сброс настроек такие настройки, как Дата и время, Разрешение экрана и т. д.
Теперь вы можете попробовать обновить последнюю версию macOS еще раз, так как проблема с установкой обновления программного обеспечения Mac должна быть устранена к настоящему времени.
Метод 10: восстановить заводские настройки Mac
При восстановлении заводских настроек MacBook или настроек по умолчанию автоматически переустанавливается операционная система Mac. Следовательно, он также способен удалять любые ошибки или поврежденные файлы, которые позже могли проникнуть в вашу систему.
Примечание: Однако перед сбросом настроек MacBook убедитесь, что у вас резервное копирование всех ваших данных так как сброс к заводским настройкам удалит все данные из системы.
Выполните следующие действия, чтобы восстановить заводские настройки Mac:
1. Перезагрузите Mac в Режим восстановления как объяснено в Способ 8.
2. Открытым Дисковая утилита с Mac Утилитыпапка.
3. Выберите загрузочный диск, Например: Macintosh HD-Data.
4. Теперь нажмите Стереть из верхней строки меню.
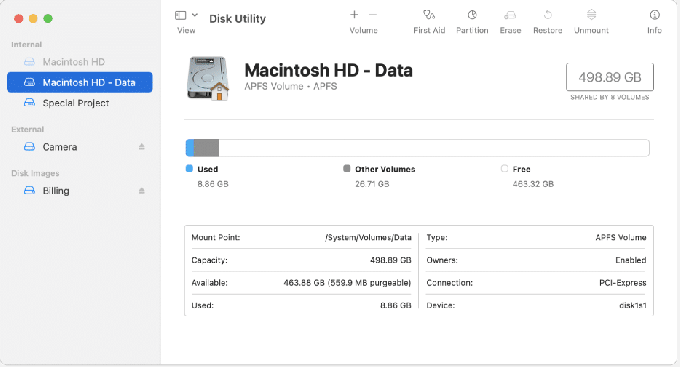
5. Выбирать MacOS Extended (с журналом)), затем щелкните Стереть.
6. Затем откройте Меню дисковой утилиты выбрав Вид в верхнем левом углу.
7. Выбирать ПокидатьДисковая утилита.
8. Наконец, нажмите на Переустановите MacOS в macOS Папка утилит.
Метод 11: посетите Apple Store
Если ни один из вышеперечисленных методов не помог вам, рекомендуется связаться с Apple Store возле тебя. Вы также можете сообщить о своей проблеме на Сайт Apple через чат. Обязательно держите под рукой квитанции о покупке и гарантийный талон. Вы легко можете Проверьте статус гарантии Apple.
Часто задаваемые вопросы (FAQ)
Q1. Почему я не могу обновить свой Mac?
Ваш Mac может не обновляться по следующим причинам: медленное соединение Wi-Fi, мало места на компьютере, устаревшие драйверы устройства и проблемы с аккумулятором.
Q2. Как мне обновить мой Mac до последней версии?
Чтобы обновить Mac до последней версии, выполните следующие действия:
- Нажмите на Значок Apple в верхнем левом углу экрана и выберите Системные настройки.
- Выбирать Обновление программного обеспечения из этого меню.
- Теперь вы сможете увидеть, доступно ли какое-либо обновление. Если это так, нажмите на Обновить сейчас.
Рекомендуемые:
- Как исправить то, что MacBook не включается
- 5 способов исправить Safari, который не открывается на Mac
- Исправить Mac не может подключиться к App Store
- Исправить FaceTime, не работающий на Mac
Мы надеемся, что все эти методы помогли вам исправить проблему с установкой обновления программного обеспечения Mac. Если у вас возникнут дополнительные вопросы, не стесняйтесь оставлять их в разделе комментариев ниже, и мы свяжемся с вами в ближайшее время.



![Ошибка восстановления системы 0x800700B7 [решено]](/f/184ace303e86ab5bb28d2f61b14e165b.png?width=288&height=384)