Как создавать и изменять разделы жесткого диска в Windows 11
Разное / / April 05, 2023
Windows позволяет разделить хранилище на разные разделы для лучшего управления файлами и папками. Кроме того, имеет смысл хранить такие вещи отдельно, как рабочие файлы и личные файлы. Таким образом, вы можете эффективно управлять важными файлами и держите их отдельно, особенно если вы часто делитесь своим компьютером с другими.

Это полезно, когда вы добавляете жесткий диск или твердотельный накопитель в качестве расширения хранилища в дополнение к хранилищу под управлением Windows 11. Тем не менее, создание разделов на вашем жестком диске сложно. Чтобы помочь вам в этом, мы объясним все, что вам нужно знать о создании или изменении разделов жесткого диска на вашем ПК с Windows 11.
Как создать разделы жесткого диска в Windows 11
Windows предлагает утилиту управления дисками для выполнения любых задач, связанных с хранением, на вашем ПК с Windows. Это надежный вариант, когда вам нужно отформатировать накопитель или создать новый раздел.
Вот шаги для создания раздела диска с помощью утилиты «Управление дисками» на ПК с Windows 11:
Шаг 1: Нажмите клавиши Windows + X, чтобы получить доступ к меню опытного пользователя, и нажмите «Управление дисками».

Шаг 2: Щелкните правой кнопкой мыши диск, для которого вы хотите создать раздел. Затем нажмите «Уменьшить объем».

Шаг 3: Введите объем пространства для сжатия в МБ, чтобы определить размер раздела. Вам нужно помнить о числе, которое вы вводите. Далее нажмите «Сжать».

Шаг 4: Щелкните правой кнопкой мыши только что созданный нераспределенный раздел (один с серыми линиями) и выберите «Новый простой том».

Шаг 5: Когда на экране появится окно мастера создания нового простого тома, нажмите «Далее».

Шаг 6: Если вы планируете создавать дополнительные разделы, укажите размер раздела, который вы хотите создать. Затем нажмите Далее.

Шаг 7: Щелкните раскрывающийся список «Назначить следующую букву диска», чтобы выбрать букву диска для вашего раздела. Затем нажмите Далее.
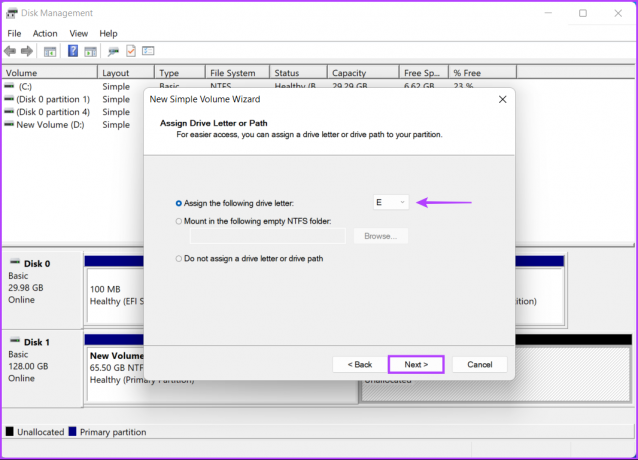
Шаг 8: Выберите применимую файловую систему (по умолчанию выберите NTFS) и введите имя в поле рядом с параметром «Метка тома». Затем нажмите Далее.

После этого откроется окно проводника, в котором будут показаны только что созданные разделы диска. В нашем случае это были New Volume (D:) и New Volume (E:). Повторите процесс, чтобы создать больше разделов.
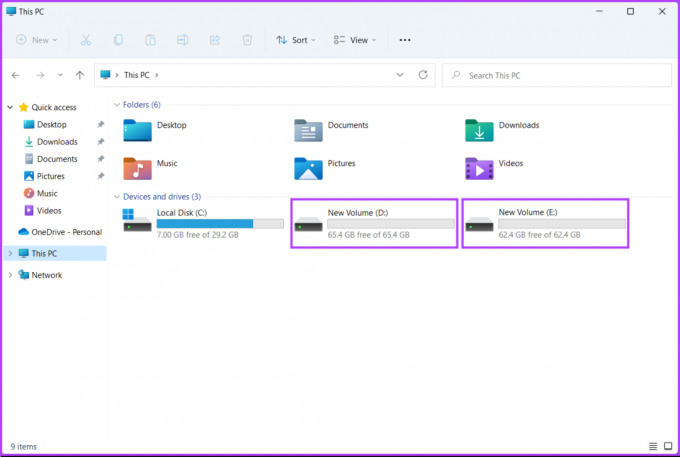
Как объединить разделы жесткого диска в Windows 11
Хотя это очень удобно, разделы иногда остаются неиспользованными или используются недостаточно. В таких случаях вам может понадобиться объединить существующие разделы жесткого диска, чтобы создать больше места для хранения большего количества файлов в одном разделе.
Прежде чем продолжить, сделайте резервную копию ваших важных файлов. Объединение разделов диска с помощью утилиты «Управление дисками» удалит все данные, присутствующие в существующем разделе, который вы хотите объединить с другим разделом.
Вот как вы можете легко объединить разделы жесткого диска на ПК с Windows 11:
Шаг 1: Нажмите клавиши Windows + X, чтобы получить доступ к меню опытного пользователя, и нажмите «Управление дисками».
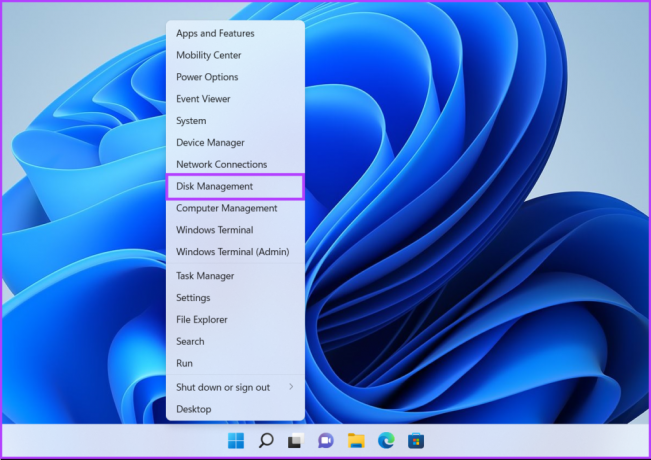
Шаг 2: Щелкните правой кнопкой мыши дополнительный раздел (Новый том D: в нашем случае) и выберите «Удалить том».

Шаг 3: Если вы сделали резервную копию данных, присутствующих в выбранном разделе, нажмите «Да».
Между тем, если вы не сделали резервную копию файлов, присутствующих на дополнительном разделе, нажмите «Нет» и повторите шаги 1, 2 и 3 после создания резервной копии.
Когда вы выберете «Да», чтобы удалить раздел, утилита удалит раздел и пометит его как «Нераспределенный» с черной полосой над ним.
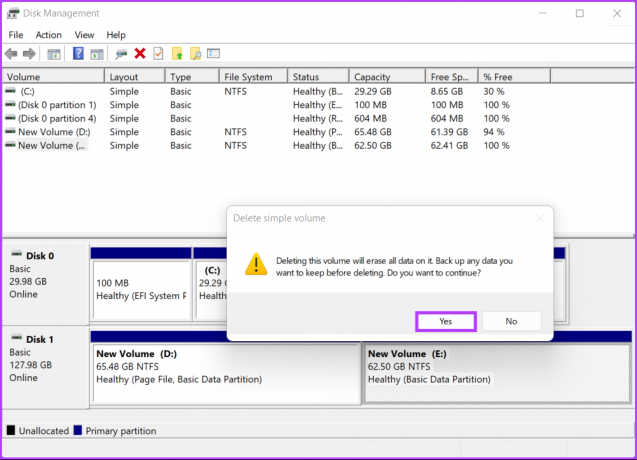
Шаг 4: После удаления этого раздела щелкните правой кнопкой мыши основной раздел, который вы хотите расширить, и нажмите «Расширить том».

Шаг 5: Когда на экране появится мастер расширения тома, нажмите «Далее».

Шаг 6: если вы хотите объединить весь раздел, нажмите прямо на «Далее».
Однако, если вы хотите объединить только его часть, введите определенный размер в текстовое поле «Выберите объем пространства в МБ», прежде чем нажимать «Далее».

Шаг 7: Нажмите «Готово».

После того, как вы нажмете «Готово», утилита «Управление дисками» объединит нераспределенный раздел с существующим разделом.

Упростите управление файлами в Windows 11
Вот и все. Теперь, когда вы знаете, как создавать и изменять разделы жесткого диска на ПК с Windows 11, вы можете начать вносить изменения на своем компьютере. Это упрощает управление файлами и обеспечивает безопасность ваших файлов, если вам нужно переустановить Windows на вашем компьютере.
Последнее обновление: 21 сентября 2022 г.
Вышеупомянутая статья может содержать партнерские ссылки, которые помогают поддерживать Guiding Tech. Однако это не влияет на нашу редакционную честность. Содержание остается беспристрастным и аутентичным.



