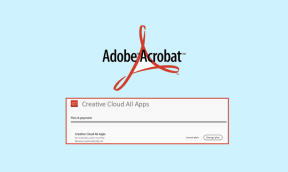Как заставить Microsoft Outlook читать электронные письма вслух
Разное / / April 05, 2023
Несмотря на все ваши усилия по фильтрации спама и нежелательных писем, утомительно просматривать остальные сообщения, которые вы получаете в папке «Входящие». К счастью, если вы используете Microsoft Outlook, вы можете использовать приложение, чтобы оно читало ваши сообщения электронной почты вслух. Это работает, когда вы дома или у вас есть специальное место для себя. В противном случае вы всегда можете использовать Bluetooth-наушники с компьютером.

Если Outlook читает ваши электронные письма вслух, пока вы заканчиваете утренние дела, это отличный способ сэкономить время. В этом посте мы покажем вам, как заставить Microsoft Outlook читать ваши электронные письма вслух как на настольном компьютере, так и на мобильном устройстве. Итак, без лишних слов, давайте приступим к делу.
Как заставить Microsoft Outlook читать электронные письма вслух на рабочем столе
Помимо загрузки приложения Microsoft Outlook на свой компьютер, было бы полезно настроить его для использования нужной учетной записи электронной почты. Чтобы Outlook читал сообщения вслух, вам необходимо включить функцию чтения вслух в приложении.
Как включить или отключить чтение вслух в Microsoft Outlook
Шаг 1: Откройте приложение Outlook на своем ПК.
Шаг 2: Щелкните меню «Файл» в верхнем левом углу.

Шаг 3: Выберите «Параметры» на левой панели.

Шаг 4: В окне «Параметры Outlook» перейдите на вкладку «Специальные возможности».

Шаг 5: В разделе «Параметры отображения приложения» установите флажок «Показать чтение вслух», если он еще не установлен. Затем нажмите OK, чтобы сохранить изменения.

Как использовать функцию чтения вслух в Microsoft Outlook
После включения функции «Чтение вслух» в Outlook вы можете сразу же приступить к ее использованию. Вот как:
Шаг 1: В приложении Outlook откройте электронное письмо, которое хотите прослушать.
Шаг 2: Выберите параметр «Прочитать вслух» на панели инструментов вверху, и Outlook начнет читать сообщение электронной почты вслух.

Если вы хотите, чтобы Outlook читал только определенную часть вашей электронной почты, используйте курсор мыши, чтобы выделить этот текст, и нажмите «Читать вслух».
Шаг 3: Как только Outlook начнет читать вашу электронную почту, появятся несколько элементов управления воспроизведением. Кнопка «Назад» возвращает вас на предыдущую строку, а кнопка «Вперед» переводит вас на следующую строку.
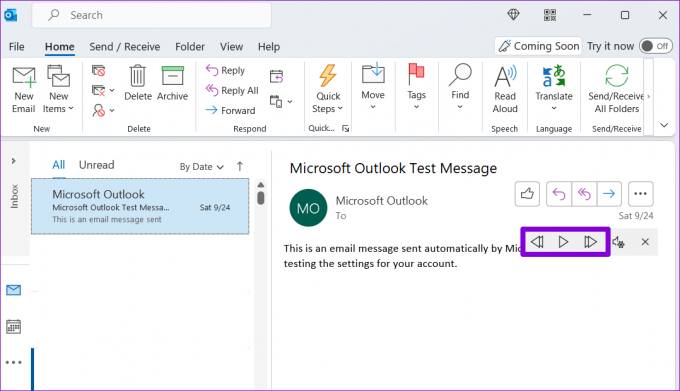
Шаг 4: Вы можете щелкнуть значок шестеренки, чтобы настроить скорость чтения или изменить голос рассказчика.

После этого щелкните значок X, чтобы остановить функцию чтения вслух.

Вот некоторые полезные сочетания клавиш Outlook для управления функцией чтения вслух:
- Начать чтение вслух: CTRL + Alt + пробел
- Воспроизвести или приостановить чтение вслух: CTRL+Пробел
- Перейти к началу предыдущего абзаца: CTRL + стрелка влево
- Перейти к началу следующего абзаца: CTRL + стрелка вправо
- Уменьшить скорость чтения: Alt + стрелка влево
- Увеличить скорость чтения: Alt + стрелка вправо
Как заставить Microsoft Outlook читать электронные письма вслух на мобильном телефоне
Вы также можете настроить Outlook для читать ваши сообщения вслух на вашем Android или айфон. Вам нужно включить функцию «Воспроизвести мою электронную почту» в приложении Outlook.
Как включить и настроить Play My Emails в Microsoft Outlook
Шаг 1: Откройте приложение Outlook на своем Android или iPhone.
Шаг 2: Коснитесь значка своего профиля в верхнем левом углу и коснитесь значка в виде шестеренки, чтобы открыть настройки приложения.


Шаг 3: Прокрутите вниз до раздела «Почта» и нажмите «Воспроизвести мои письма».

Шаг 4: В разделе «Учетные записи» используйте переключатели, чтобы включить функцию «Воспроизвести мою электронную почту» для своей учетной записи.

Кроме того, вы можете изменить голос диктора или установить скорость чтения в разделе «Настройки».


При желании вы можете включить функцию автозапуска, чтобы ваши электронные письма читались вам автоматически всякий раз, когда телефон подключен к вашей машине.

Как прослушать ваши сообщения электронной почты в Microsoft Outlook
После того как вы включили и настроили функцию «Воспроизвести мою электронную почту» для своей учетной записи, вы можете заставить Outlook читать ваши сообщения электронной почты вслух. Для этого нажмите на изображение своего профиля в верхнем левом углу и нажмите на кнопку «Воспроизвести».


Outlook начнет читать вслух все ваши непрочитанные электронные письма. Вы можете использовать значки на экране, чтобы пропускать, помечать и архивировать электронные письма.


Вы также можете изменить устройство вывода звука, нажав на значок наушников в правом верхнем углу.

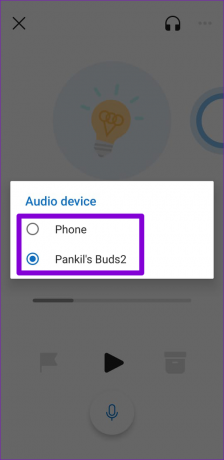
Кроме того, вы можете использовать функцию «Воспроизвести мою электронную почту», чтобы прослушать определенное сообщение электронной почты или разговор в Outlook. Откройте письмо, которое вы хотите прослушать. Коснитесь значка меню из трех точек в правом верхнем углу и выберите «Воспроизвести беседу». Приложение начнет читать это письмо.


Чтобы выйти из режима «Воспроизвести мою электронную почту», коснитесь значка X в верхнем левом углу.

Слушайте ваши электронные письма Outlook
Независимо от того, используете ли вы Outlook на своем компьютере или мобильном телефоне, заставить приложение читать электронные письма очень просто. Не забудьте надеть наушники, если вам нужна конфиденциальность, пока Outlook читает ваши сообщения вслух.
Последнее обновление: 06 октября 2022 г.
Вышеупомянутая статья может содержать партнерские ссылки, которые помогают поддерживать Guiding Tech. Однако это не влияет на нашу редакционную честность. Содержание остается беспристрастным и аутентичным.
ВЫ ЗНАЛИ
Кнопка «Отменить отправку» в Gmail позволяет отозвать ваши письма. Тем не менее, это дает вам только десятисекундное окно для этого.
Написано
Панкил Шах
Панкил по профессии инженер-строитель, который начал свой путь в качестве писателя в EOTO.tech. Недавно он присоединился к Guiding Tech в качестве внештатного автора, чтобы освещать инструкции, пояснения, руководства по покупке, советы и рекомендации для Android, iOS, Windows и Интернета.