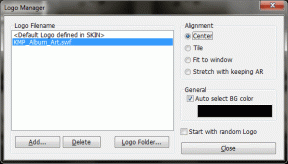7 быстрых способов открыть диспетчер учетных данных в Windows 11
Разное / / April 05, 2023
Вы ищете менеджер паролей для безопасного сохранения ваших учетных данных? Если да, то какой лучший вариант вы можете найти, чем Credentials Manager? Это встроенный менеджер паролей в Windows, который хранит учетные данные для Интернета и Windows.
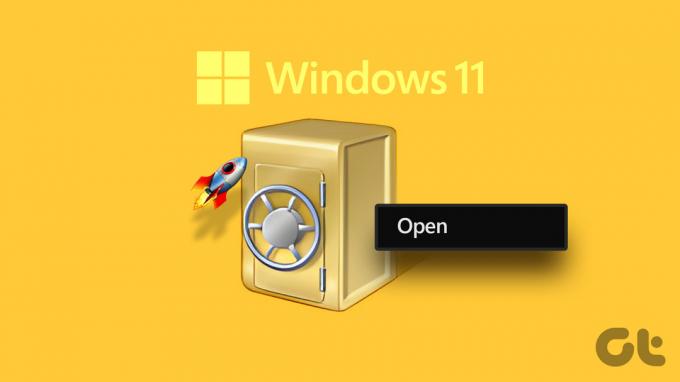
Однако, прежде чем вы сможете использовать Credential Manager для управления учетными данными для входа, вам нужно знать, как получить к нему доступ. Не волнуйтесь! Мы создали список из семи быстрых способов открыть диспетчер учетных данных в Windows 11. Давай начнем.
1. Откройте диспетчер учетных данных с помощью меню «Пуск»
Хотите ли вы откройте инструмент управления компьютером или Credential Manager, меню «Пуск» — это удобный способ быстрого доступа к основным инструментам в Windows. Все, что вам нужно сделать, это нажать клавишу Windows по умолчанию, чтобы открыть меню «Пуск» и выполнить поиск в диспетчере учетных данных, используя его. Вот как это сделать на вашем компьютере:
Шаг 1: Нажмите клавишу Windows, чтобы открыть меню «Пуск».
Шаг 2: В строке поиска введите Менеджер учетных данных и нажмите Enter.

Вы видите окно Credential Manager на своем экране. Это самый простой способ открыть окно Credential Manager.
2. Откройте диспетчер учетных данных с помощью диспетчера задач
Диспетчер задач является важным инструментом для операционной системы Windows. Обычно он используется для управления фоновыми приложениями, службами и производительностью системы, но вы также можете использовать его для открытия инструментов Windows, таких как Credential Manager. Вот как:
Шаг 1: Нажмите клавиши Windows + X, чтобы открыть меню опытного пользователя, и выберите «Диспетчер задач» из списка.

Шаг 2: В диспетчере задач нажмите «Запустить новую задачу» вверху.

Шаг 3: Тип control.exe keymgr.dll в строке поиска и нажмите ОК.

3. Откройте диспетчер учетных данных с помощью инструмента запуска
Инструмент «Выполнить» — один из самых полезных инструментов Windows. Вы можете использовать его для быстрого запуска приложений, доступа к файлам и папкам и другим важным настройкам Windows. Чтобы использовать этот инструмент, вам просто нужно ввести соответствующую команду и нажать клавишу Enter.
Вы можете использовать инструмент «Выполнить» для доступа к диспетчеру учетных данных, выполнив следующие действия:
Шаг 1: Нажмите клавишу Windows + R, чтобы открыть диалоговое окно «Выполнить».
Шаг 2: Тип control.exe keymgr.dll в строке поиска и нажмите Enter.

4. Откройте диспетчер учетных данных с помощью приложения «Параметры».
Еще один быстрый способ открыть диспетчер учетных данных — через приложение «Настройки». Вам придется использовать панель поиска в приложении «Настройки», чтобы найти инструмент. Вот что вам нужно сделать:
Шаг 1: Нажмите клавиши Windows + I, чтобы запустить приложение «Настройки».
Шаг 2: В приложении «Настройки» нажмите на строку поиска в верхнем левом углу.

Шаг 3: Тип Менеджер учетных данных в строке поиска и выберите то же самое из появившегося результата.

5. Откройте диспетчер учетных данных с помощью панели управления.
Панель управления, как следует из названия, — это место для лучшего управления вашей системой. Но вы также можете использовать его для доступа к встроенным инструментам, таким как Credential Manager. Просто следуйте инструкциям ниже, чтобы найти диспетчер учетных данных в панели управления и запустить его на своем компьютере.
Шаг 1: Щелкните значок «Пуск» на панели задач, введите Панель управления в строке поиска и нажмите Enter.

Шаг 2: Тип Менеджер учетных данных в строке поиска в правом верхнем углу и выберите то же самое из результатов.

6. Откройте диспетчер учетных данных с помощью пакетного файла
Пакетный файл содержит команды, которые автоматически выполняются в определенной последовательности. Это гарантирует, что конкретная задача выполняется автоматически без участия пользователя. Вы можете создать пакетный файл и использовать его для открытия диспетчера учетных данных. Вот как:
Шаг 1: На рабочем столе щелкните правой кнопкой мыши пустое место, наведите курсор на «Создать» и выберите «Текстовый документ» в контекстном меню.

Шаг 2: Откройте только что созданный документ и скопируйте в него следующую команду:
@echo off powershell.exe control.exe keymgr.dll

Шаг 3: Нажмите клавиши Control + Shift + S, чтобы открыть окно «Сохранить как». Затем введите CredMgr.bat в поле Имя файла выберите параметр Сохранить, а затем закройте окно Блокнота.

Шаг 4: Щелкните правой кнопкой мыши файл CredMgr.bat и выберите «Запуск от имени администратора».

7. Откройте диспетчер учетных данных с помощью инструментов командной строки
Помимо перечисленных выше методов, вы также можете получить доступ к диспетчеру учетных данных с помощью инструментов командной строки, таких как Командная строка и Windows PowerShell. Вам необходимо получить доступ к любому из этих инструментов и выполнить простую команду, как описано ниже.
Шаг 1: Щелкните значок «Пуск» на панели задач, введите Windows PowerShell в строке поиска и выберите «Запуск от имени администратора» на правой панели.

Шаг 2: Скопируйте и вставьте следующую команду в окно PowerShell и нажмите Enter:
start-process control.exe keymgr.dll

Точно так же вы можете открыть диспетчер учетных данных с помощью командной строки. Просто запустите командную строку с правами администратора и выполните в ней следующую команду.
control.exe keymgr.dll

Храните свои учетные данные в безопасности
Таким образом, вы можете использовать любой из упомянутых выше методов для быстрого доступа к диспетчеру учетных данных в Windows 11. Не стесняйтесь сообщить нам в комментариях, какой из вышеперечисленных методов вы считаете самым простым для доступа к инструменту.
Последнее обновление: 15 марта 2023 г.
Вышеупомянутая статья может содержать партнерские ссылки, которые помогают поддерживать Guiding Tech. Однако это не влияет на нашу редакционную честность. Содержание остается беспристрастным и аутентичным.
Написано
Аман Кумар
Аман — специалист по Windows, и ему нравится писать об экосистеме Windows в Guiding Tech и MakeUseOf. У него есть Имеет степень бакалавра информационных технологий и в настоящее время является штатным писателем-фрилансером с опытом работы в Windows, iOS и браузеры.